In this article, we will show you how to set up an environment for developing Sitecore JSS using VMWare Fusion, also using Hyper-V for Windows, and in this article, we will show you how to set up an environment on macOS.
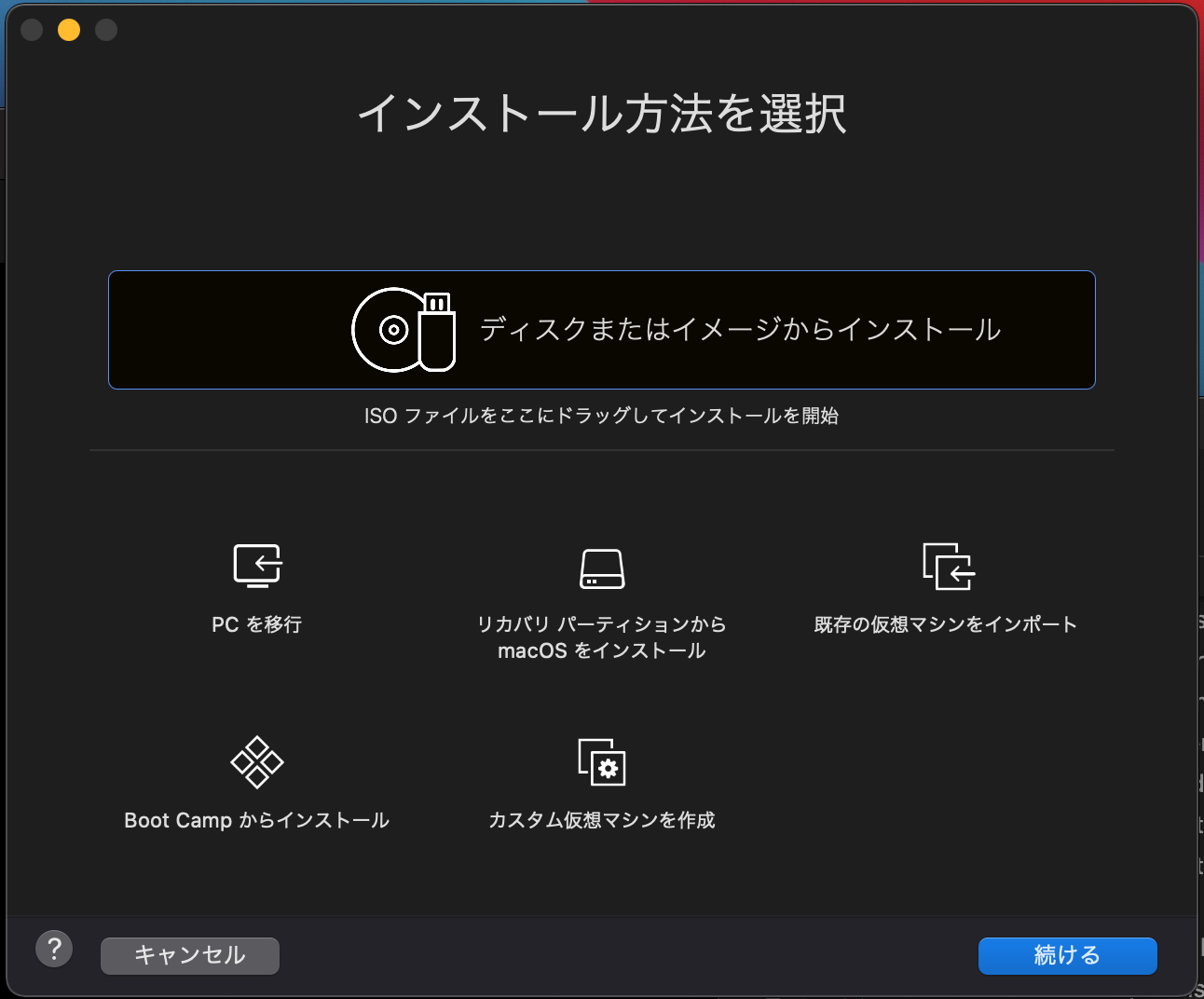
macOS + VMWare Fusion to create a Sitecore environment - Part 1
Experience Manager (XM)Published: 2021-04-14
Prerequisite.
At the time of writing this topic, macOS is currently available on two platforms, the Intel version and the Apple Silicon version. the Apple Silicon version cannot currently run Windows in a virtual environment, so the target machine will be the Intel version of The Apple Silicon version cannot currently run Windows in a virtual environment, so the target machine will be the Intel version of macOS.
The environment in which this article is being written is as follows.
- Mac mini (2018) - Intel
- macOS Big Sur 11.2.3
- VMWare Fusion 12.1.1
- Free for individual use from 12.
- Visual Studio Subscription
- Windows Server 2019 Standard
- SQL Server 2019 Standard
When using a virtual machine in the cloud, please skip the section of this article on preparing a virtual machine and proceed with the installation of Sitecore.
Prepare virtual machine
Creating Virtual Machines
From the VMWare Fusion menu, select File - New and the following dialog will appear
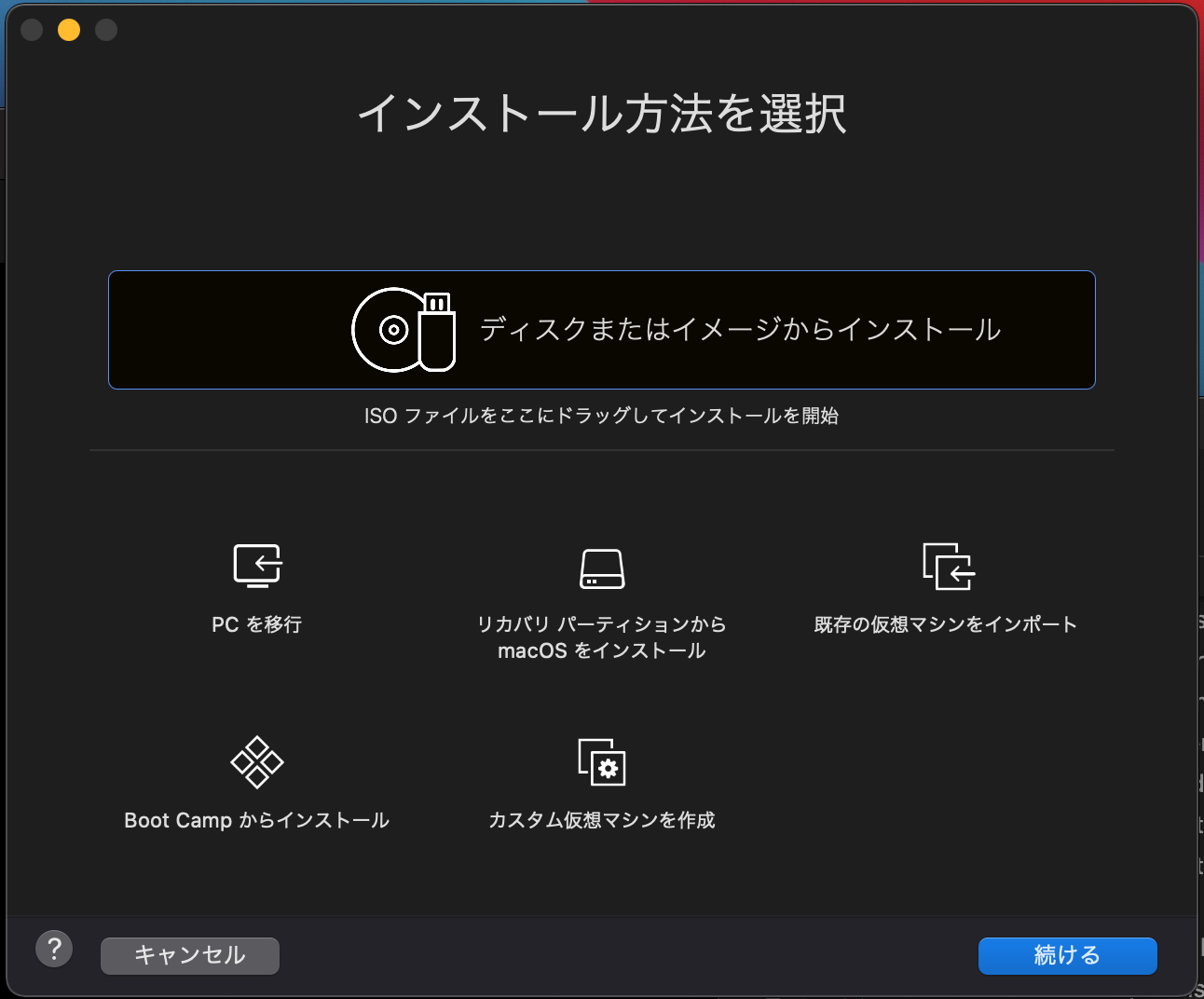
This time we have pre-downloaded the Windows Server 2019 ISO file, so select Install from disk or image and click Continue.
Then specify the Windows Server 2019 disk image. The following screen shows the specified screen.

Clicking Continue will bring up the Simple Installation screen. In order to proceed without using the simplified installation this time, uncheck the box and click Continue.

A screen will appear to select the firmware type; select UEFI and click Continue.

This completes the setup, and the screen will look like this

Since the standard size is small in the form of 2GB of memory and 2 Core CPUs, click on Customize Settings to proceed to more detailed settings. At this point, decide on a name for the virtual machine.

After saving the name, the following dialog box regarding the virtual machine settings will appear.

Open Processor and Memory to adjust CPU cores and memory. In this case, the settings are as follows

As for network adapters, change Macs from shared to auto-detection.

Installing Windows Server 2019
After selecting Startup, a loading screen will appear as shown below. At this point, click on the virtual machine and click enter to boot the installer from the ISO file.

After a few moments, the Windows Setup dialog appears.

The default environment is displayed by default, so click Next to proceed.
Click Install Now in the middle of the next dialog that appears.

The Windows Setup dialog screen will now be the Windows Server selection screen. Here, select Windows Server 2019 Standard (Desktop Experience) and click Next.

Click on the "I agree" checkbox and click "Next." The installation type will be displayed.

In the screen above, select Custom: Install Windows only (Advanced) shown below to proceed.

Since there is only one drive to install here, leave the default setting and click Next to start the installation.ます。

As the installation proceeds, the installer will restart and Windows Server 2019 will launch. First, you will need to set the administrator's password.

Once the password is set, the Windows Server 2019 installation is complete.

Installing VMware Tool
Log in using the password you have set. Finally, install the VMWare tools by selecting Install VMWare Toool in the VMWare Fusion menu under Virtual Machines.

Click Install when the following dialog box appears.

After a few moments, a dialog box will appear in the lower right corner asking if you want to activate the tool.

After clicking, a dialog box regarding autostart will appear. This time, choose to run setup64.exe.

When the tool installer appears, click Next, and complete the installation with the defaults.

Once the installation is complete, you will be prompted to reboot once, and when you do, you will be ready to go with respect to the Windows Server 2019 virtual machine.
SQL Server 2019 Install
We will mount the ISO image of SQL Server 2019 and proceed with the installation. First, we will specify the ISO file that we have already downloaded as a disk image.

When you select "Connect CD/DVD" from the menu, a dialog box appears in the lower right corner.

Clicking on the dialog will bring up a dialog asking if you want to run the executable file contained in the ISO file as is.

Click Run setup.exe to install SQL Server. After a few moments, the SQL Server installer will start.
Click on Install from the menu on the left and choose to perform a new stand-alone installation of SQL Server or add functionality to an existing installation.

There are few problems with SQL Server installation since it proceeds with the standard items, but please note the following items.
Select Features
Click on Database Engine, Machine Learning Services and Language Extensions.

Server Configuration
Change the account name of the SQL Server Agent and SQL Server database engine to Network Service.

Database engine configuration
For authentication mode, select mixed mode and set the password for sa. Also, to specify the SQL Server administrator, click Add current user and set the administrator as well.

With the above settings below, proceed with the installation to complete the SQL Server 2019 installation.
Installation of other useful tools
We will install useful tools in advance to help you do the work. The following order will help you proceed smoothly.
Installing Chocolatey
Chocolatey is a package manager for Windows, a convenient tool that downloads and installs target packages by specifying them on the command line. This is the tool we will be using this time.
When you access the site, you will see the Install Now button in the upper right corner.

In the Step 2 area, you will find a sample script for installation with PowerShell.

Run this script in a PowerShell screen with administrator privileges. After a few moments, the installation will complete.

If the version is displayed when you type choco in the command, the installation was successful.

Installing Google Chrome
The browser installed on Windows Server 2019 is Internet Explorer 11, which is not user-friendly, so this time we will install Google Chrome; run the following command in the PowerShell screen
choco install googlechromeAfter a few moments you will be asked if you want to run the script, type A and press enter.

You may want to start your browser and set your standard browser to Google Chrome.
Install Tools
This time, we will install the tools as follows. First, install Git for Windows
choco install git
Installing Visual Studio Code
choco install vscode
Visual Studio Code is easier to work with if the working environment is prepared separately, for example, by inserting Japanese resources after startup.
Installing SQL Server Management Studio
SQL Server Management Studio can be downloaded from the following URL
Launch Google Chrome, which you have already installed, to view the site, download and install the package that matches the language of your OS.
Summary
In this article, we have introduced the process of setting up the environment. In the next issue, we will proceed to the installation of Sitecore and final confirmation of its operation.