前回まで、Web サイトでニュースレターの購読フォームを作成しました。毎週ニュースレターを送るのは大変ですが、一方 Web にはいろいろと記事が掲載されてます。今回はその記事の RSS を利用して、ニュースレターを定期的に発行する手順を紹介します。
ニュースレターの作成
今回はキャンペーンのメニューから、RSS & 繰り返し をクリックして RSS に対応したニュースレターを作成していきます。
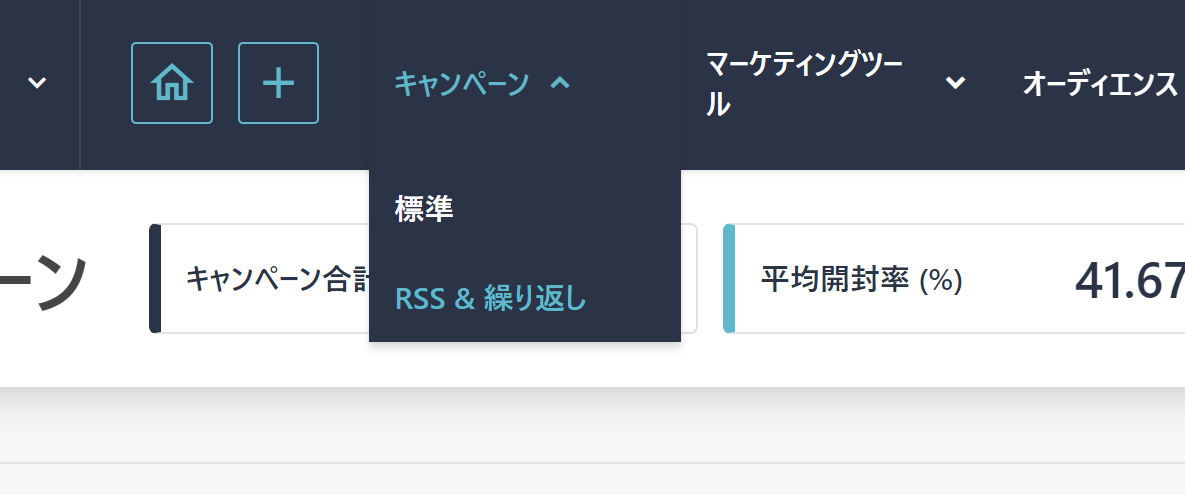
基本設定
まず最初の基本設定に関して、今回作成したものは以下のような設定としています。
項目 | 値 |
|---|---|
キャンペーン種類 | HTML |
キャンペーン名 | Haramizu.com RSS ニュースレター |
件名 | Shinichi Haramizu's blog - #rss:title# |
プレビューテキスト | #rss:summary# |
RSS フィードの URL | https://haramizu.com/rss.xml |
# を使っている項目はパーソナライズの際に使う構文ですが、今回は RSS フィードからデータを取得する形となります。
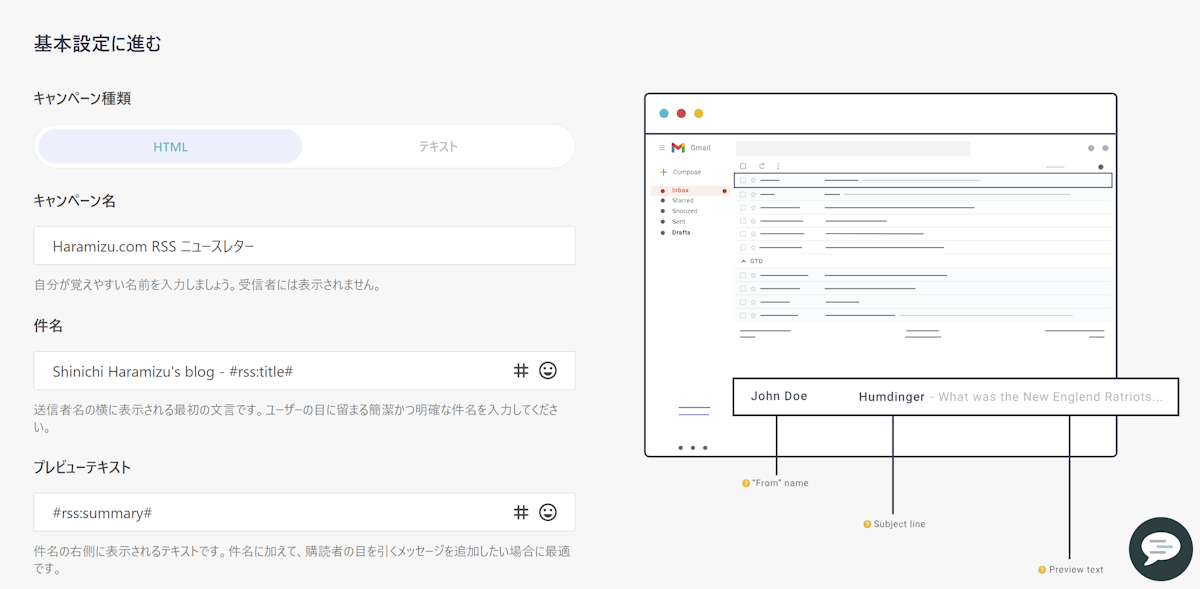
基本設定の項目が埋まったあとは、次へをクリックします。
メーリングリストを選択
メーリングリストに関しては、今回作成をした購読フォームのリストを選択してください。リストは複数選択することも可能です。

デザイン
続いて配信をするためのメールを作成していきます。RSS に対応したテンプレートをここでは設定する必要があります。エディターを開くと以下の画面となります。

今回は RSS Essential のテンプレートを選択します。テンプレートを選択する際、Preview Template をクリックすると、実際の RSS の現在のデータをもとにプレビューすることが可能です。
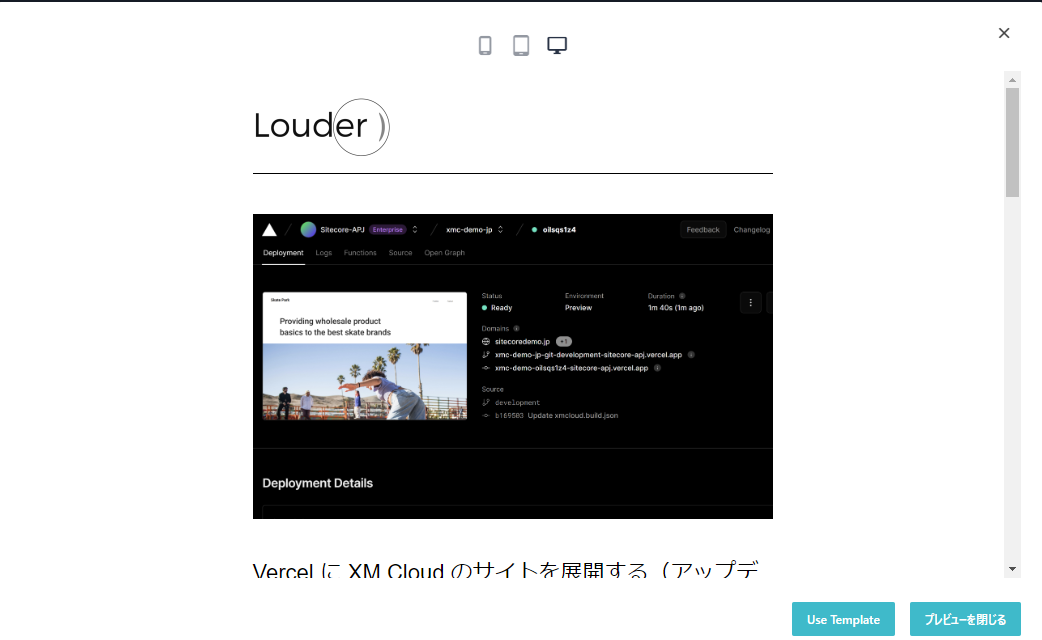
Use Template をクリックして編集画面に移動します。編集画面では RSS の各項目をどういう形で表示するのか、という設定できるようになっています。
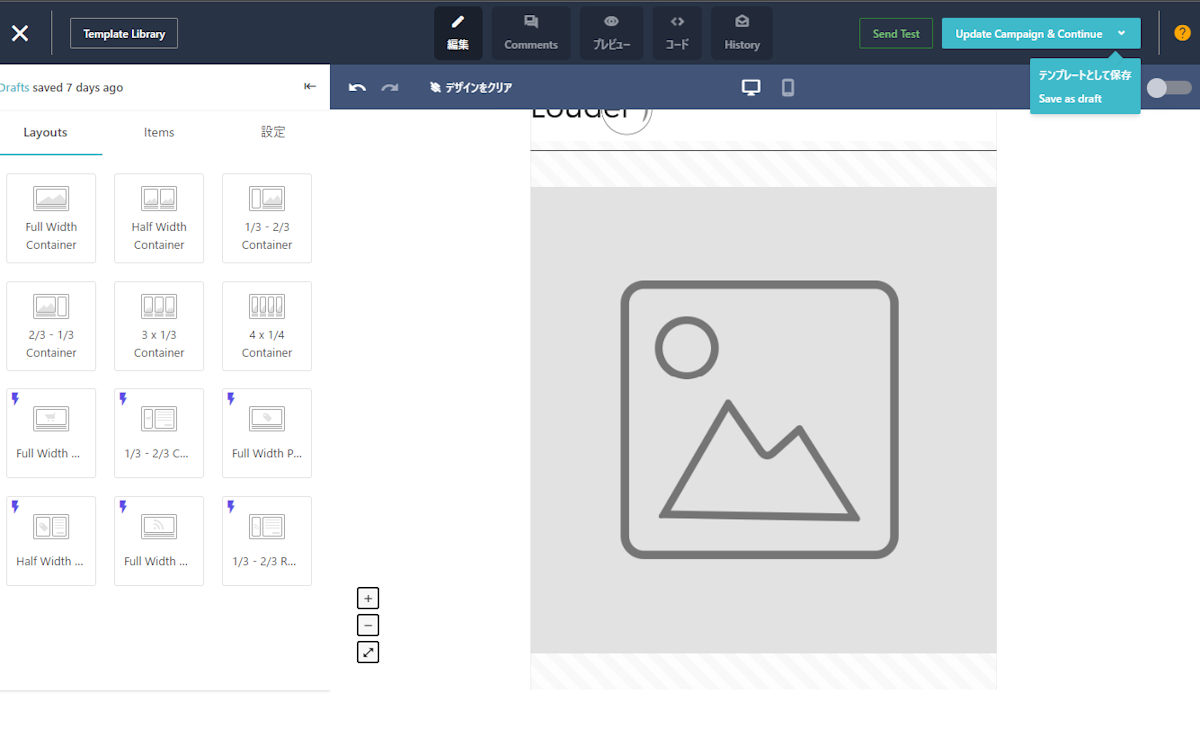
今回はロゴを変更、ボタンのテキストを変更、フッターのソーシャルアイコンのリンク先を変更して、保存します。
繰り返し設定
最後に今回配信するスケジュールを設定します。今回は、毎週月曜日の午前9時(日本時間)という形で設定をします。以下が設定をしている画面です。
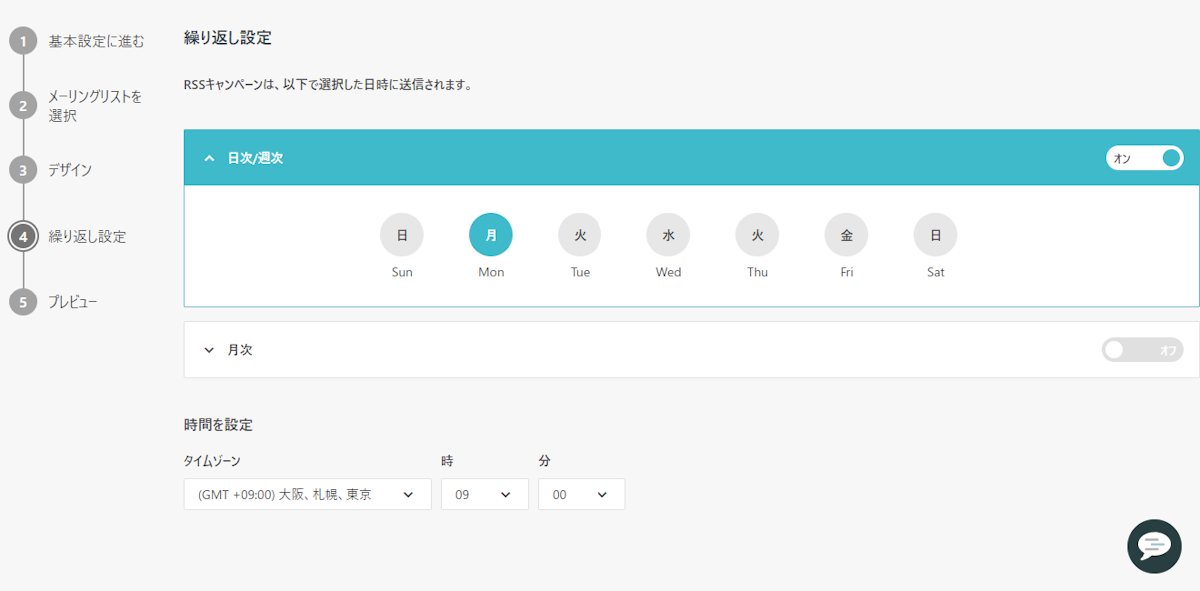
プレビュー
最後に各種設定が正しく設定されているのかどうか、というのを確認することができます。右下にあるプレビューのボタンをクリックすると、RSS でメールを送るメールのプレビューを参照することができます。
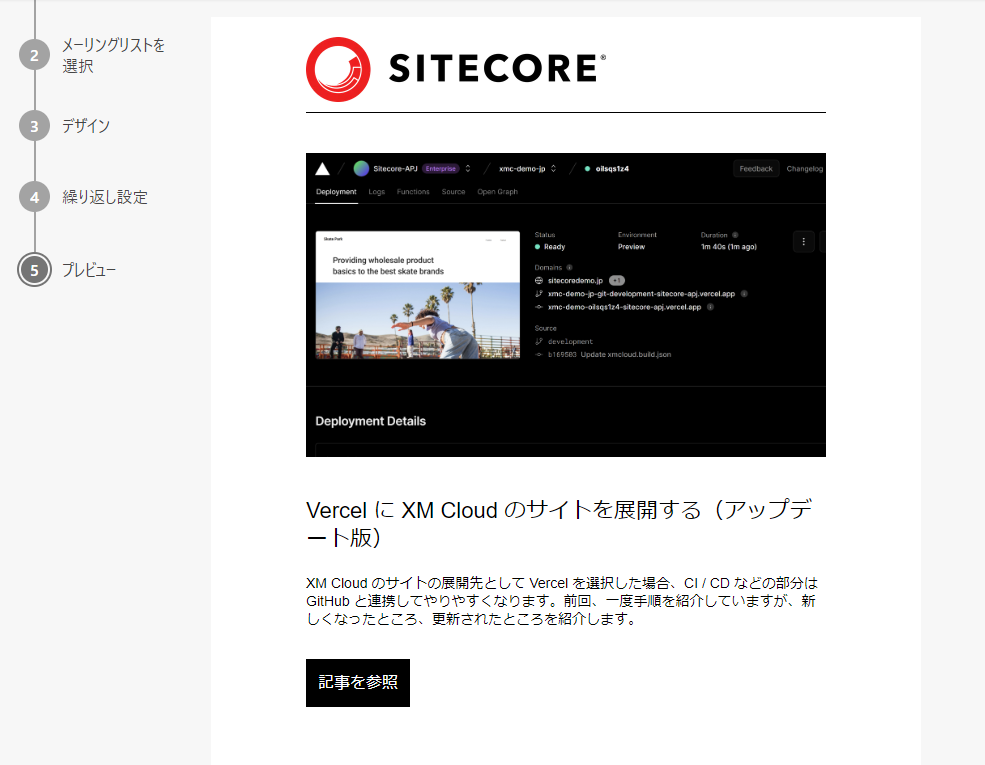
配信の確認
実際に配信のタイミングになると、メーリングリストのリストに対してメールの送信を行います。まず配信が完了したメールに関しては以下のようにレポートが表示されています。
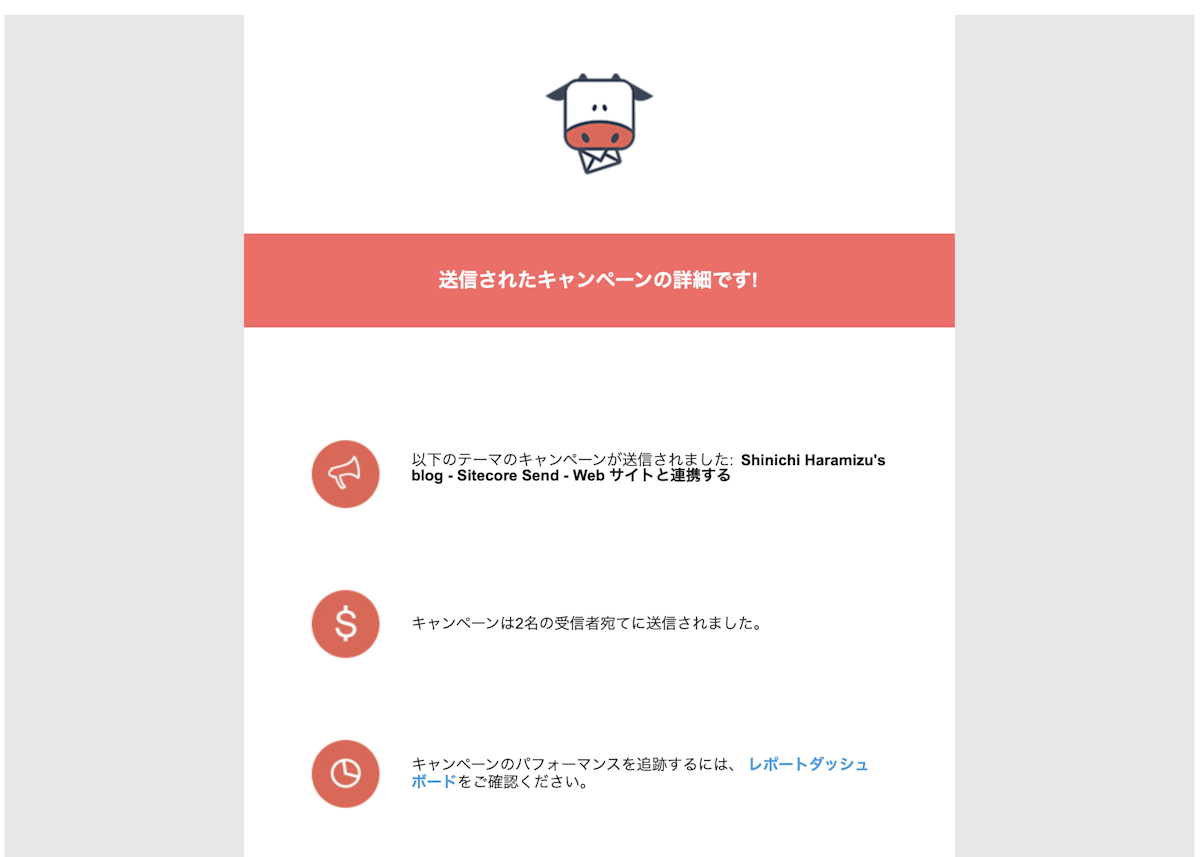
今回のテストメーリングリストとして作成をしているだけのため、私のプライベートのメールアドレスが2名のリストになりますが、無事配信できているのがわかります。
購読のページから購読申し込みをすることができます。
実際に配信されたメールには、RSS から取得した3件の記事が掲載されています。

まとめ
すでに作成をしていた購読フォームと連携をして、毎週月曜日9時にメールを配信するように設定をしました。ブログの記事を週に何本か掲載していけば、ニュースレターに関しては自動的にお届けできます。Moosend であれば安価に導入できるので、個人のブログの啓蒙とかに使うといいですね。
