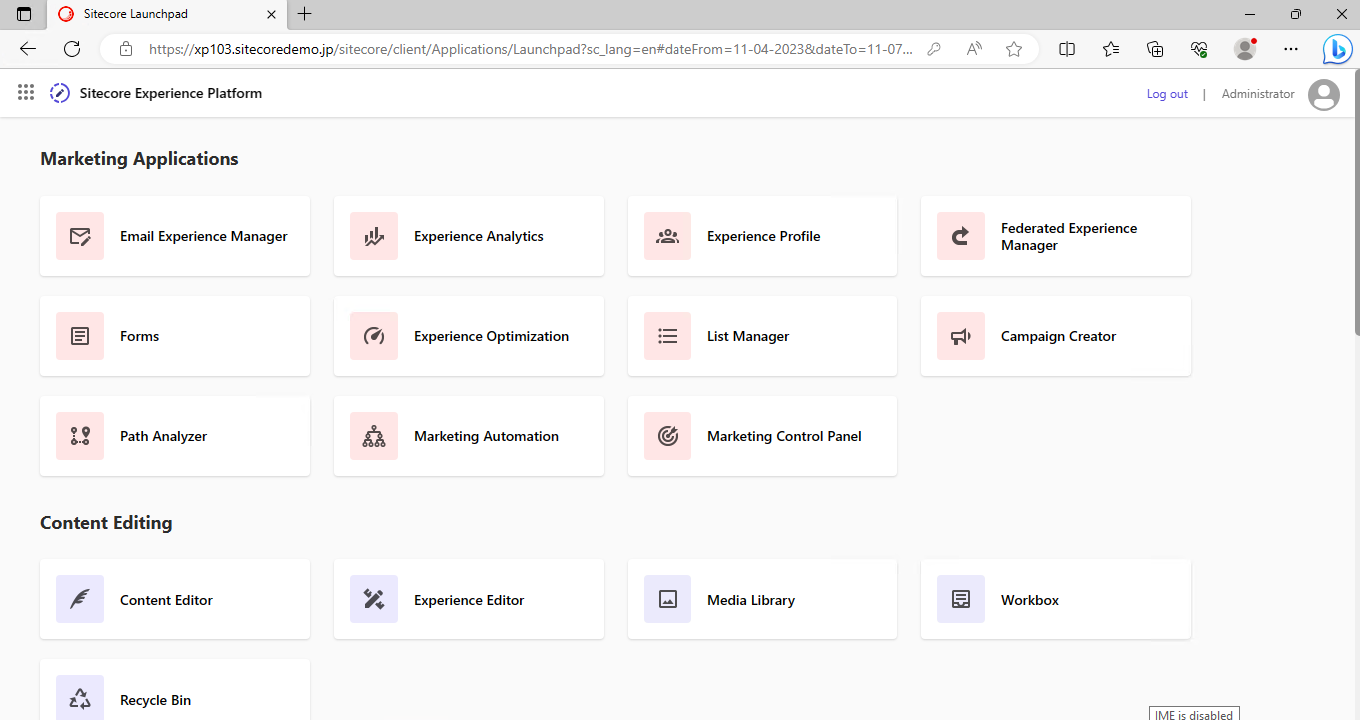Sitecore Experience Platform を仮想マシンなどにインストールをする際に Sitecore Install Framework を利用します。今回はその際の Tips を紹介します。
前提条件
今回は Sitecore Experience Platform 10.3 を以下の環境に対してインストールをする手順を紹介します。
Windows Server 2022
Sitecore Experience Platform 10.3
Microsoft SQL Server 2019 Standard
環境の準備
上記の Zip ファイルを今回は c:\projects\sif に展開します。展開したフォルダの中には、サイトコアのライセンスとなる licence.xml もコピーしてください。
続いてSitecore をインストールする際に必要となるモジュールをインストールするために、setup.exe を実行してください。以下の画面が表示されます。
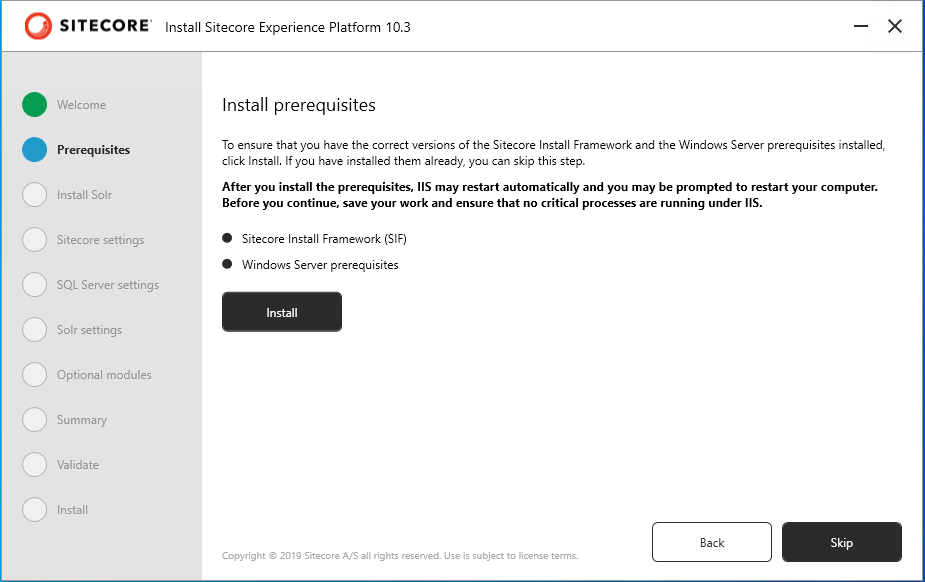
ここで Install のボタンをクリックすると、必要なプログラムがインストールされます。インストールが完了したあと、再起動をしてください。
続いて Solr のインストールをしますが、この際にはパッケージを展開しているパスに移動をして、以下のコマンドを実行してください。
Install-SitecoreConfiguration .\Solr-SingleDeveloper.jsonこれで Solr が C:\solr-8.11.2 へのインストールが完了となります。
続いて、これまでであれば XP0-SingleDeveloper.ps1 の値を設定してインストールを開始、となりますがマイクロソフトの SQL Server において、 TrustServerCertificate の項目が true と設定しないと動かない形となりました。
これに関しては対象となるバージョンは 9.3 以降で、以下のようにサポート技術情報を公開しています。
実際のエラーの画面は以下のような形です。
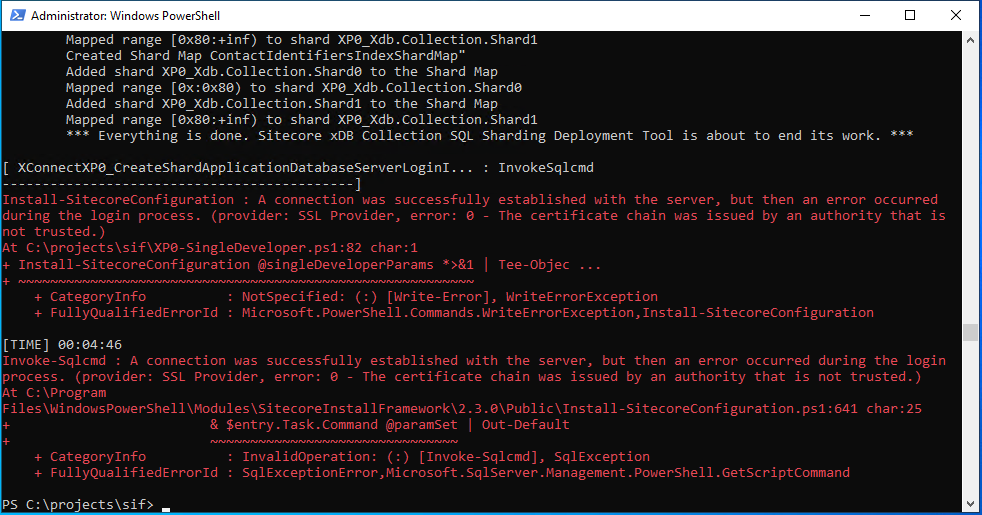
[ XConnectXP0_CreateShardApplicationDatabaseServerLoginI... : InvokeSqlcmd
--------------------------------------------]
Install-SitecoreConfiguration : A connection was successfully established with the server, but then an error occurred
during the login process. (provider: SSL Provider, error: 0 - The certificate chain was issued by an authority that is
not trusted.)
At C:\projects\sif\XP0-SingleDeveloper.ps1:82 char:1
+ Install-SitecoreConfiguration @singleDeveloperParams *>&1 | Tee-Objec ...
+ ~~~~~~~~~~~~~~~~~~~~~~~~~~~~~~~~~~~~~~~~~~~~~~~~~~~~~~~~~
+ CategoryInfo : NotSpecified: (:) [Write-Error], WriteErrorException
+ FullyQualifiedErrorId : Microsoft.PowerShell.Commands.WriteErrorException,Install-SitecoreConfigurationこのエラーが出た場合は、以下の手順でインストール済みのものを削除してください。
SQL Server のデータベース
IIS で作成されているインスタンス
inetpub\wwwroot の下に作成されたサイトの情報
インストール前の状況に戻ったところで、xconnect-xp0.json のファイルの設定を変更します。変更点は4か所で、以下のコマンドが対象です。
CreateShardApplicationDatabaseServerLoginInvokeSqlCmd
CreateShardManagerApplicationDatabaseUserInvokeSqlCmd
CreateShard0ApplicationDatabaseUserInvokeSqlCmd
CreateShard1ApplicationDatabaseUserInvokeSqlCmd
設定としては、
"TrustServerCertificate": true,の1行を追加するだけです。1つ目のコマンドのコードを参考までに記載しておきます。
"CreateShardApplicationDatabaseServerLoginInvokeSqlCmd": {
"Description": "Create Collection Shard Database Server Login.",
"Type": "InvokeSqlcmd",
"Params": {
"ServerInstance": "[parameter('SqlServer')]",
"Credential": "[variable('Sql.Credential')]",
"InputFile": "[variable('Sharding.SqlCmd.Path.CreateShardApplicationDatabaseServerLogin')]",
"TrustServerCertificate": true,
"Variable": [
"[concat('UserName=',variable('SqlCollection.User'))]",
"[concat('Password=',variable('SqlCollection.Password'))]"
]
},
"Skip": "[or(parameter('SkipDatabaseInstallation'),parameter('Update'))]"
}4か所追加したあと、改めてスクリプトを実行してください。しばらくするとインストールが完了します。
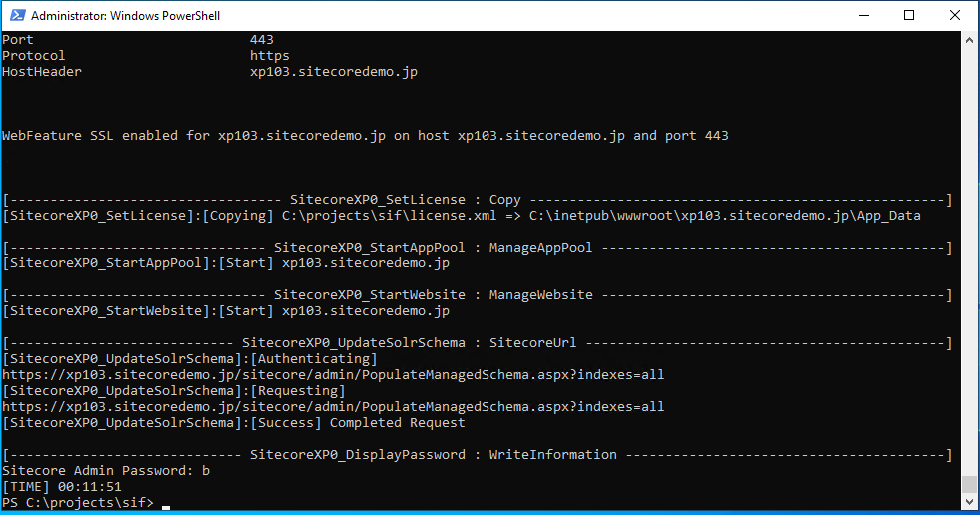
インストール完了後、ログインをすると管理画面が表示されます。
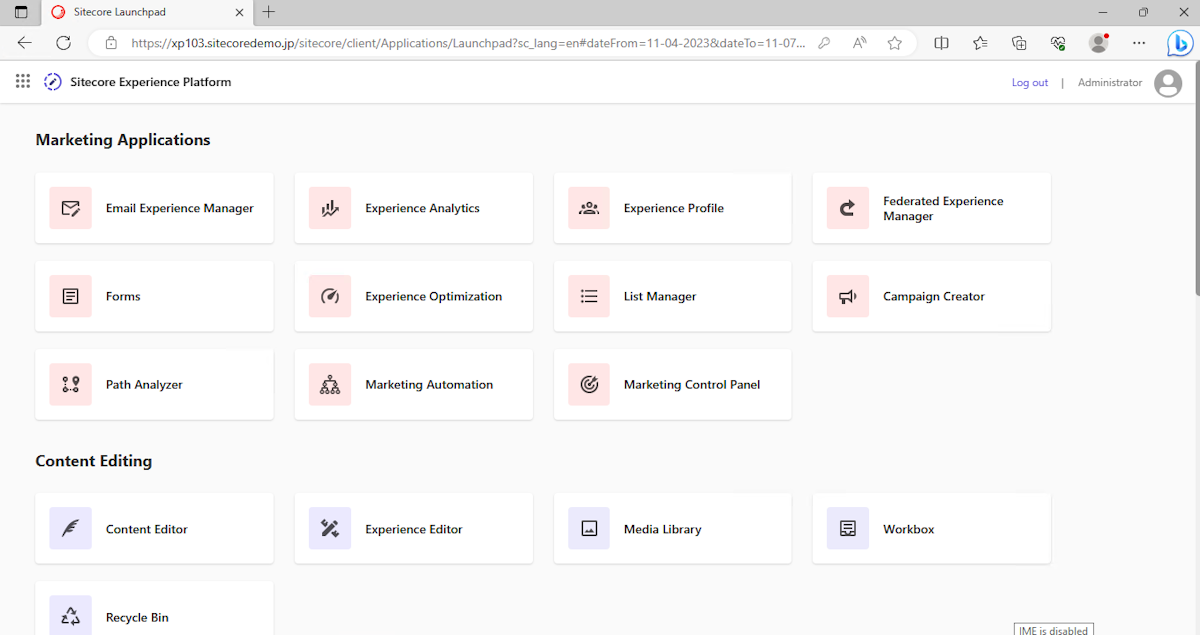
まとめ
今回のエラーに関しては xconnect のインストールの際に SQL Server の接続に関して暗号化が必須となったため、インストール手順で必要な項目を追加するという形になっています。xConnect は Experience Manager ( CMS のみ )では利用しないため、Sitecore Experience Platform の新しい環境を用意するときに気を付ける項目となります。