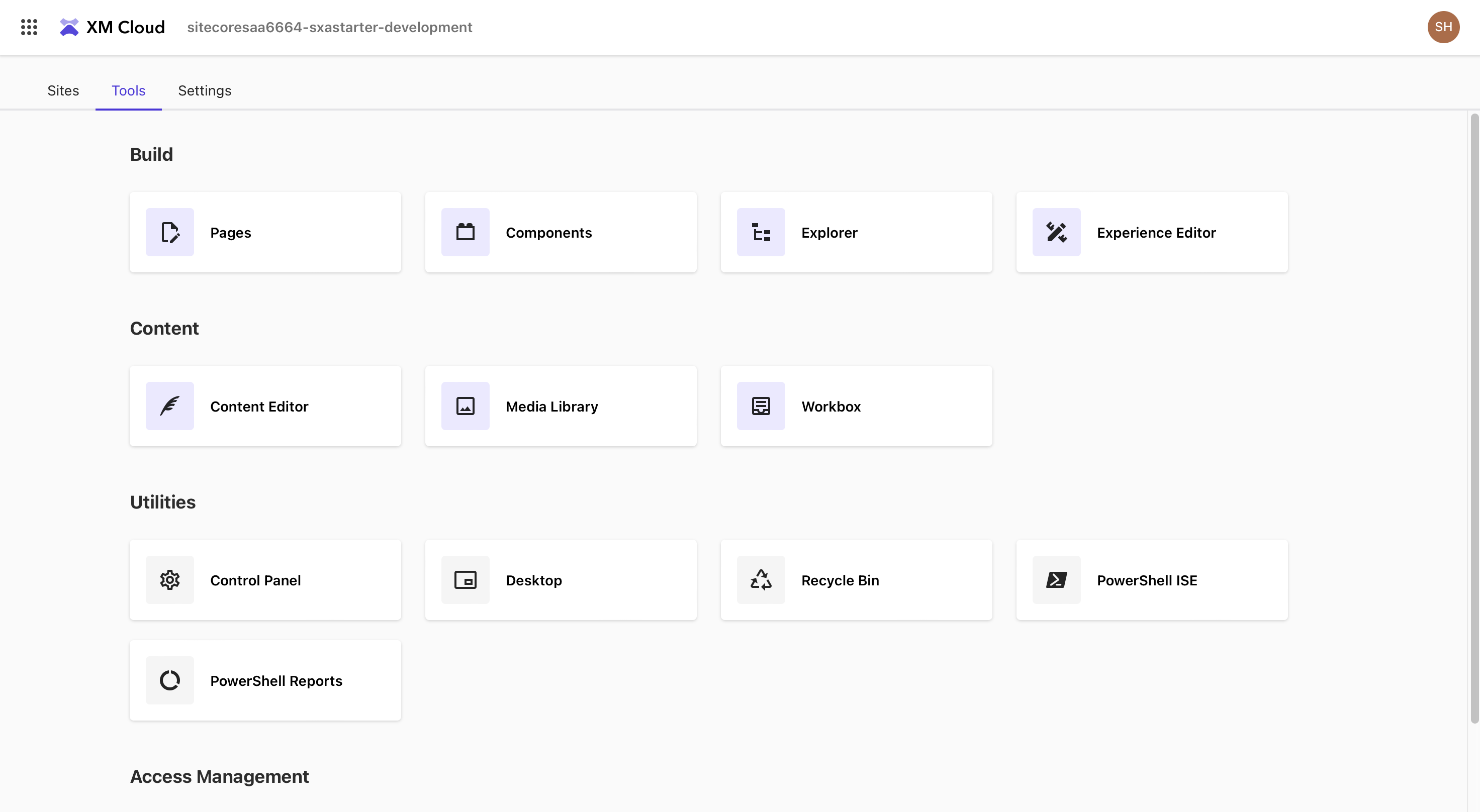Sitecore XM Cloud の利用をする際の最初のツールとなる XM Cloud Deploy ツールを今回は紹介します。このツールを利用することで、GitHub のリポジトリと連携している Sitecore XM Cloud のプロジェクトを作成することができます。
プロジェクトの作成
XM Cloud Deploy の画面に移動をすると、すでに作成されているプロジェクト、新規にプロジェクトの作成ができる画面が用意されています。この作成できるプロジェクトの数は、XM Cloud の契約によって異なる形となります。
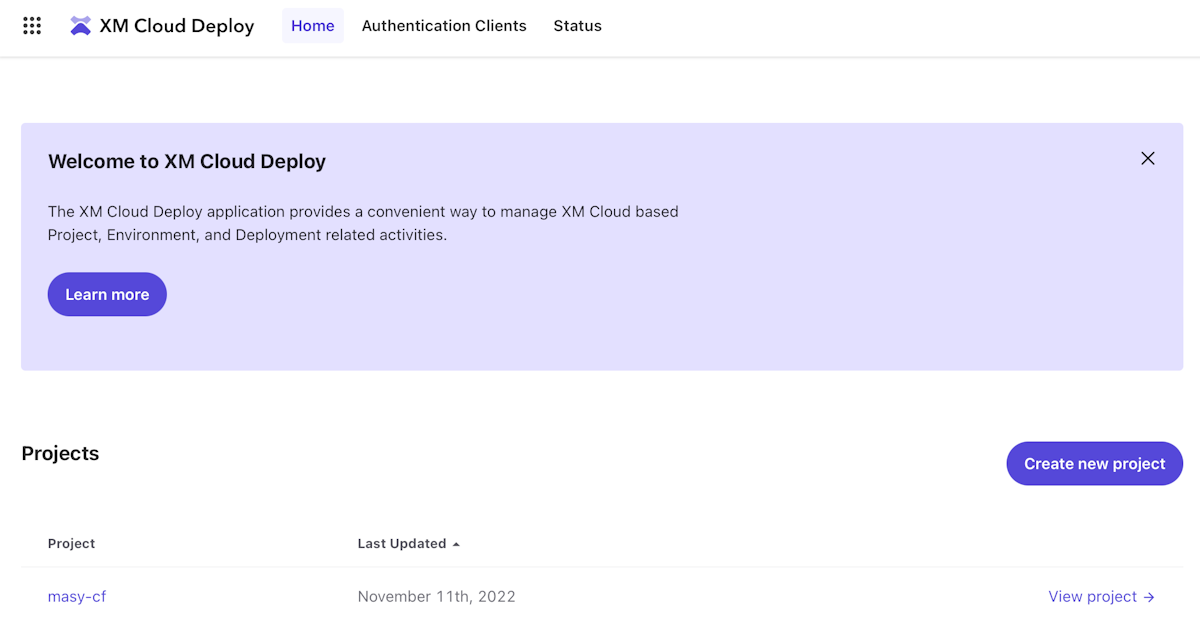
Create new project をクリックすると、プロジェクト作成のダイアログが以下のように表示されます。
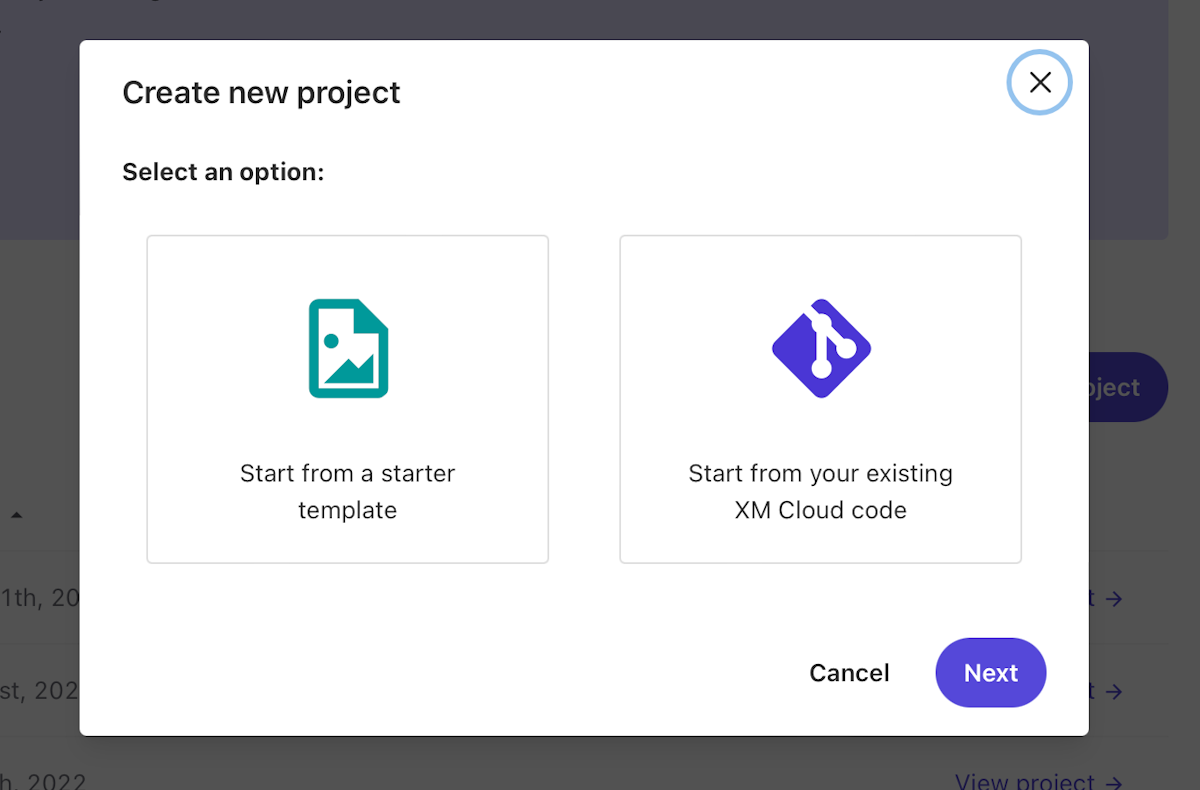
画面ではテンプレートの数が表示されています。このブログを書いているときにはテンプレートが一つだけという形です。 Start from a starter template を選択して Next のボタンをクリックします。
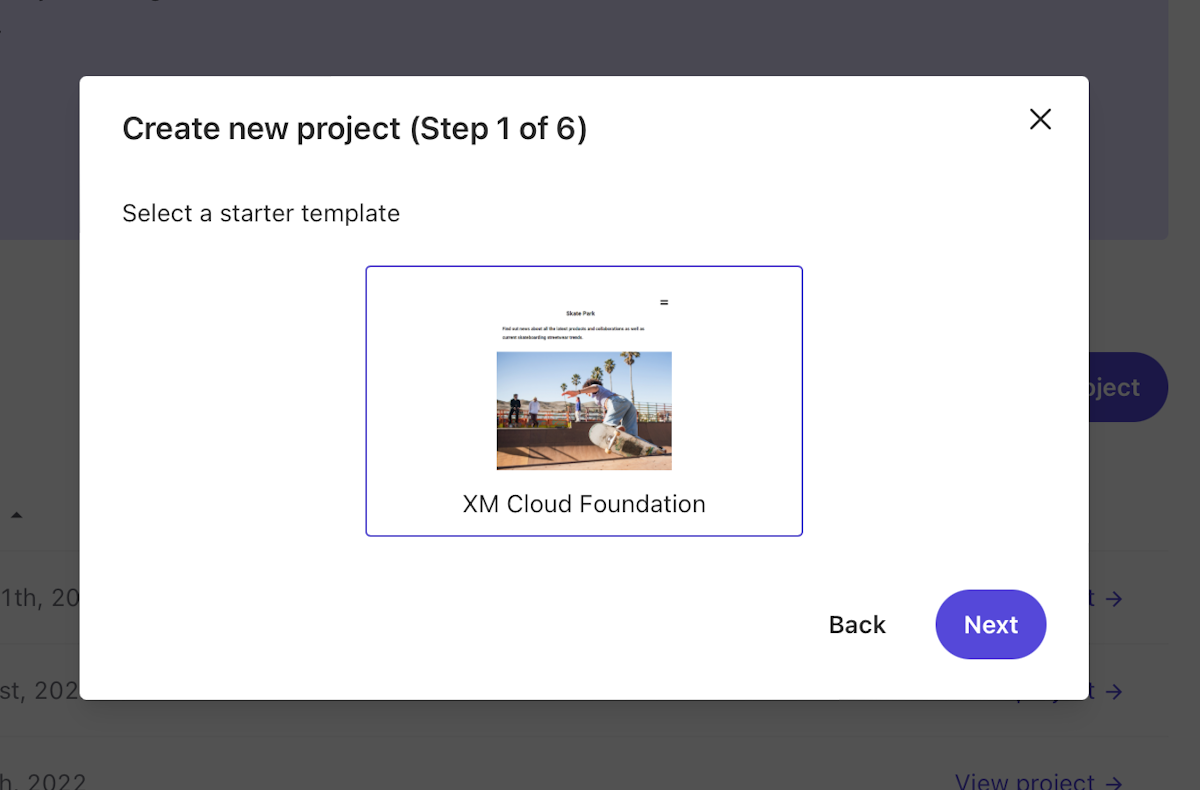
画面が切り替わると、プロジェクト名を設定する形になります。この名前は XM Cloud Deploy の画面で利用する名前となりますので、プロジェクトにあった名前を設定してください。
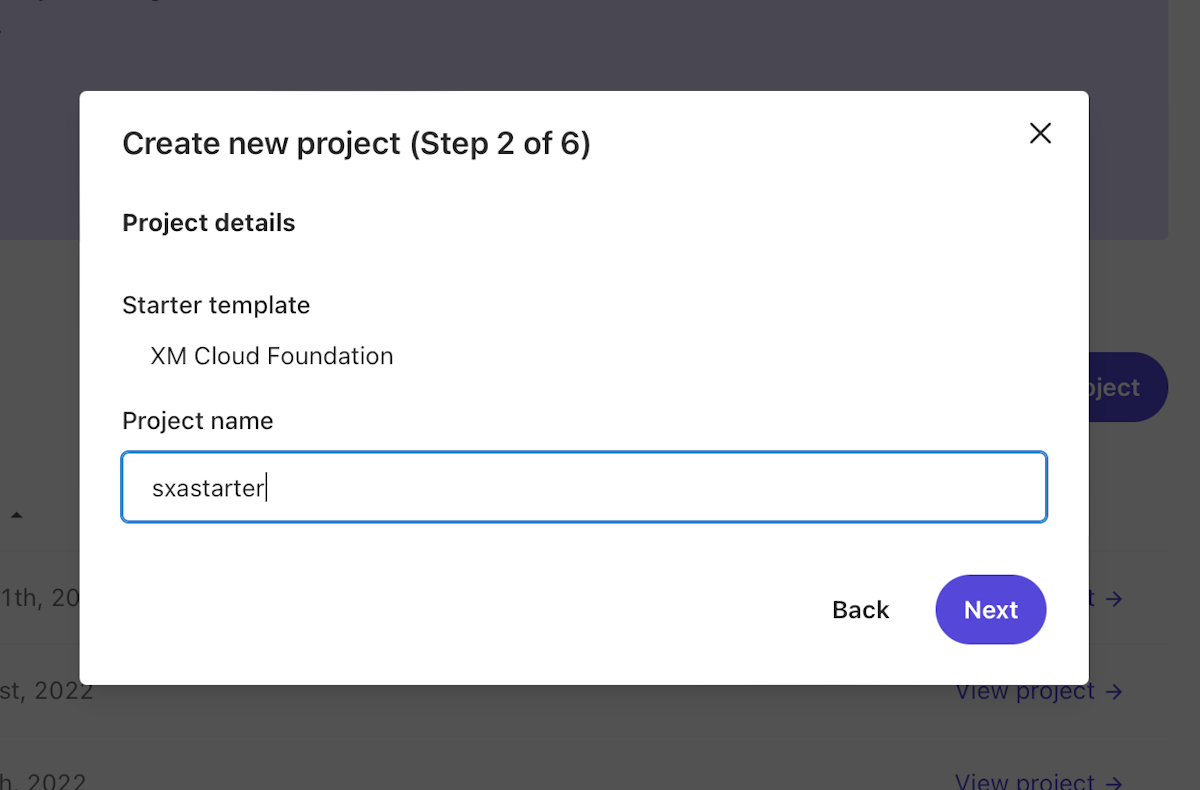
次の画面では、ソースコードを展開するツールが表示されます。
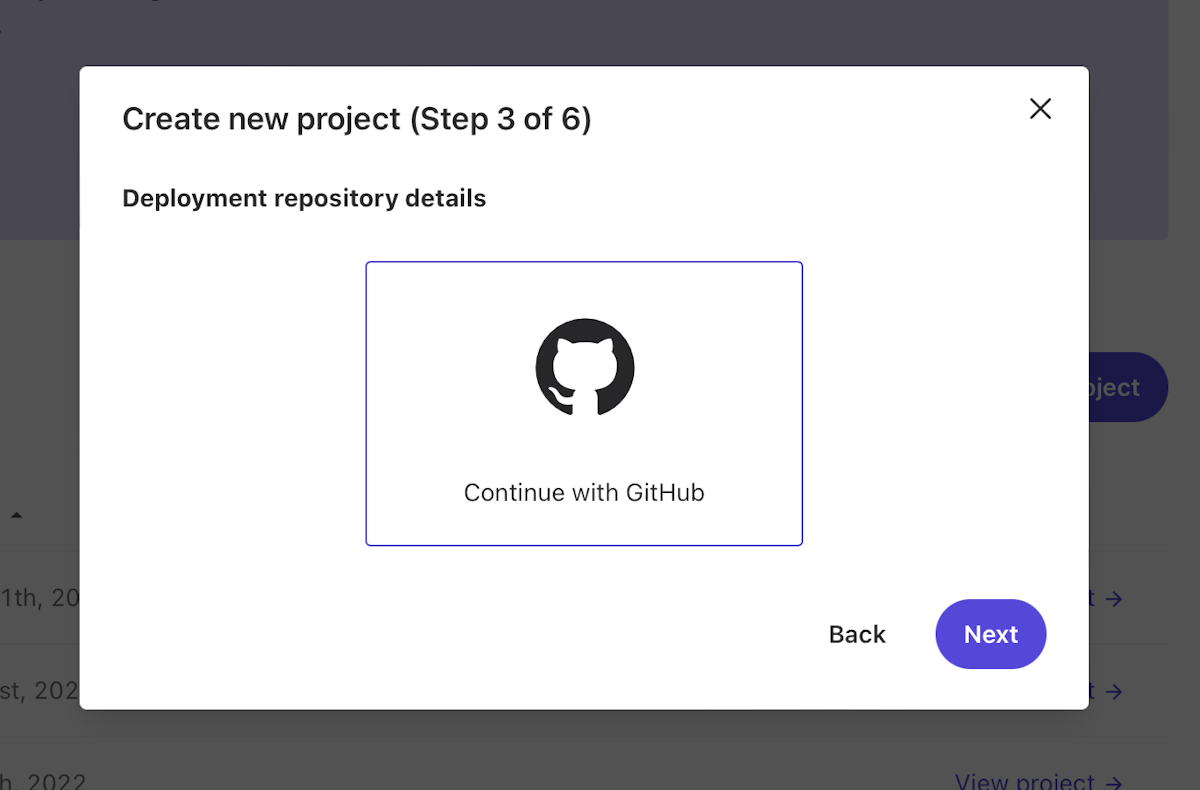
続いて接続先の GitHub のリポジトリが表示されます。一覧に表示されない場合は、Create a new GitHub connection をクリックして作成をします。現状は GitHub に対応している形ですので、Continue with GitHub をクリックして実行をします。
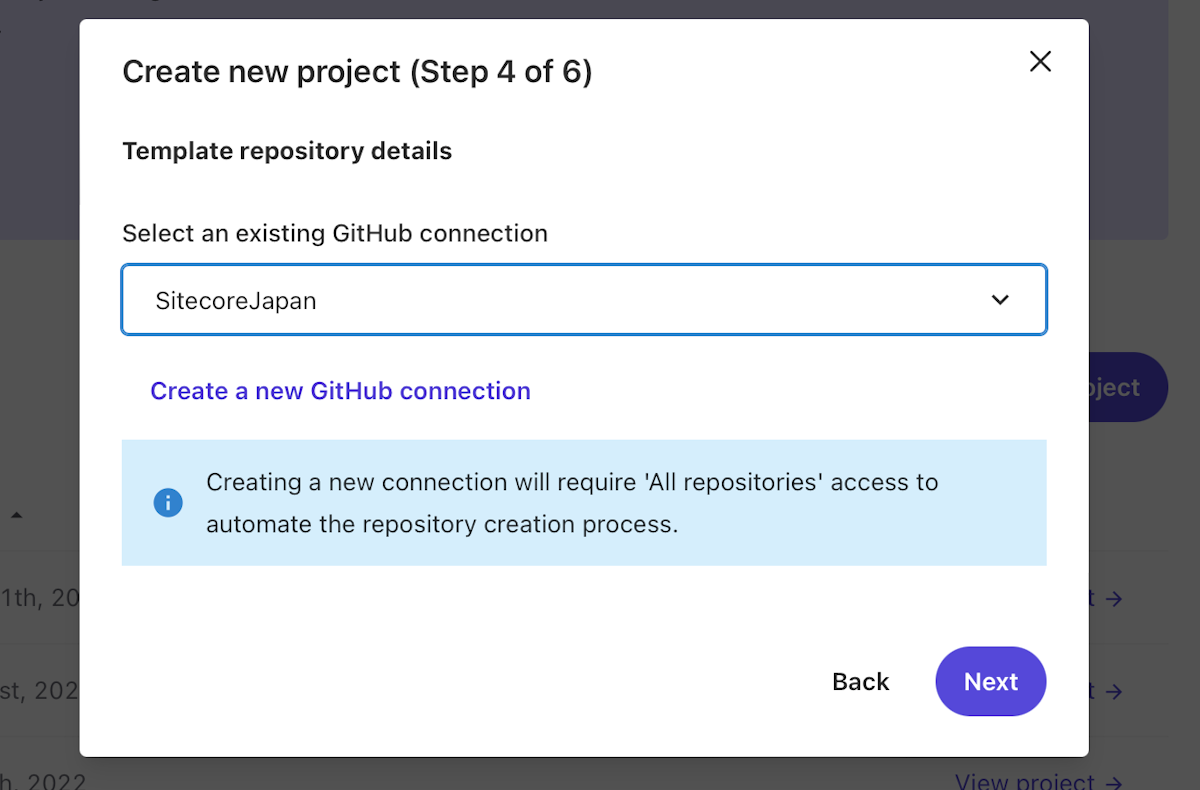
続いて GitHub で管理するためのリポジトリの名前を設定して、プロジェクトの作成を進めていきます。
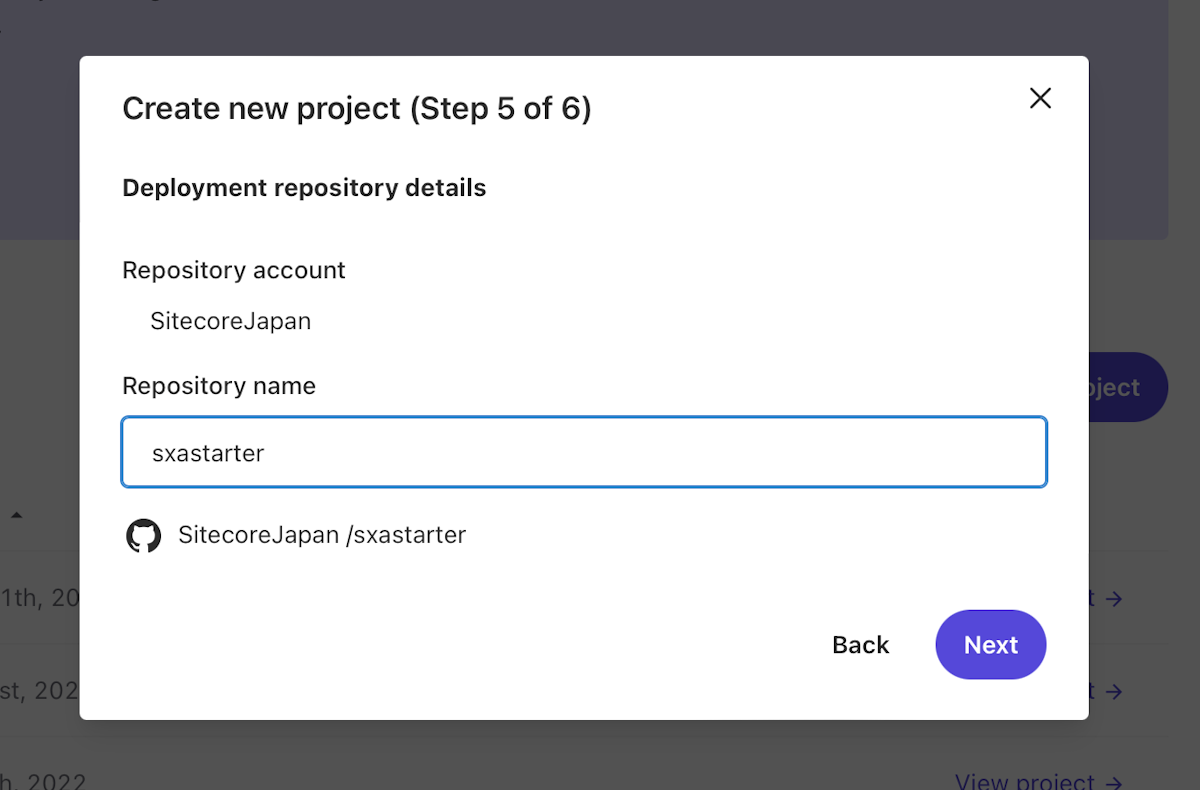
最後に、今回の作成しているプロジェクトの中の環境の名前、リポジトリが更新されたらそれをもとにトリガーを動かすのかどうかを設定することができます。なお、今回は新規作成となるため main ブランチが更新されたときにトリガーが動く形となります。
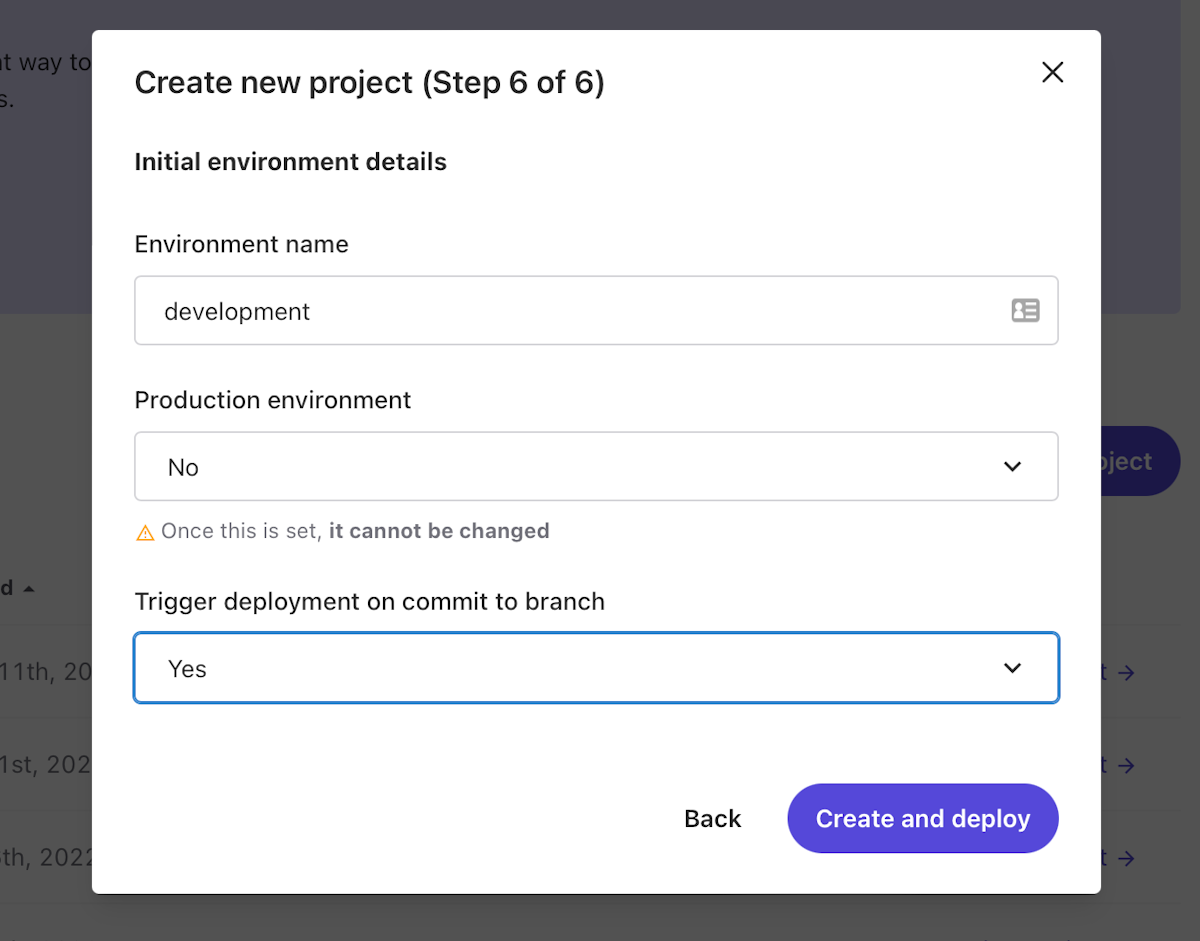
準備が完了です。ここで Create and Deploy をクリックすると、環境の構築が始まります。
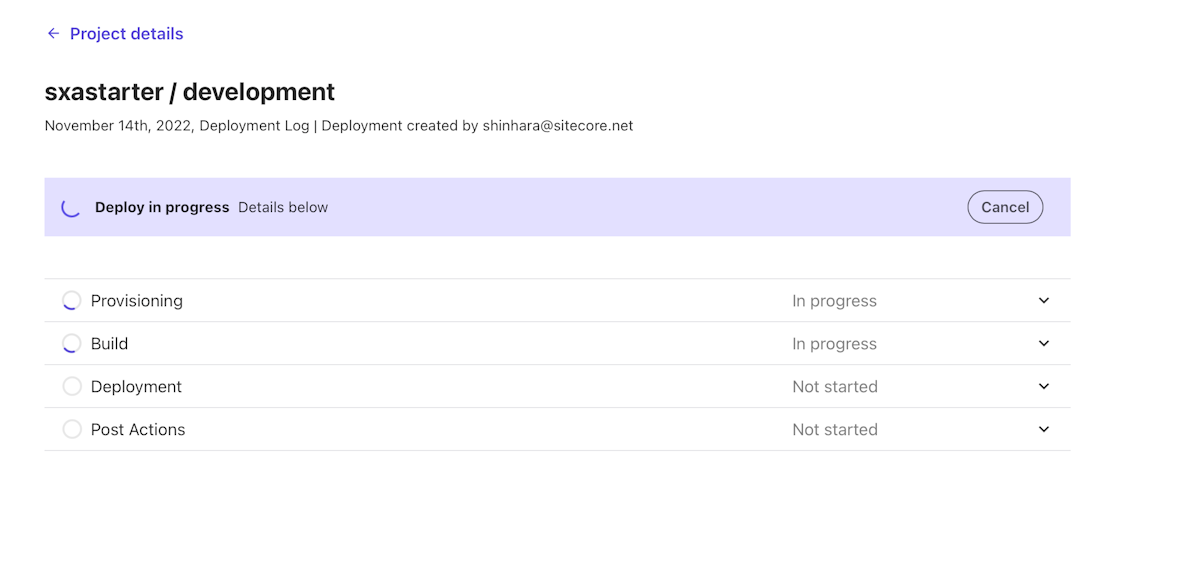
展開後の確認
まずプロジェクトを作成している途中で GitHub の Connection 、コード管理の対象の設定がありました。実際に GitHub のリポジトリを見にいくと、Private リポジトリが新しく作成されているのがわかります。
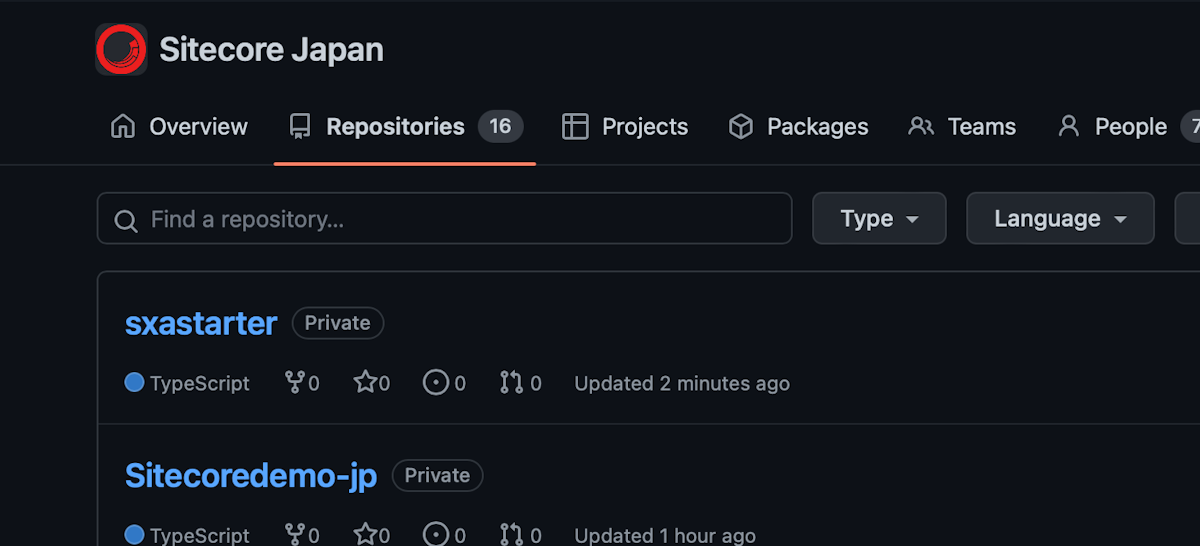
しばらくすると、展開が完了して以下のような画面となります。右上に Launchpad のボタンが出てくるのでこれをクリックすると、Sitecore の管理画面に入ることができます。
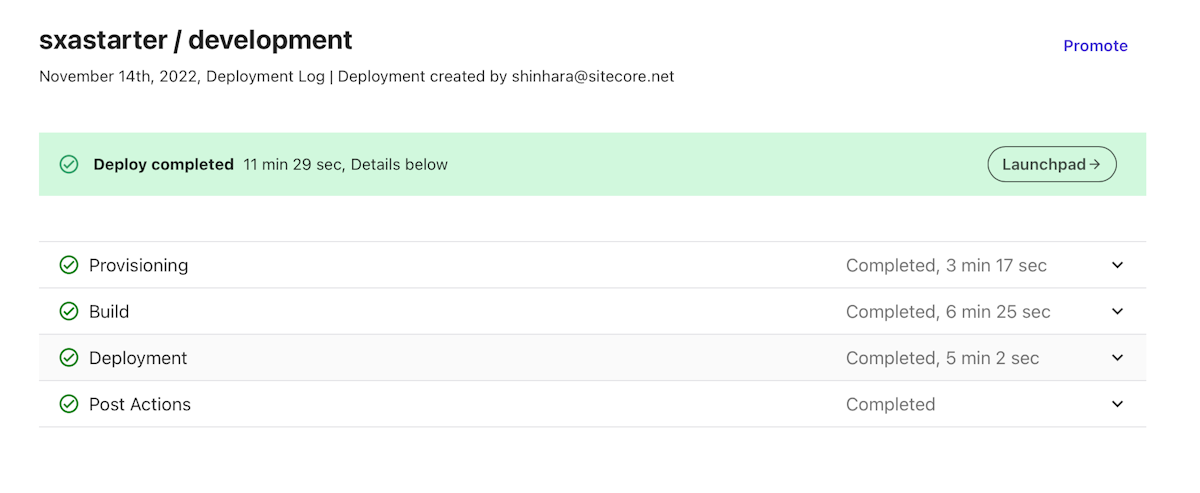
右上に Launchpad のボタンが出てくるのでこれをクリックすると、Sitecore の管理画面に入ることができます。
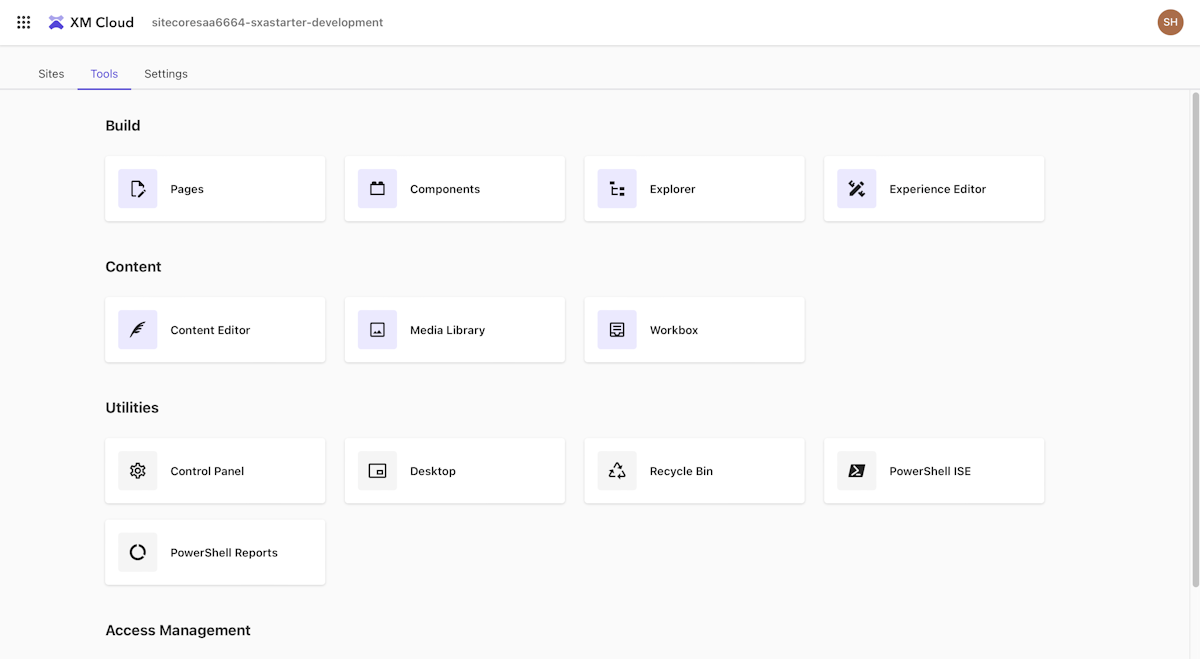
まとめ
今回は XM Cloud Deploy の管理画面から新しいプロジェクトの作成、および最初のインスタンスの起動まで紹介をしました。Sitecore の CMS に関して、特にインストール作業はなく、かつテンプレートを使ったサイトの起動に関しても完了しています。SaaS ならではの便利な展開方法という形になります。
上記の内容をダイジェストで紹介している動画を YouTube にアップしています。参考にしてください。