これまでサンプルの Docker のイメージを起動して動作検証をしている形でしたが、実際には必要となるモジュールの入っているイメージを作成していくことになります。今回はサンプルから自分で利用したいカスタムイメージを作成していきます。
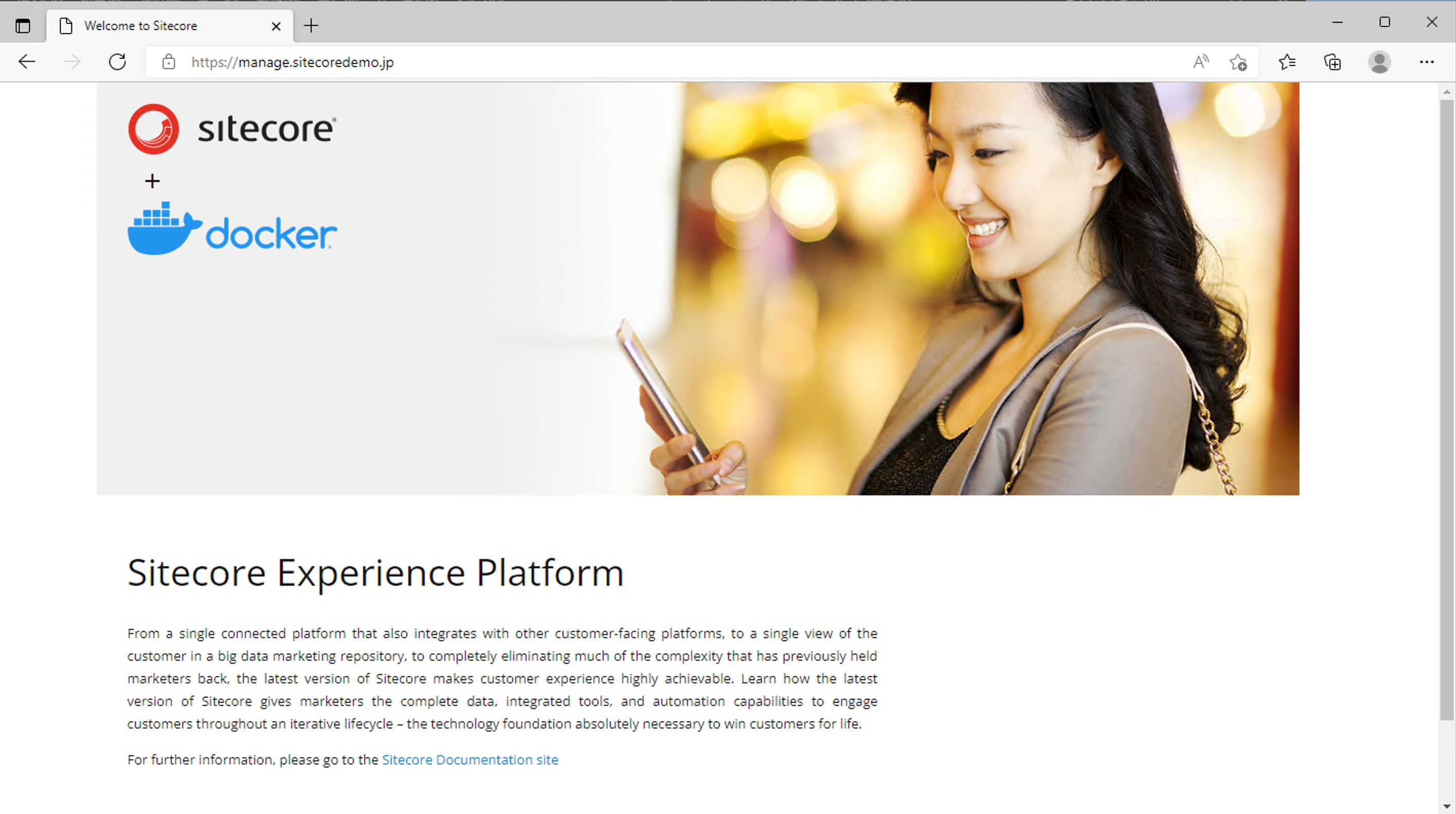
Docker のサンプル
カスタムイメージのサンプルは、以下のリポジトリにて展開しています。
このリポジトリをダウンロードします。
 C:\projects\docker-examples\custom-images のフォルダを C:\projects\sitecoredemo-jp とコピーをして、これからの作業はこのフォルダで作業をします。
C:\projects\docker-examples\custom-images のフォルダを C:\projects\sitecoredemo-jp とコピーをして、これからの作業はこのフォルダで作業をします。設定ファイルの作成
.env ファイルを作成するために、まずは init.ps1 を実行します。これまでと同様、一度実行したあとは .env ファイルを変更していきます。このサンプルの init.ps1 は管理者パスワードは埋め込まれているため、ライセンスファイルだけ指定します。PowerShell
.\init.ps1 -LicenseXmlPath C:\projects\license\license.xml .env ファイルで必要となる項目にスクリプトが設定をしていきます。まずはホスト名を変更していきます。今回は以下のように変更をします。
.env ファイルで必要となる項目にスクリプトが設定をしていきます。まずはホスト名を変更していきます。今回は以下のように変更をします。Plain Text
CD_HOST=cd.sitecoredemojp.localhost
CM_HOST=cm.sitecoredemojp.localhost
ID_HOST=id.sitecoredemojp.localhost
HRZ_HOST=hrz.sitecoredemojp.localhosthost ファイルに対してもこのドメインを追加していきます。
PowerShell
Add-HostsEntry "cd.sitecoredemojp.localhost"
Add-HostsEntry "cm.sitecoredemojp.localhost"
Add-HostsEntry "id.sitecoredemojp.localhost"
Add-HostsEntry "hrz.sitecoredemojp.localhost"以下の項目に関しても、デフォルトの値から変更をしてください。
Plain Text
SITECORE_ADMIN_PASSWORD
SQL_SA_PASSWORDまた証明書は以下の手順で作成をします。 docker\traefik\certs のフォルダに移動をして、mkcert のコマンドでファイルを作成します。
PowerShell
mkcert -key-file key.pem -cert-file cert.pem "*.sitecoredemojp.localhost"
XM のイメージを実行
サンプルには XP および XM を起動できるサンプルのファイルが含まれています。今回は xm1 の構成で起動するため、以下のようにファイルを指定して起動します。
PowerShell
docker-compose -f docker-compose.xm1.yml -f docker-compose.xm1.override.yml up -d
イメージのビルドなども含めて時間がかかりますので、しばらく飲み物を飲みながら待ってください。

サンプルサイトにアクセスをする
上記でコンテナが全て起動したところで、サイトにアクセスをしてください。まずは管理サーバーにアクセスすると、以下のように表示されます。
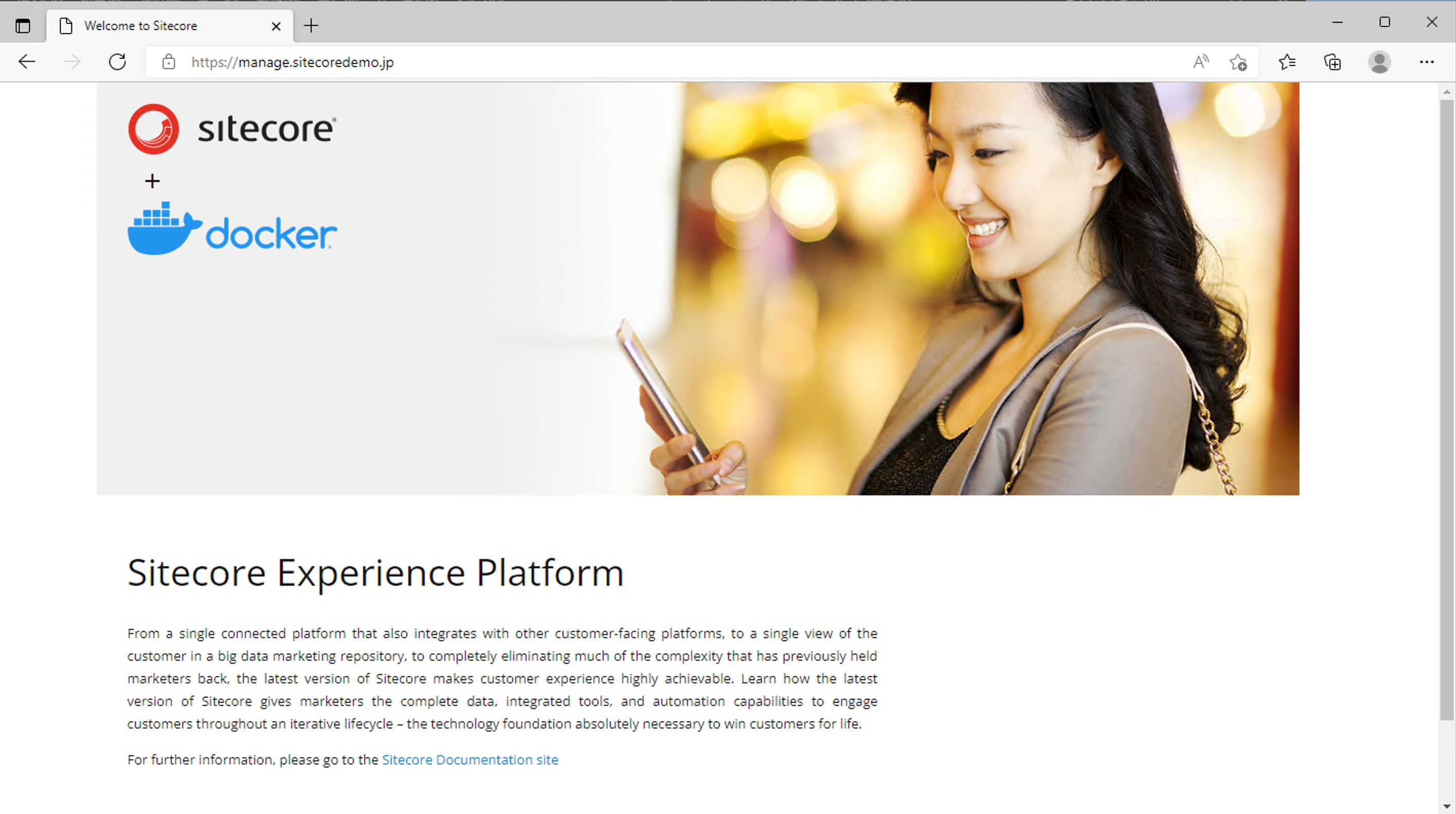
ログインをすると管理画面が表示されます。

無事、起動しました。
まとめ
今回はサンプルをベースに起動するところまで実行していきました。次回は、不要な部分を削って実際のプロジェクトのベースにできるようにカスタマイズをしていきます。