By setting up a workflow for a created item with Standard Values, the approval process can be driven by the workflow specified after the item is created.
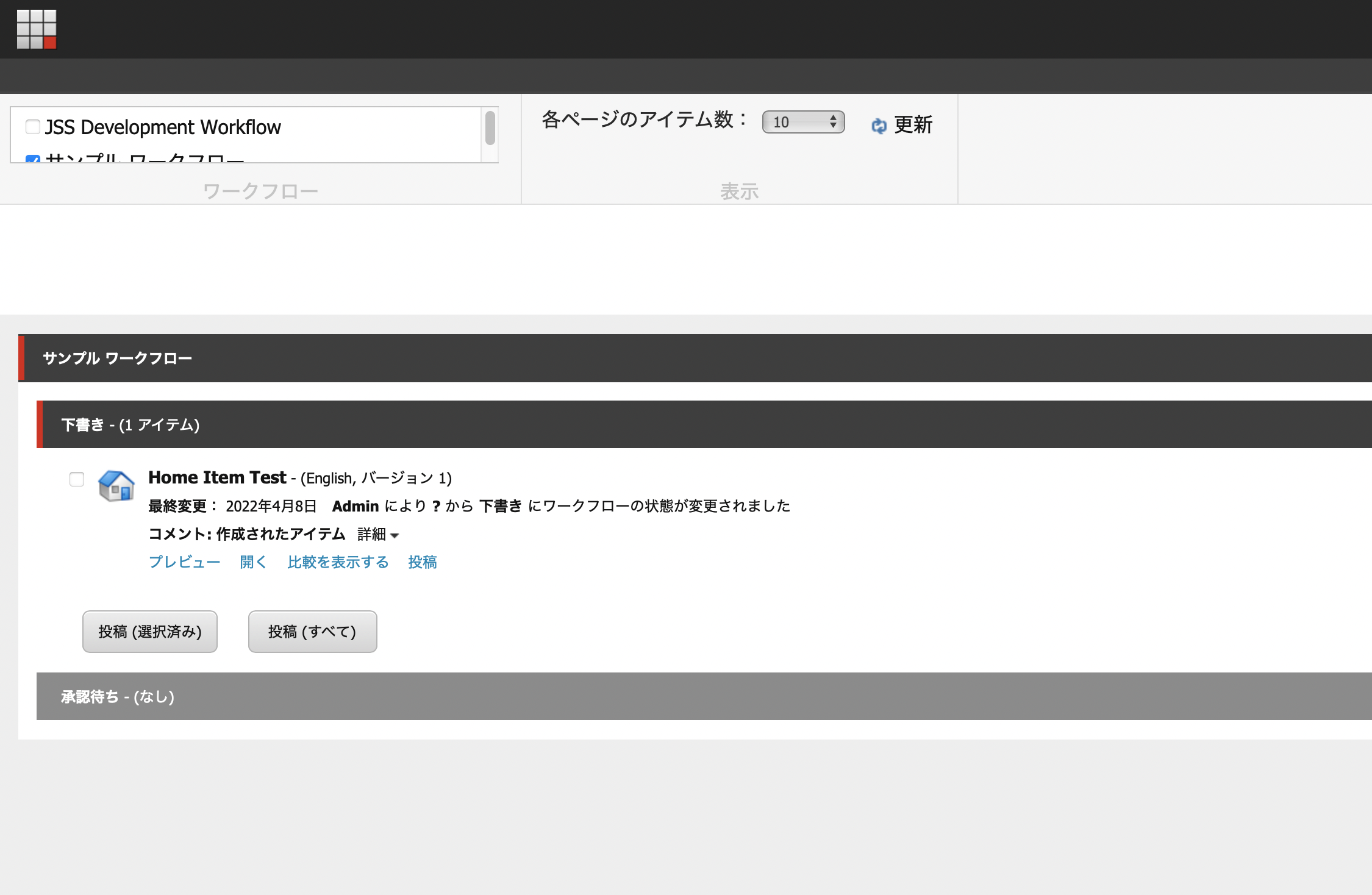
Turn off JSS workflow
When JSS import is performed, various items display warnings regarding the possibility of being overwritten when importing. The warnings are displayed on the items as follows

In setting up the workflow, it is possible to turn off this display in the JSS workflow, but we will also turn off this item to allow the normal workflow to be used. The process is very simple: select an item on your site and run the security presets found on the Security tab.
 JSS Import - No overwrite When selected, the following dialog box appears.
JSS Import - No overwrite When selected, the following dialog box appears.
If you go to browse the security assignments when you make your settings, you will see the following settings added.

If you also run JSS Import - No new children, the security assignment will be updated as follows

JSS import is no longer possible, but this will reduce the number of warnings displayed in the workflow section by one.
Set default workflow
In order to set up a standard workflow, we would like to use /sitecore/system/Workflows/Sample Workflow and the sample workflow already provided.

When this workflow is set up, it starts with `Draft` (draft) as the initial state, requests approval, and regrets when approval is complete, but if the time to publish is set, the timer is enabled for automatic publication.
When setting up this workflow for an item, you do so with the item's Standard Values. To set up the workflow, turn on View - Standard Fields. At the bottom of the list, the workflow settings are provided, select Simple Workflow.

Testing in item creation
Create an item called Home Item Test at the top level.

Referring to the item's workflow, you can see that it is drafted as follows

When you open the workbox, you will see that an item has been created in the draft.
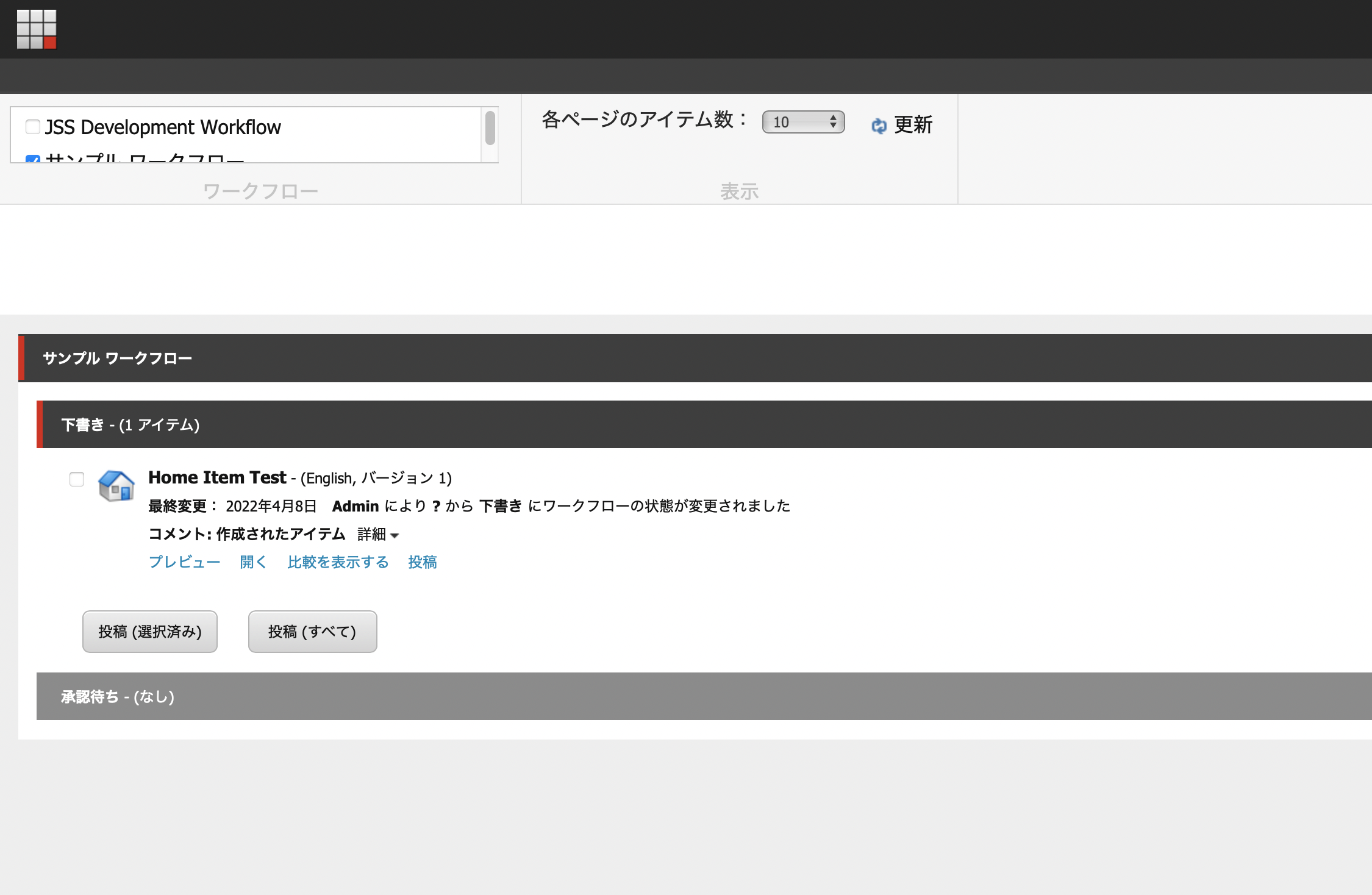
Summary
You can now create a new item and set a standard workflow. By setting it to Standard Value, you are specifying the workflow that the item should use when it is created. In fact, if there is more than one workflow and the default workflow is set here, the workflow can automatically change depending on the type of content.