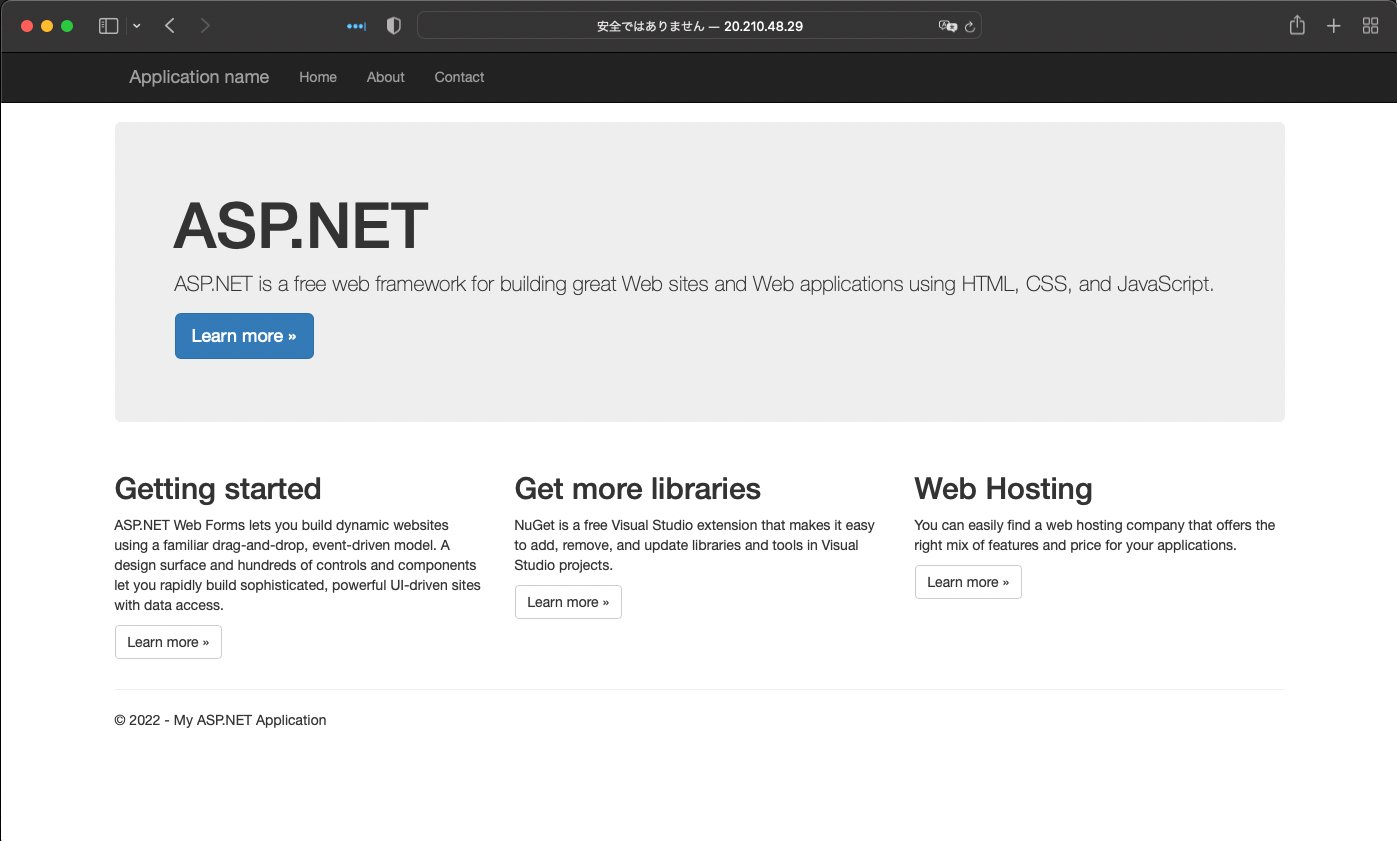これまで数回に分けて Docker コンテナで Sitecore が動作する手順を紹介してきました。これまでの内容は手元で動かすための手順であって、実際にクラウドサービスに展開するための手順とは異なる形です。実際の運用という点では、 Azure Kubernetes Service と組み合わせた運用になってきます。今回は、Azure Kubernetes Service のチュートリアルのページを参照しながら、サンプルを動かしてみたいと思います。
このチュートリアルはマイクロソフトの Web サイトに詳細に掲載されています。
Azure Cloud Shell を開く
今回は作業環境は Azure ポータルで提供されている Cloud Shell を利用していきます。Cloud Shell を起動する方法は、Azure ポータルの上のメニューにある一番左のアイコンをクリックすることで起動します。
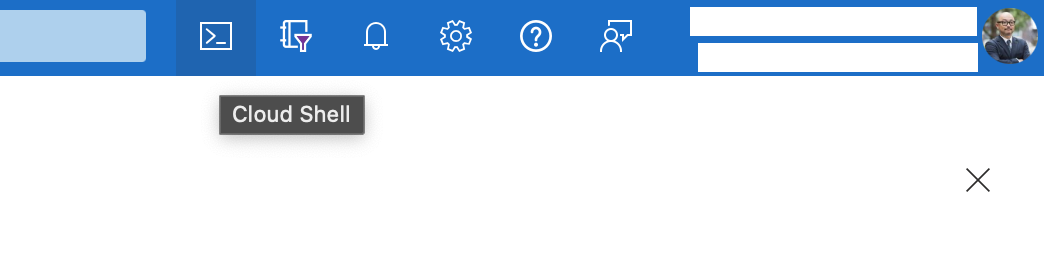
起動すると以下のようにウィンドウの下にターミナルが表示されます。初めて起動する場合はストレージを指定する画面が表示されるかもしれませんが、画面に沿って手続きを進めるか、わからない場合は手順をネットで確認してみてください。
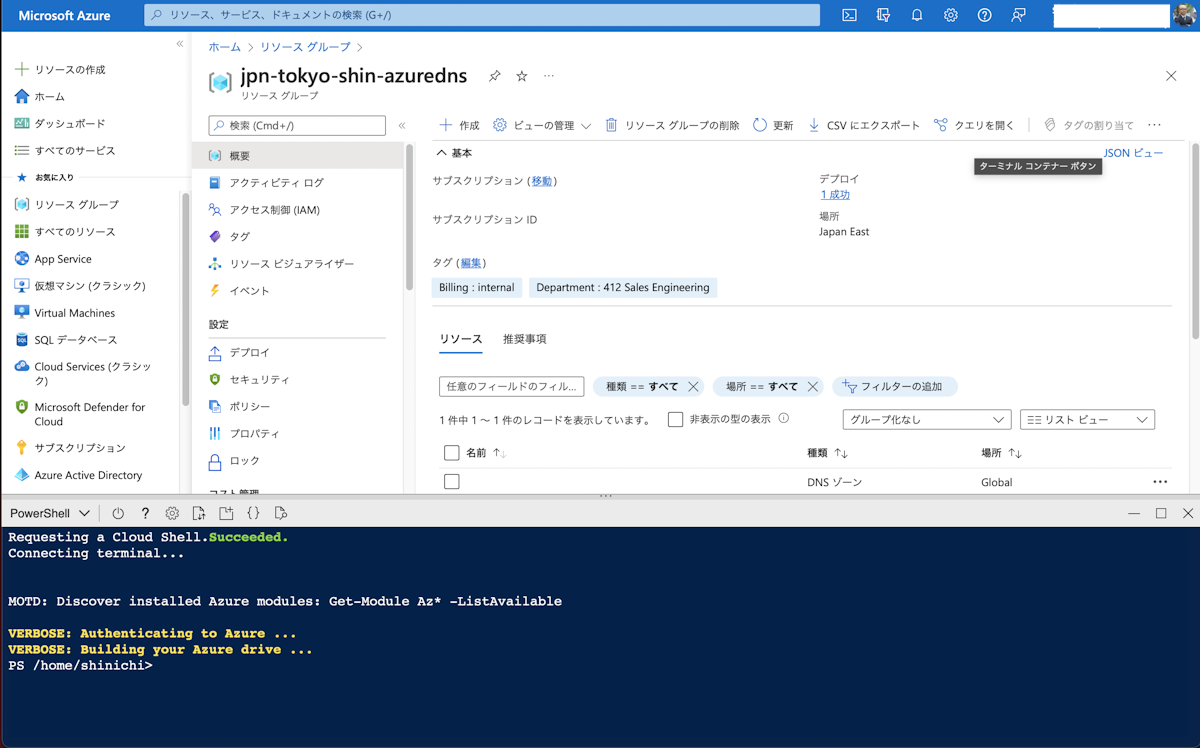
これで準備が完了しました。今回は PowerShell を利用する手順で進めるのでこのままの画面で問題ありませんが、bash の場合は MS のチュートリアルを参照するか、今回の手順に沿って進めるために PowerShell に切り替えてください。
Subscription アカウントの切り替え
利用するサブスクリプションを確認するために、以下のコマンドで利用できるサブスクリプションを確認します。
Get-AzSubscription以下のように一覧で表示されます。

利用したいサブスクリプションを指定します。
Set-AzContext -SubscriptionId "yoursubscriptionid"
これで準備が終わりました。
Windows コンテナの展開
今回は Windows コンテナの展開に関するチュートリアルを実行していきます。ASP.NET のサンプルアプリケーションを展開する形です。
リソースグループの作成
まず最初にリソースグループを作成します。
New-AzResourceGroup -Name jpn-ShinchiDemo -Location japaneast
ポータルを見るとリソースグループが出来上がっています。
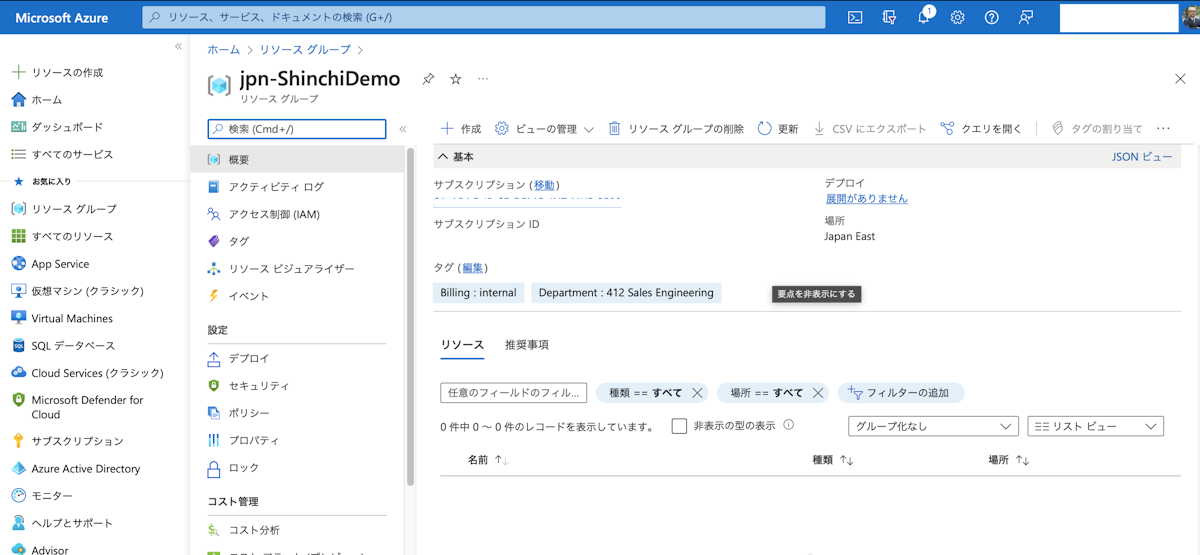
AKS クラスターを作成する
AKS クラスターを作成するにあたって、ssh-keygen コマンドを利用して SSH キーのペアを作成する必要があります。詳しい手順は以下のページに記載されています。
実際に実行をするのは以下のコマンドになります。
ssh-keygen -m PEM -t rsa -b 4096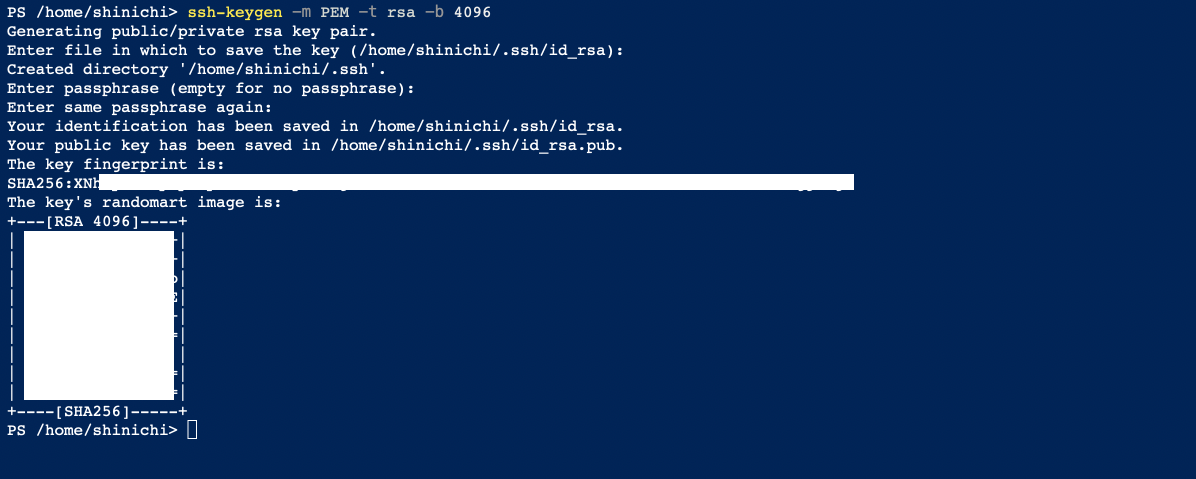
続いて AKS クラスターを作成します。コマンドは以下の1行となりますが、以下の点を確認してください。
リソースグループ名を上記で作成した名前とする
クラスター名に関しては Name で指定することができます
$Username と $Password には自分が設定したい値を設定
$Username = Read-Host -Prompt 'ユーザー名の設定'
$Password = Read-Host -Prompt 'パスワードの設定' -AsSecureString
New-AzAksCluster -ResourceGroupName jpn-ShinchiDemo -Name myAKSCluster -NodeCount 2 -NetworkPlugin azure -NodeVmSetType VirtualMachineScaleSets -WindowsProfileAdminUserName $Username -WindowsProfileAdminUserPassword $Passwordしばらくすると kubernates サービスの展開が完了となります。
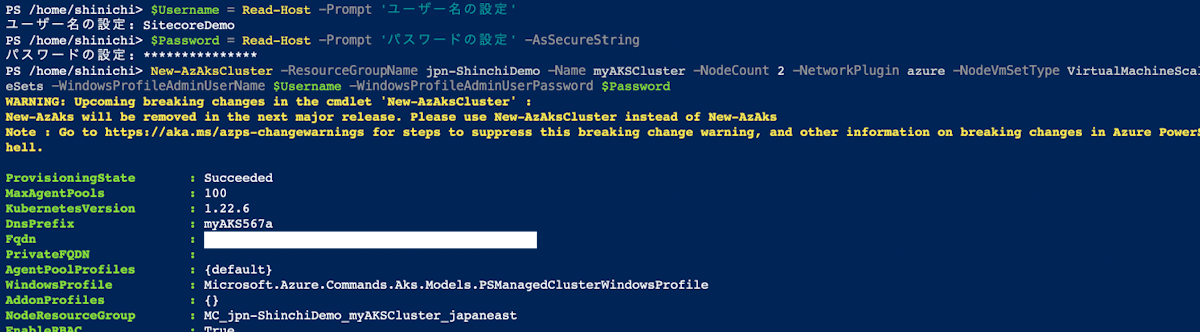
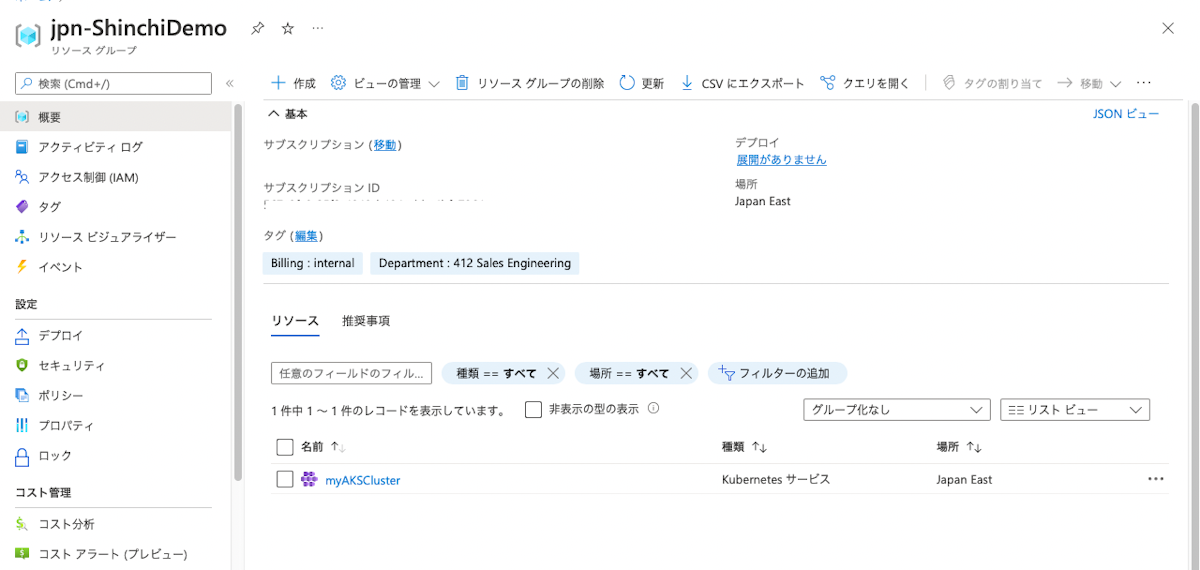
Windows Server ノードプールの作成
ノードプールの追加の際には標準では Linux タイプが作成されるため、OsType で Windows を選択する必要があります。コマンドのサンプルは以下のようになります。
- リソースグループ名はすでに作成している名前とする- クラスター名はすでに作成された名前とする
New-AzAksNodePool -ResourceGroupName jpn-ShinchiDemo -ClusterName myAKSCluster -VmSetType VirtualMachineScaleSets -OsType Windows -Name npwin実行結果は以下の通りです。
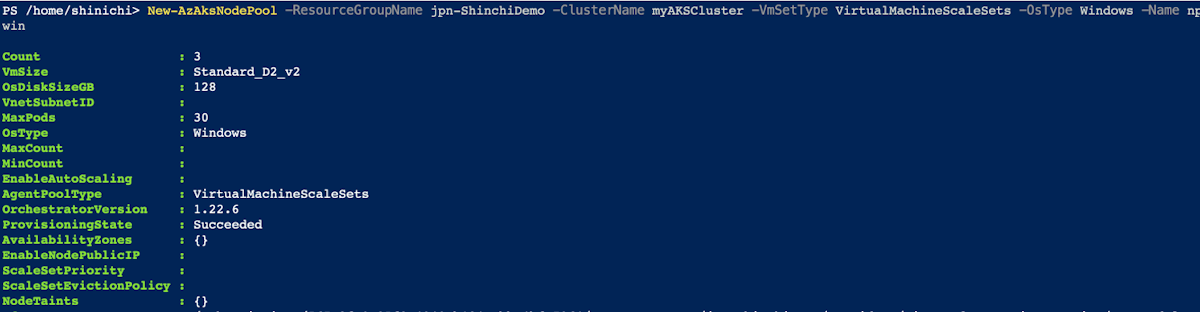
クラスターに接続する
クラスターに接続する際には、kubectl のコマンドを利用します。このコマンドを実行するにあたって、資格情報をダウンロードして利用できるように構成します。このためのコマンドは以下の通りです
リソースグループ名はすでに作成している名前とする
クラスター名はすでに作成された名前とする
Import-AzAksCredential -ResourceGroupName jpn-ShinchiDemo -Name myAKSClusterクラスターへの接続を確認する場合は、以下のコマンドでノードが表示されます。
kubectl get nodes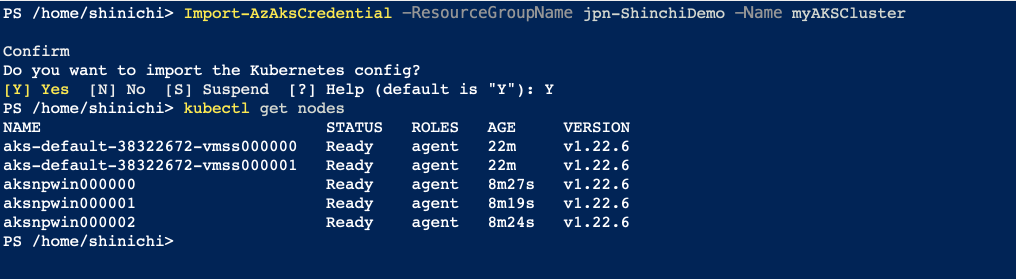
アプリケーションを展開する
vi sample.yaml以下のコードをペーストします。vi は i をタイプすると入力モードになるため、そのあとペーストするとコードがペーストができます。また、 : をタイプするとコマンドを実行できるようになるため、 w をタイプしてファイルを保存してください(キータイプとしては :w + Enter の順になります)。終了するときは、 :q で vi を終了できます。
apiVersion: apps/v1
kind: Deployment
metadata:
name: sample
labels:
app: sample
spec:
replicas: 1
template:
metadata:
name: sample
labels:
app: sample
spec:
nodeSelector:
"kubernetes.io/os": windows
containers:
- name: sample
image: mcr.microsoft.com/dotnet/framework/samples:aspnetapp
resources:
limits:
cpu: 1
memory: 800M
ports:
- containerPort: 80
selector:
matchLabels:
app: sample
---
apiVersion: v1
kind: Service
metadata:
name: sample
spec:
type: LoadBalancer
ports:
- protocol: TCP
port: 80
selector:
app: sampleこの yaml ファイルは ASP.NET のサンプルアプリのコンテナをダウンロード、ネットワークの構成に関して設定をしている形です。これを適用する際には、以下のコマンドで実行できます。
kubectl apply -f sample.yaml
動作確認
正しく展開できているかどうかを確認するためのコマンドとして以下のコマンドを実行します。
kubectl get service sample --watch以下のように IP アドレスが表示されます。

このサーバーに対して http でアクセスをすると以下のようにページが表示されます。
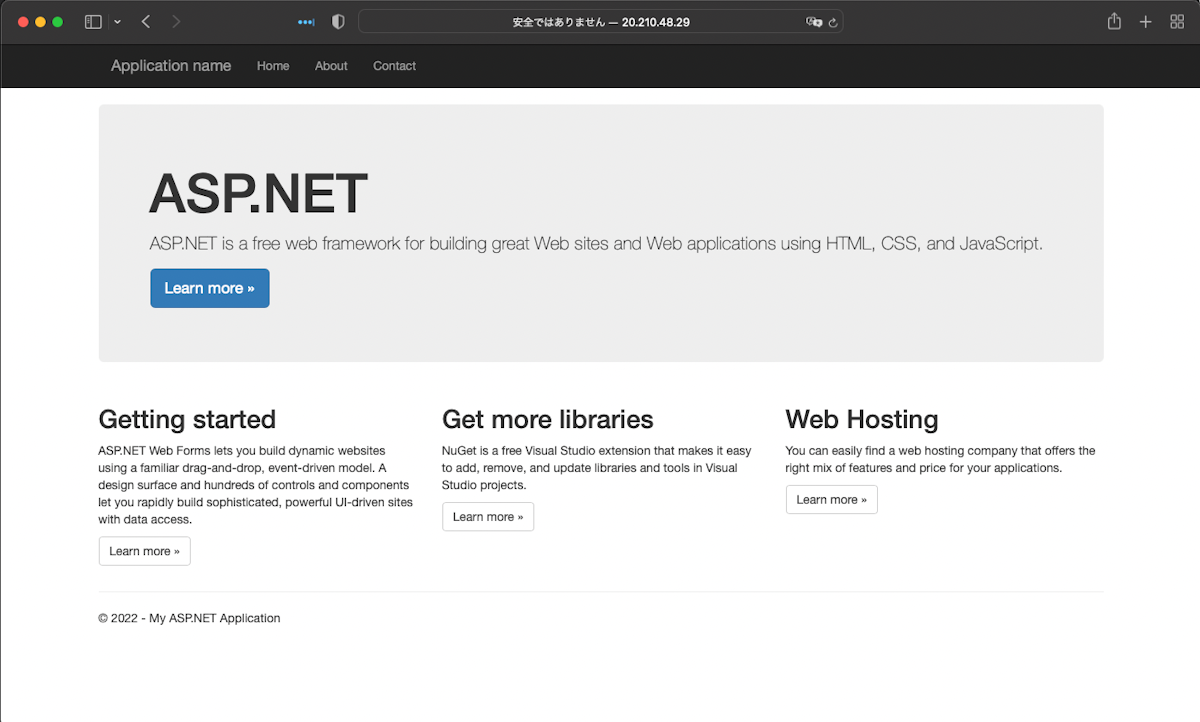
まとめ
今回は AKS を利用するための基本的な手順をチュートリアルに沿って進めていきました。Docker のコンテナを展開して Web サーバーとして起動することができた形です。