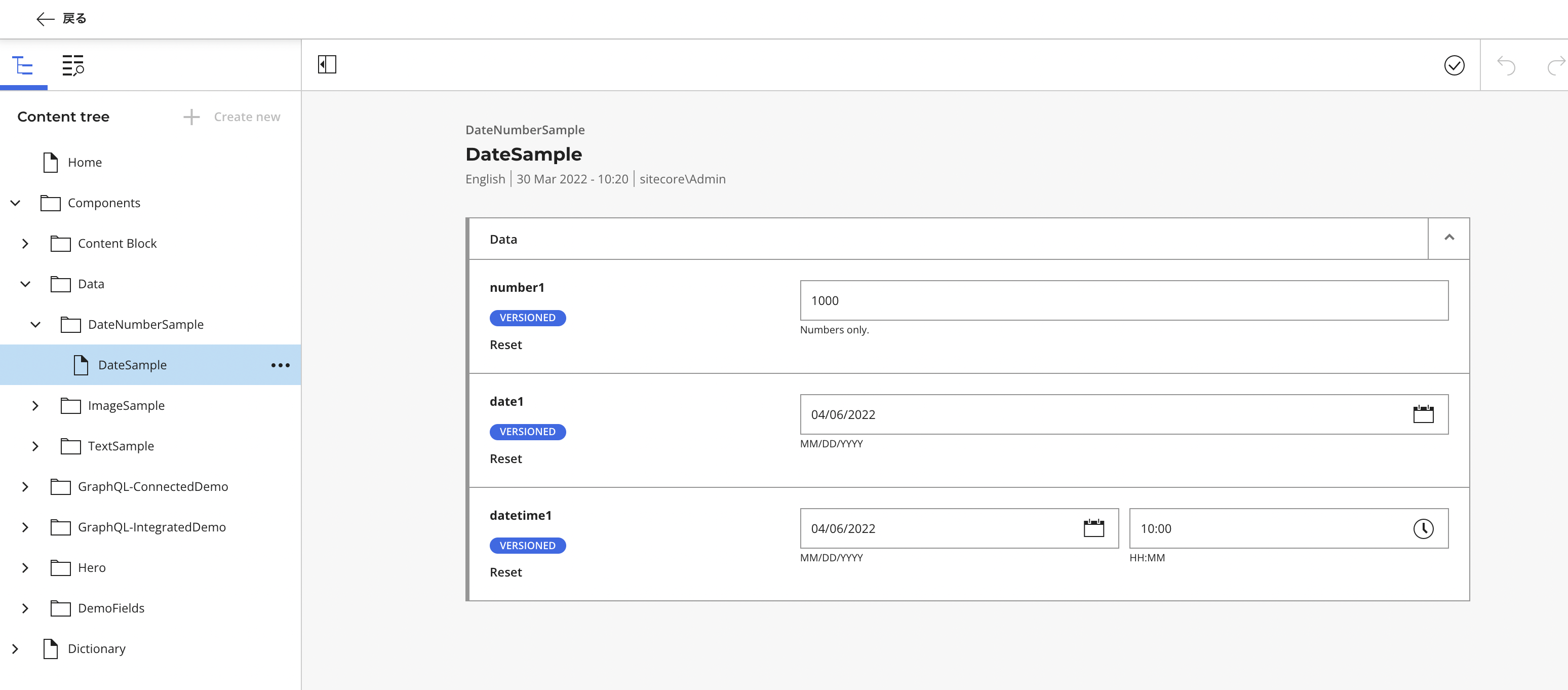日付、数字に関してはテキストのフィールドを利用して管理することもできますが、Sitecore のフィールドとしては日付、時間、数字を設定することが可能です。今回はこれらの項目を利用してコンテンツを構成できるように、フィールドの使い方を紹介していきます。
日付と数字のコンポーネントの作成
今回は日付と数字を扱うためのコンポーネントを作成して、ページにコンテンツを表示するコンポーネントを作成します。
コンポーネントの作成
まず最初に、以下のコードを実行して Data/DateNumberSample の定義ファイル2つを準備します。
jss scaffold Data/DateNumberSample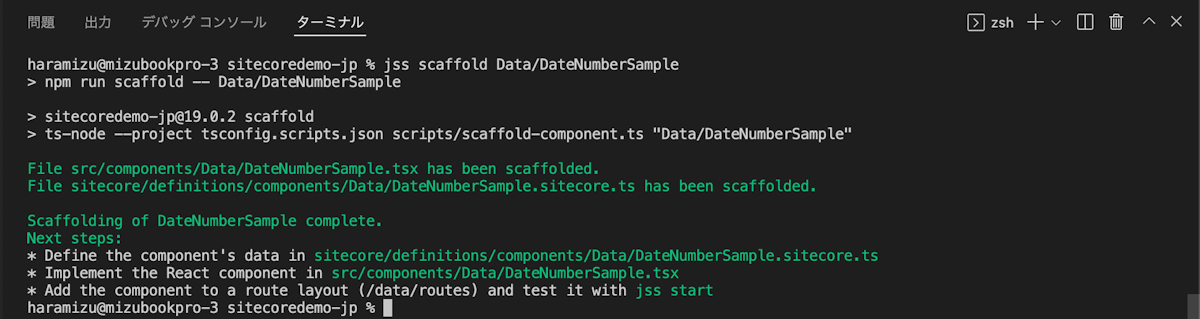
これにより、以下の2つのファイルが作成されます。
sitecore/definitions/components/Data/DateNumberSample.sitecore.ts
src/components/Data/DateNumberSample.tsx
1つ目のファイルはテンプレートを構成するフィールドのタイプを定義することができます。以下のファイルにコードを追加します。
export default function DateNumberSample(manifest: Manifest): void {
manifest.addComponent({
name: 'DateNumberSample',
icon: SitecoreIcon.DocumentTag,
fields: [
{ name: 'number1', type: CommonFieldTypes.Number },
{ name: 'date1', type: CommonFieldTypes.Date },
{ name: 'datetime1', type: CommonFieldTypes.DateTime },
],
});
}続いて、レンダリングを定義しているファイルを編集します。DateField が import に追加されているのを忘れないでください。
import { Text, DateField, Field, withDatasourceCheck } from '@sitecore-jss/sitecore-jss-nextjs';
import { StyleguideComponentProps } from 'lib/component-props';
type DateNumberSampleProps = StyleguideComponentProps & {
fields: {
number1: Field<number>;
date1: Field<string>;
datetime1: Field<string>;
};
};
const DateNumberSample = (props: DateNumberSampleProps): JSX.Element => (
<div>
<h2>数字</h2>
<div>
<Text field={props.fields.number1} />
</div>
<h2>日付</h2>
<div>
<DateField field={props.fields.date1} />
</div>
<h2>日付と時間</h2>
<div>
<DateField field={props.fields.datetime1} />
</div>
</div>
);
export default withDatasourceCheck()<DateNumberSampleProps>(DateNumberSample);Sitecore にテンプレートを作成する
これまでと同じ展開ですが、Sitecore にテンプレートを作成します。今回は3つのフィールドを用意します。
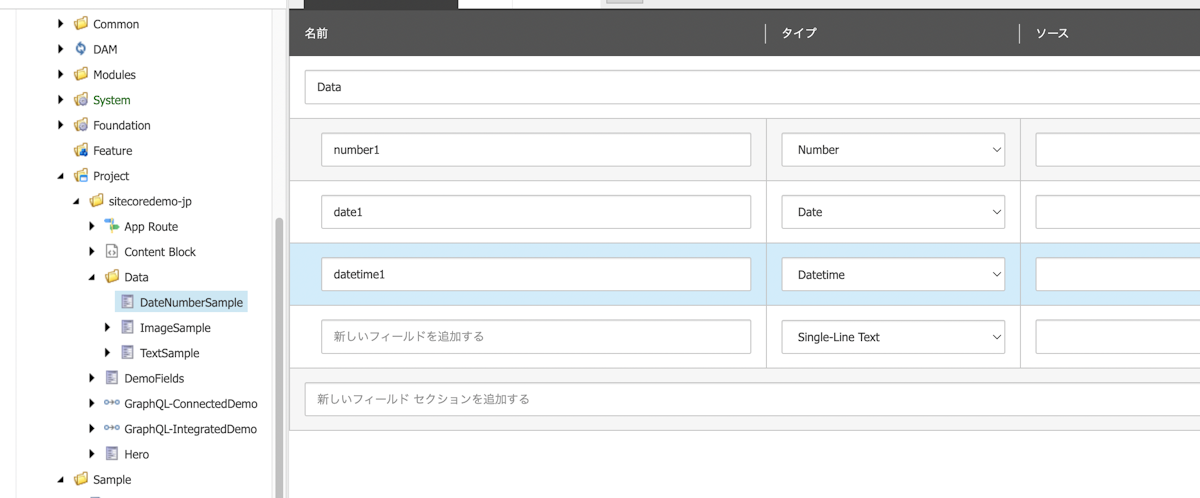
データ保存のためのフォルダの作成
すでに作成されている Components/Data のフォルダの下に DateNumberSample というフォルダを作成します。そしてそのフォルダの下にサンプルとなるアイテムを作成します。アイテムの作成の際には、テンプレートを指定する必要があり、その際に1つ前のステップで作成をしたテンプレートを指定します。
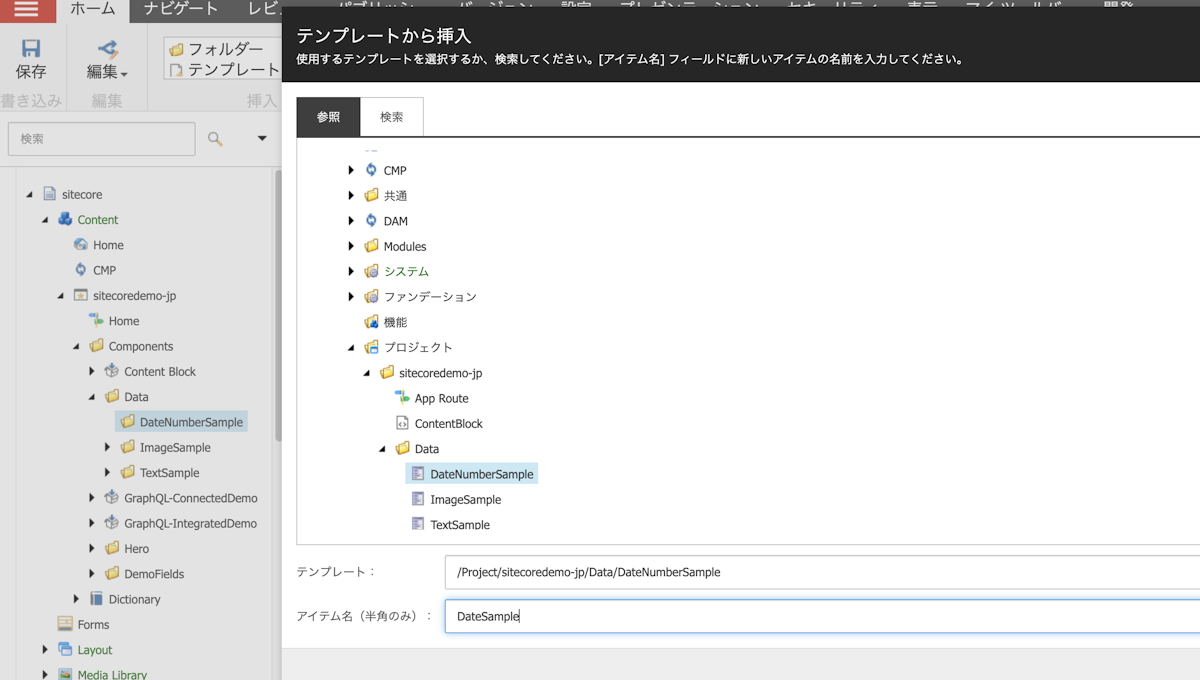
それぞれのデータを入れて、サンプルのデータも作成しました。
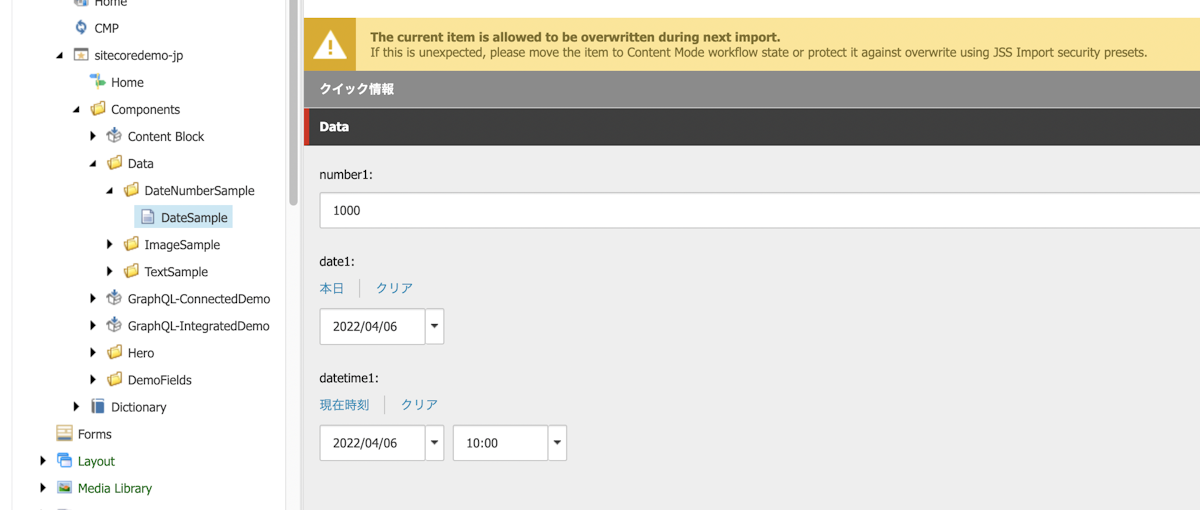
レンダリングの追加、プレースホルダーの設定
続いてレンダリングを追加します。/sitecore/layout/Renderings/Project/sitecoredemo-jp/Data のパスの下に新しく Json Rendering を追加します。レンダリング名は DateNumberSample を指定してください。作成したレンダリングの設定のうち、以下の2つの項目を設定します。
データソースの場所: 事前に作成をしたフォルダ
データソース テンプレート: 事前に作成をしたテンプレート
設定は以下のようになります。
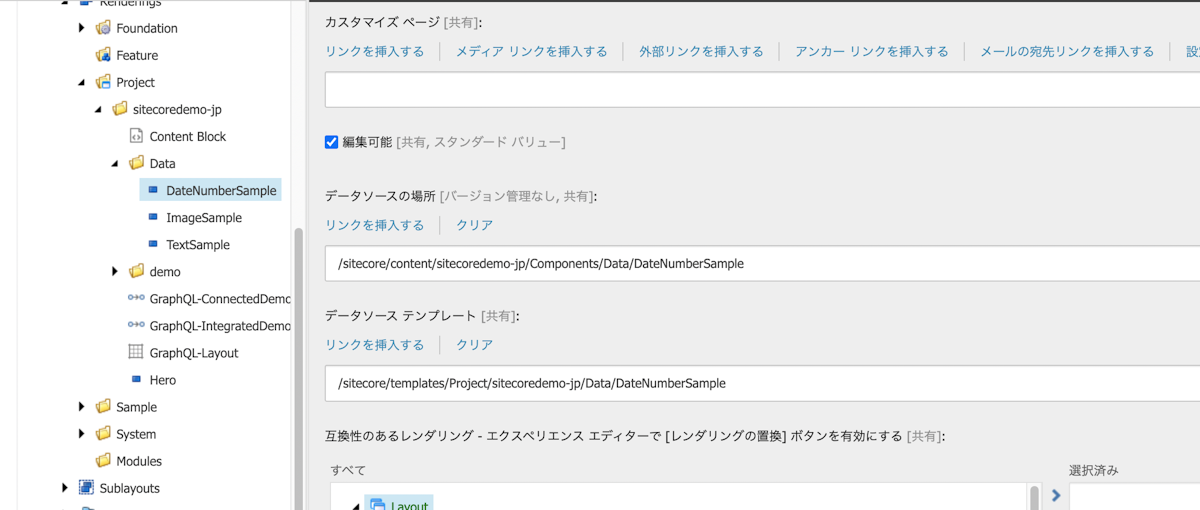
作成をしたレンダリングをプレースホルダーに追加します。
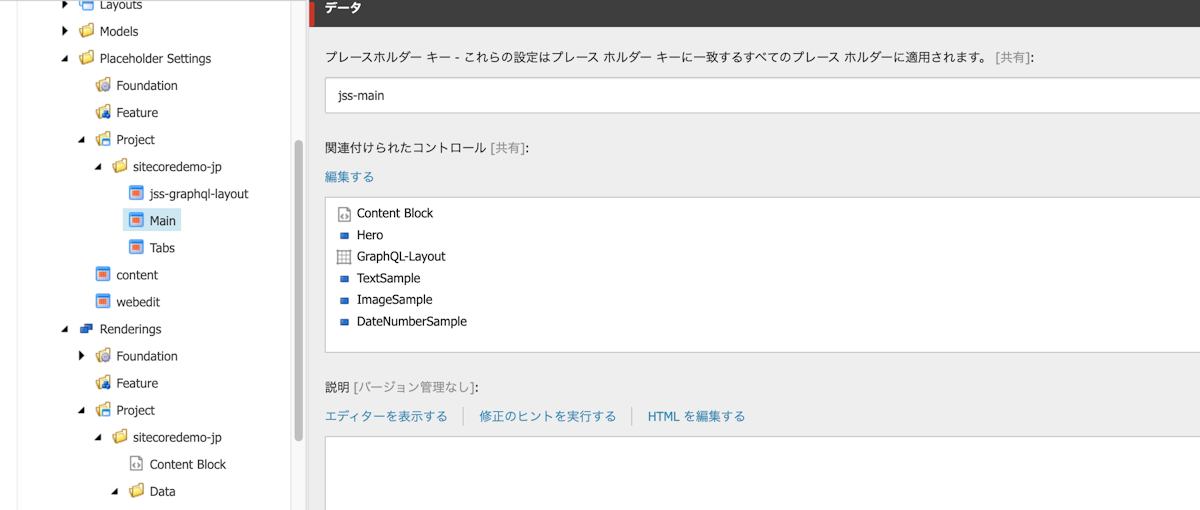
検証
すでに作成しているコンポーネントをページに貼り付けます。以下の画像がその手順となります。
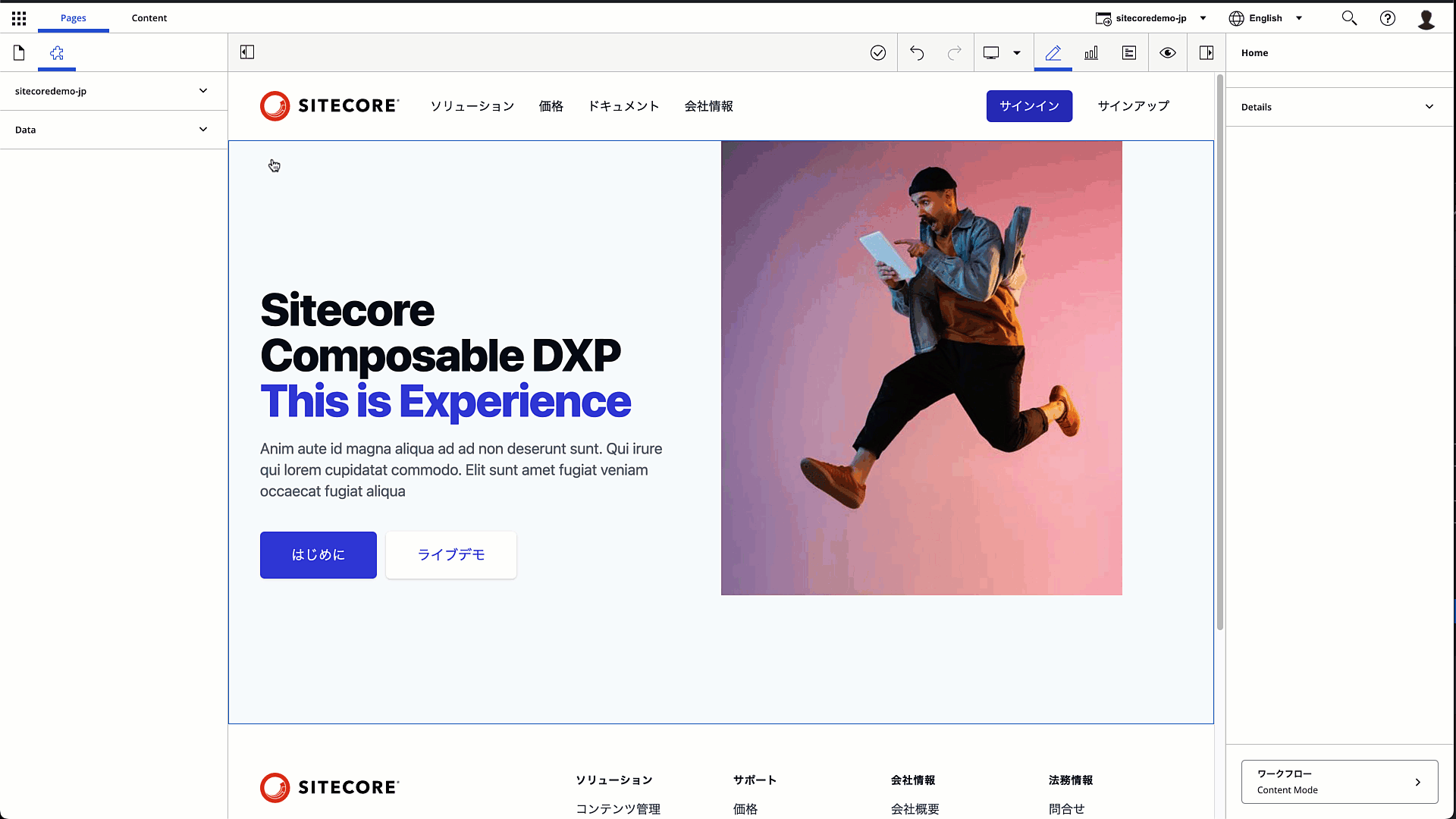
配置したコンポーネントのデータを編集するために、右上に表示されている Edit content item をクリックすると、それぞれの項目を編集することが可能です。
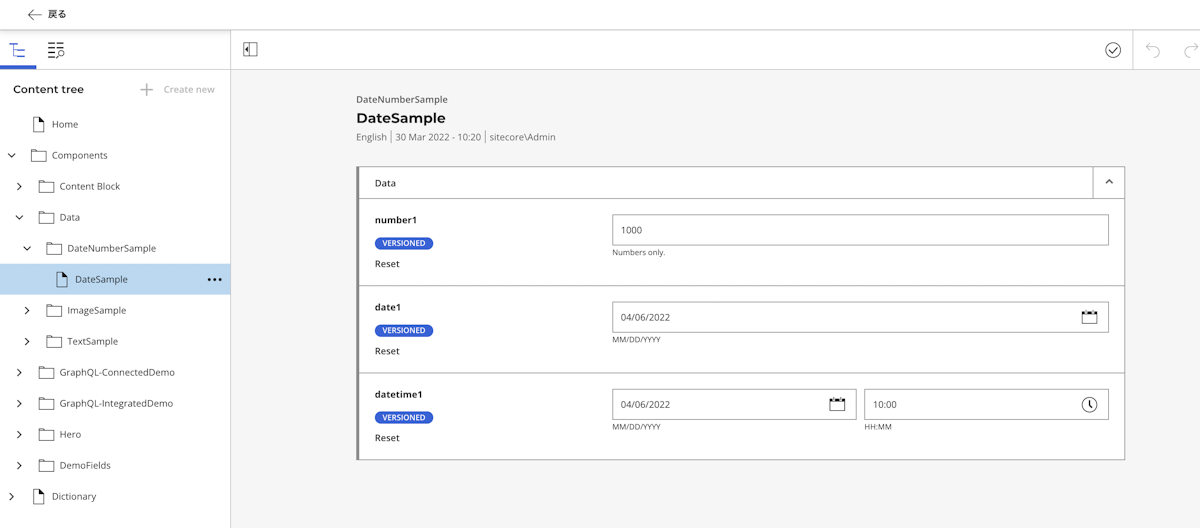
Horizon ではなくエクスペリエンスエディターを選択した際には、日付の選択でダイアログを利用することが可能です。
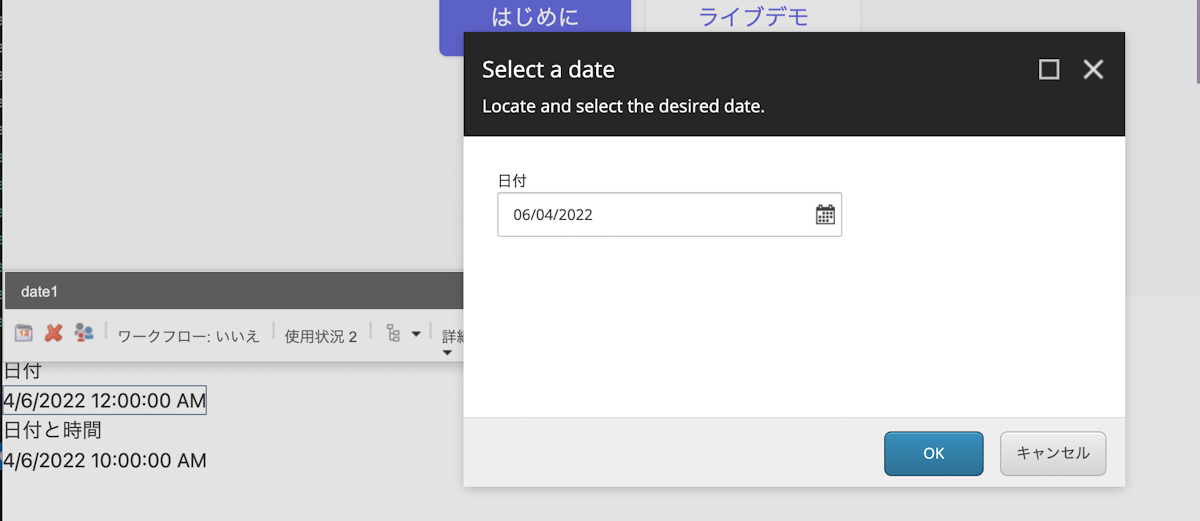
まとめ
今回は数字を扱うという点で `Field<number>` の利用方法を紹介しました。また、日付および日付と時間に関しては `DateField` を利用することで、アイテムを編集する際にカレンダーコントロールを利用することができるのを確認しました。