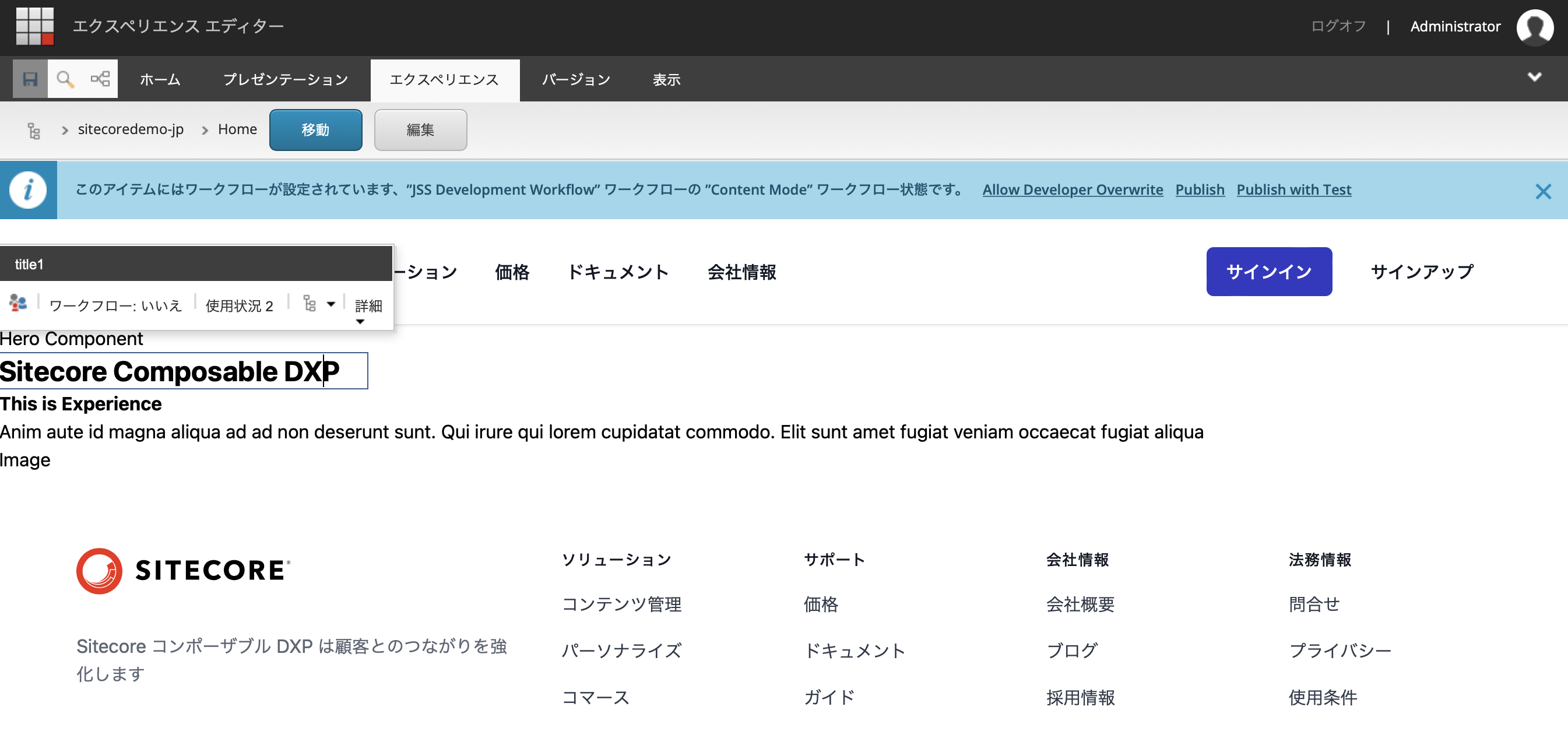前回の記事でヘッダー、フッターのエリアを整理しました。今回はトップページで利用する Hero エリアのコンポーネントを新規に作成していきます。この手順を通じて、新しいコンポーネントの作り方を学んでいきます。
新規コンポーネントを作成する
新しいコンポーネントを作るために、jss のコマンドを利用してください。
jss scaffold Hero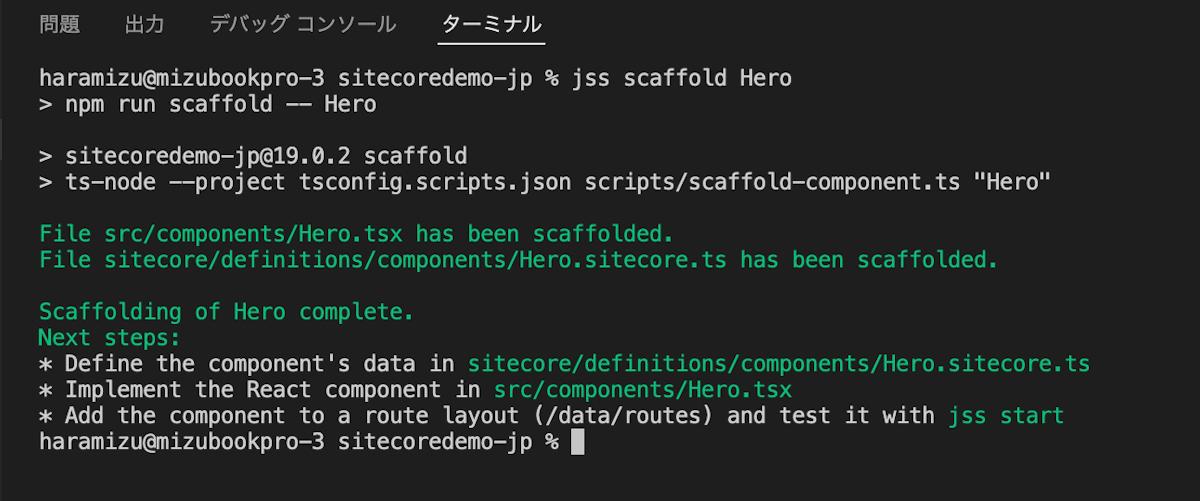
実行後、2つのファイルが出来上がっています。
sitecore/definitions/components/Hero.sitecore.ts
src/components/Hero.tsx
Sitecore の設定
コンポーネントのコードの準備ができたので、続いて Sitecore 側にテンプレートを作成します。今回のプロジェクトは、 /sitecore/templates/Project/sitecoredemo-jp がテンプレートの場所です。ここで新しいテンプレートを作成します。テンプレートの名前は Hero で、ベーステンプレートはデフォルトのまま進めてください。
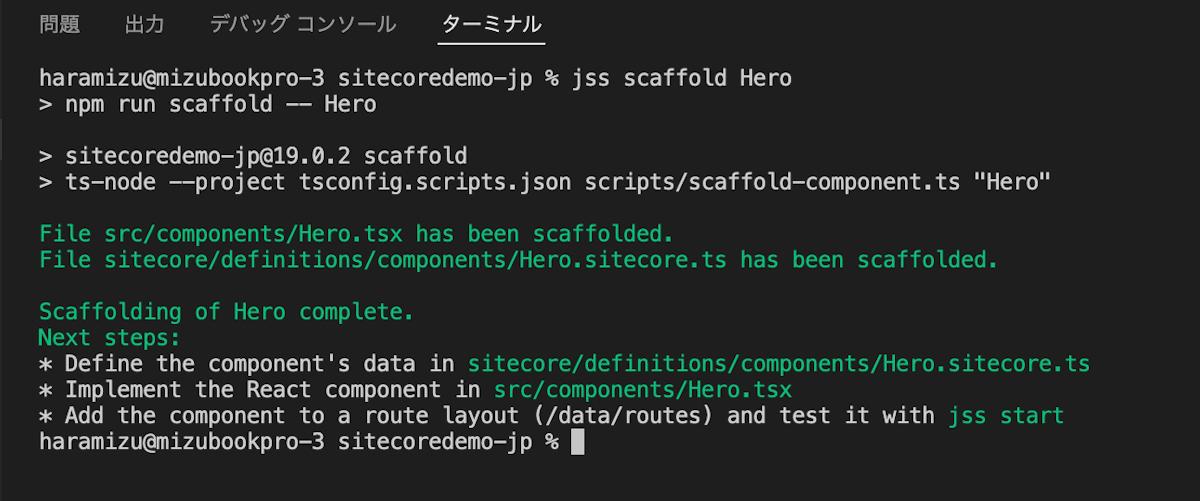
アイテムが出来上がったところで、今回はまだ何も項目を増やしていないため、Data の中に heading を指定、1行テキストを作成します。
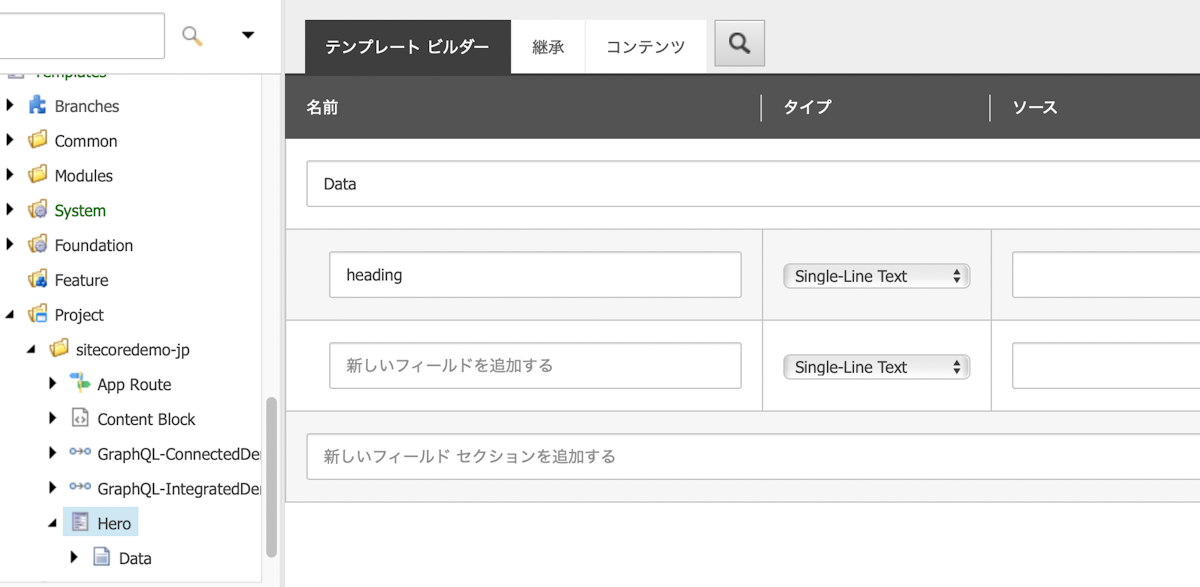
アイテムを作成した時のデフォルトの値を準備しておくために、スタンダードバリューを設定しておきます。
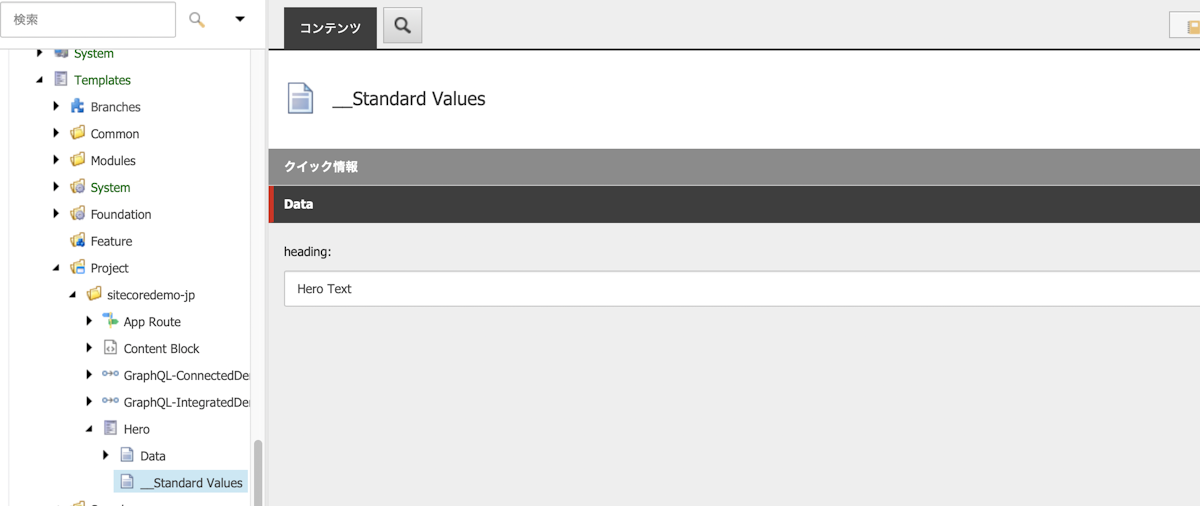
続いてこのテンプレートを利用した共通アイテムを作成できるフォルダを準備します。 /sitecore/content/sitecoredemo-jp/Components の下に Hero のフォルダを作成します。
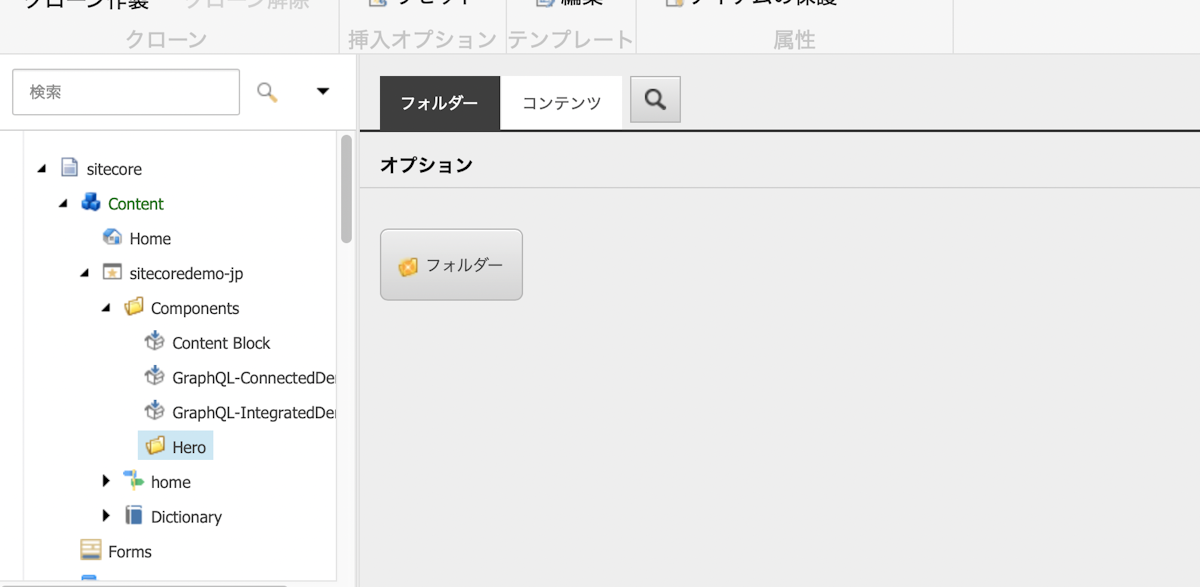
続いてレンダリングを作成します。/sitecore/layout/Renderings/Project/sitecoredemo-jp に対して Json Rendering のテンプレートを利用してレンダリングを追加します。
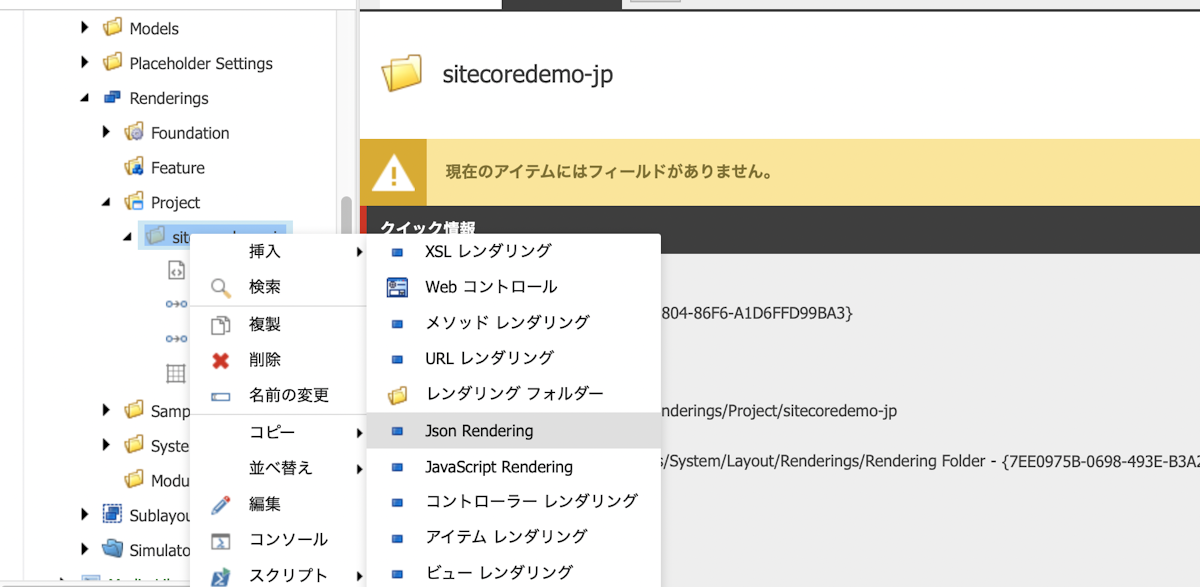
出来上がったアイテムは以下のようになります。
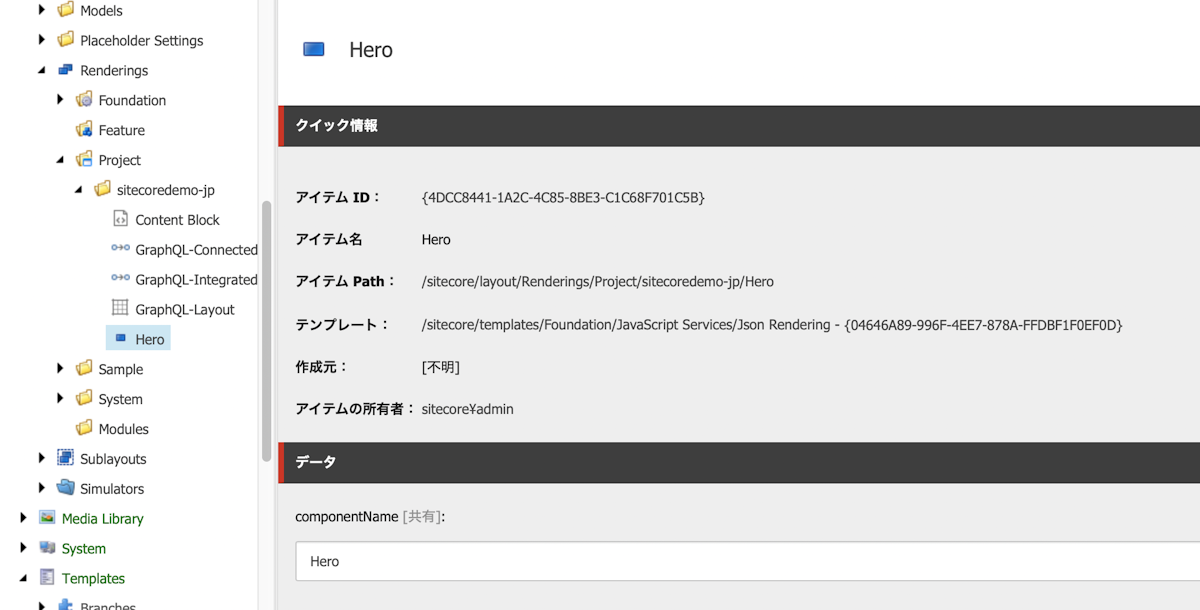
最後に、プレースホルダーに対して作成したコンポーネントを利用できるように指定します。 /sitecore/layout/Placeholder Settings/Project/sitecoredemo-jp/jss-main のプレースホルダーの関連づけられたコントローラーに、Hero を追加してください。
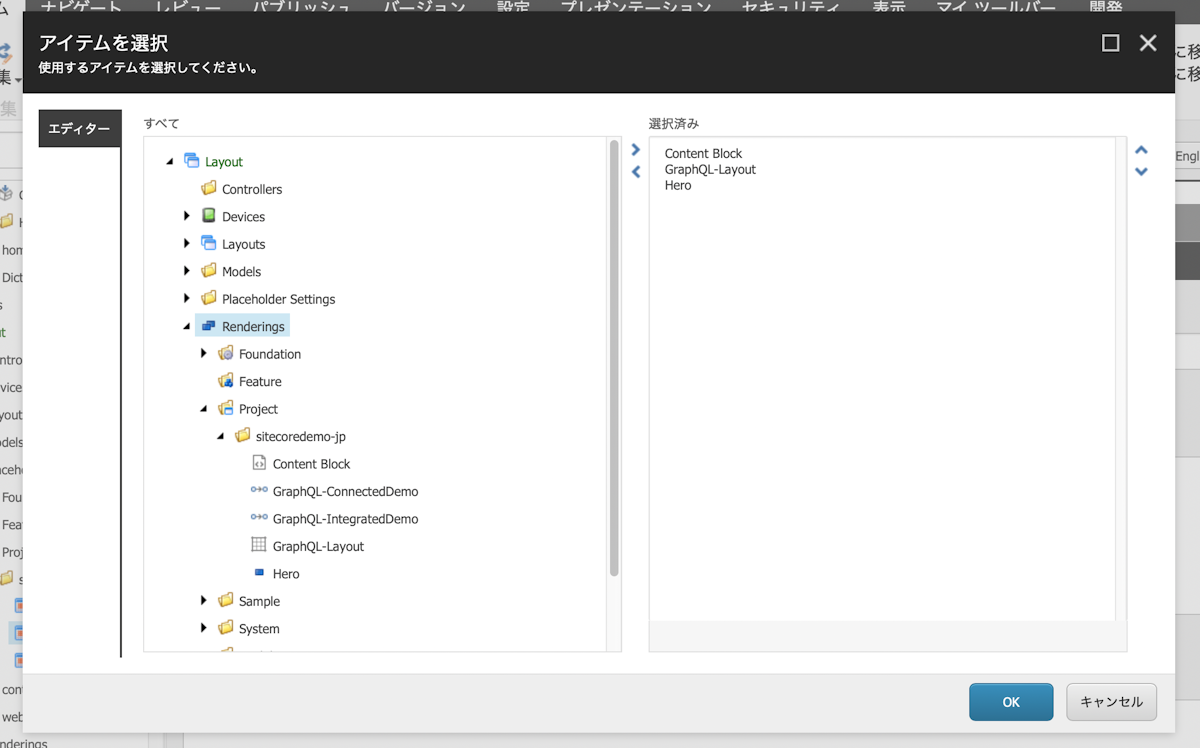
これで一通り準備が終わりました。
Sitecore のアイテムを作成する
今回はこれまで利用してきた Home アイテムを削除して、新しい Home アイテムを作成します。利用するテンプレートは /sitecore/templates/Project/sitecoredemo-jp/App Route です。 作成をしたホームアイテムは、Sitecore Demo というページタイトルのみにしています。
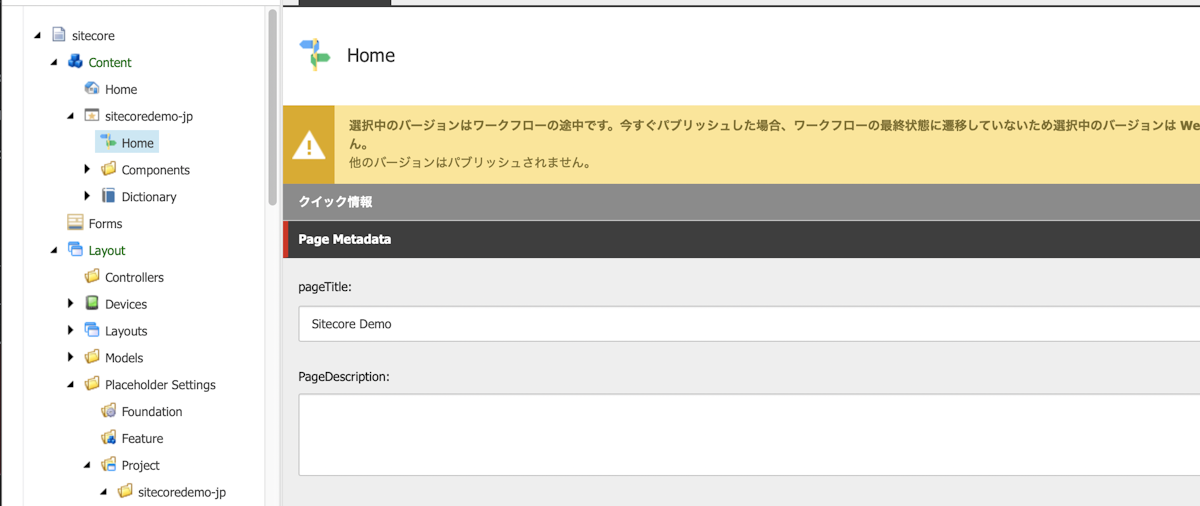
アイテムができたところで、エクスペリエンスエディターを起動します。何もサブアイテムを持っていないため、ヘッダーとフッターだけのページが表示されています。
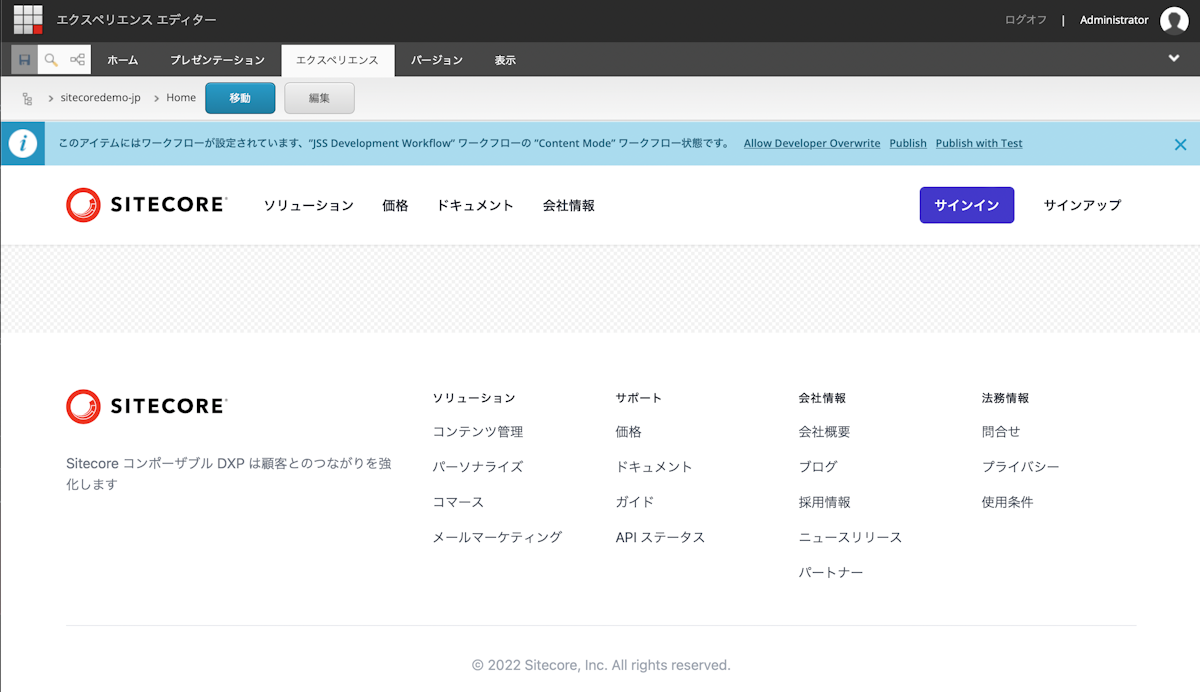
空欄のエリアをクリックしてコンポーネントを追加する作業をすると、今回作成をした Hero のコンポーネントを選択することが可能なのを確認です。
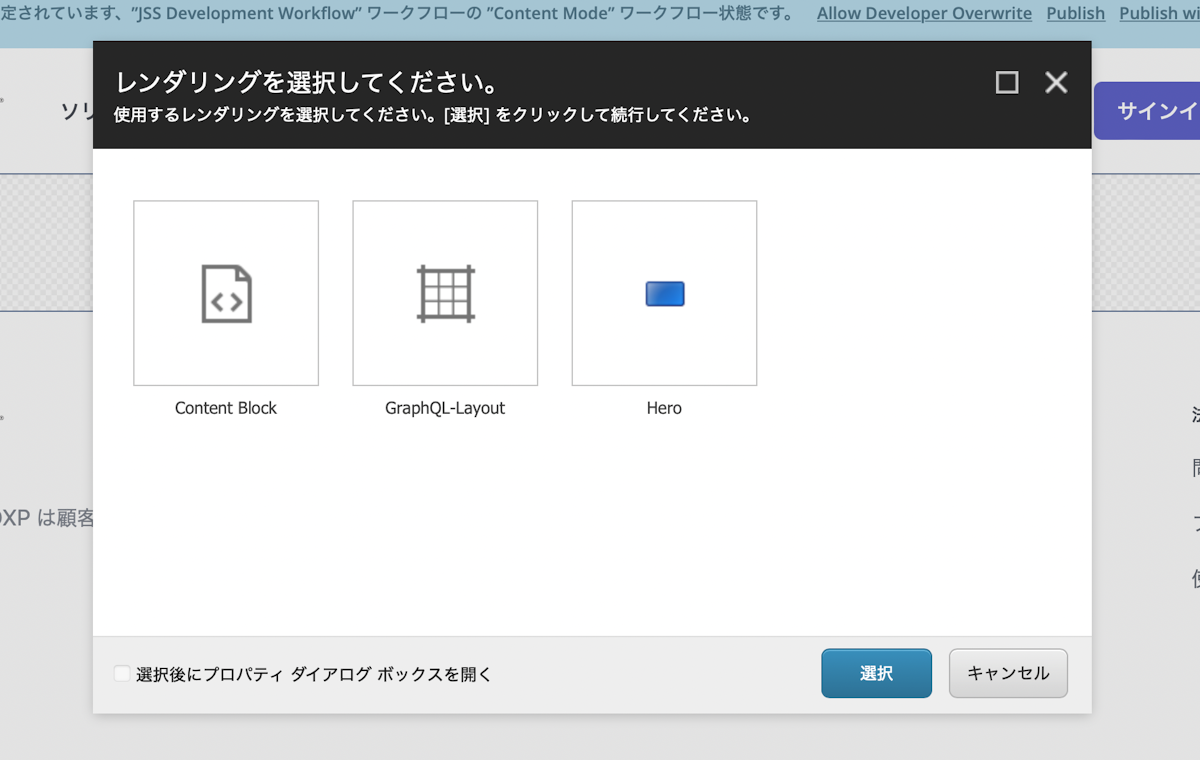
Hero を選択するとアイテムの選択画面が表示されます。ここではまだ何も作っていないため、新しいコンテンツを作成を選択し、アイテムの名前を設定、OK ボタンをクリックしてください。
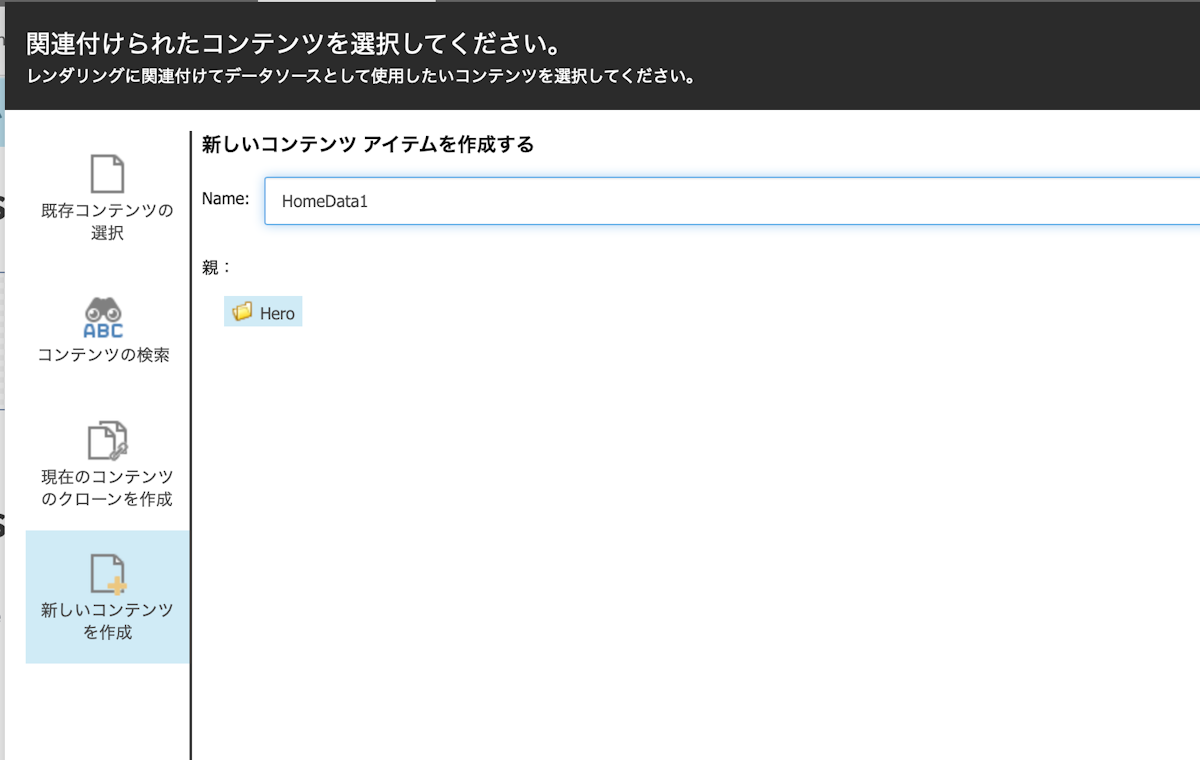
画面が切り替わり、今回はエラーが出てきました。開発環境の際にはこの時に手元の開発環境と繋いでおけばエラーが出ませんが、そうではない場合はこのようなエラーが表示されます。
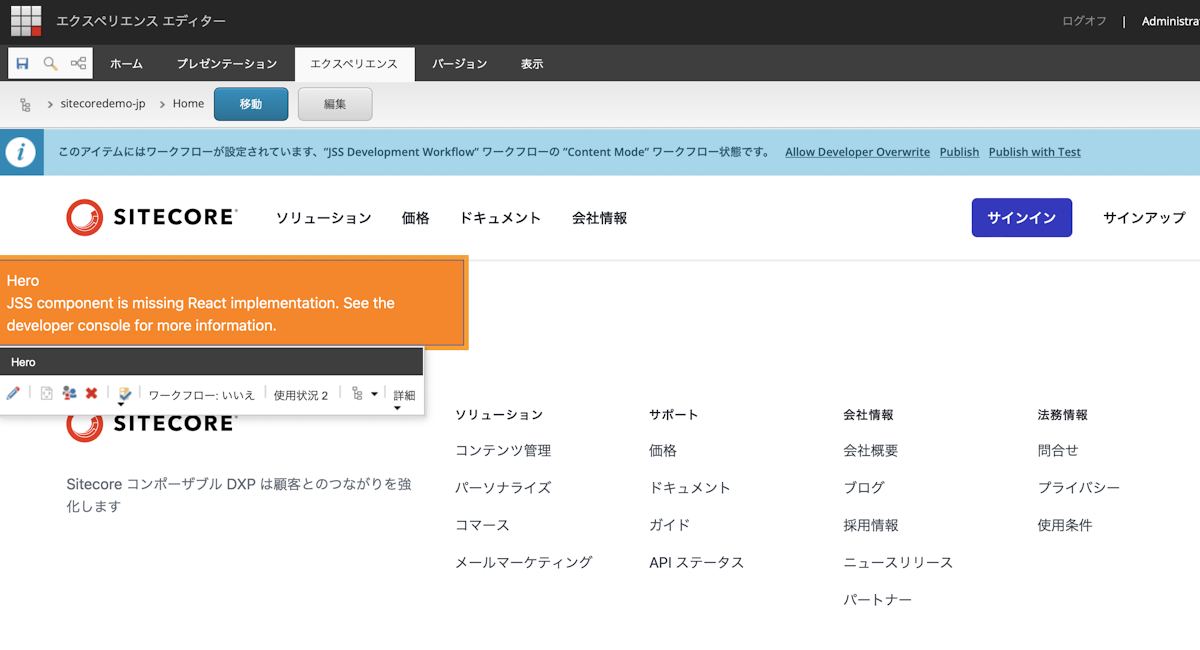
エラーが出ていても気にせず保存して、続いて手元の環境に戻ります。
ローカルで Sitecore と接続してレイアウトを作成する
手元の環境で、jss start を実行して Sitecore に繋いでいる場合はどういう形で表示されるでしょうか?次の画面が localhost でアクセスしている画面です。
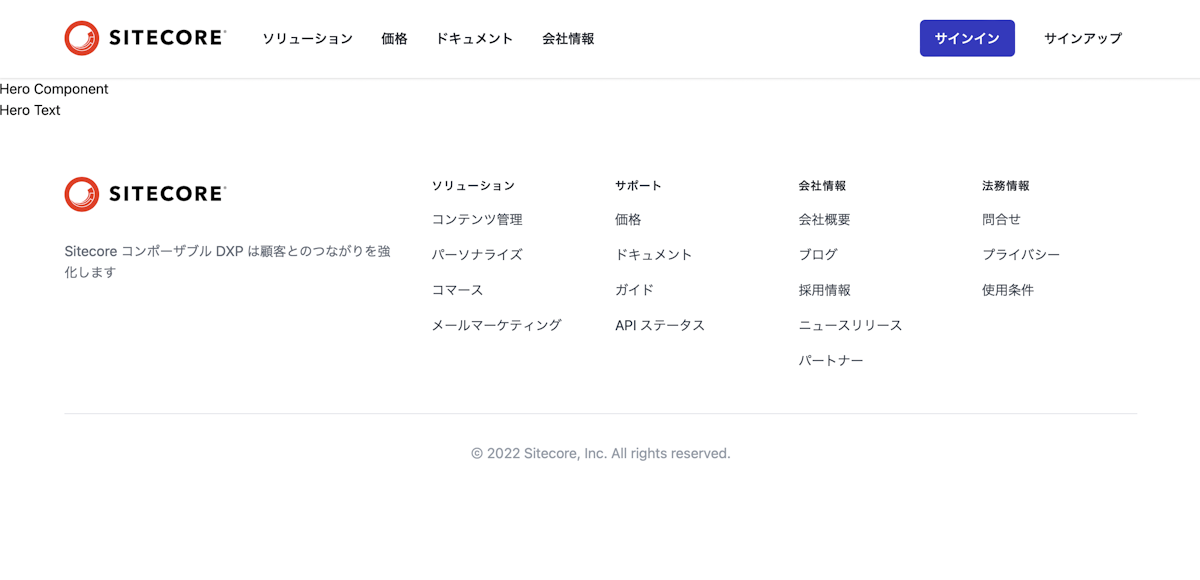
先ほど編集をしたエクスペリエンスエディターでの作業が反映されていることがわかります。Sitecore で作成をした /sitecore/content/sitecoredemo-jp/Components/Hero/HomeData1 のアイテムの中身を更新すると、手元のページが更新されれば正しく接続できていることになります。
データの項目を増やす
今回のコンポーネントのデータ項目を増やします。レイアウトの関係で、フィールド名も含めて変更をします。定義ファイルを更新します。
manifest.addComponent({
name: 'Hero',
icon: SitecoreIcon.DocumentTag,
fields: [
{ name: 'title1', type: CommonFieldTypes.SingleLineText },
{ name: 'title2', type: CommonFieldTypes.SingleLineText },
{ name: 'text', type: CommonFieldTypes.SingleLineText },
{ name: 'image', type: CommonFieldTypes.SingleLineText },
],
});続いて、表示するコンポーネントのファイルを編集します。
type HeroProps = StyleguideComponentProps & {
fields: {
title1: Field<string>;
title2: Field<string>;
text: Field<string>;
image: Field<string>;
};
};
const Hero = (props: HeroProps): JSX.Element => (
<div>
<p>Hero Component</p>
<Text tag="h2" className="text-2xl font-bold" field={props.fields.title1} />
<Text tag="h3" className="text-1xl font-bold" field={props.fields.title2} />
<Text field={props.fields.text} />
<Text tag="h3" className="text-1xl" field={props.fields.image} />
</div>
);今回は項目を増やしたので、Sitecore のテンプレートも変更します。なお、元々の項目を title1 と変更しているので、既存のフィールド名の変更も忘れないようにしてください。
サンプルとして用意しているアイテム /sitecore/content/sitecoredemo-jp/Components/Hero/HomeData1 の内容を更新しておきます。
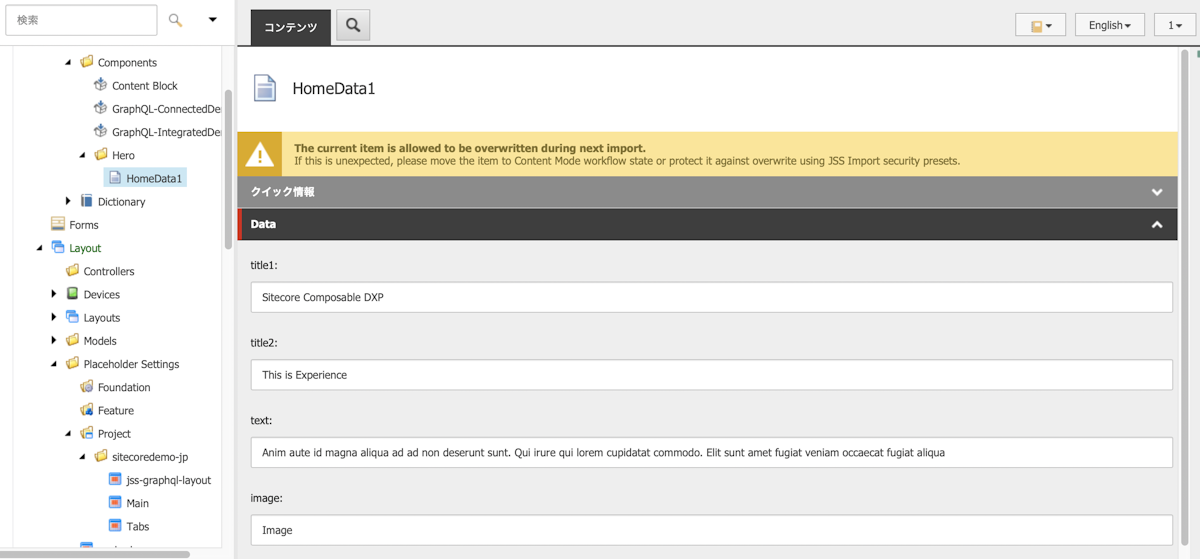
これで一通り変更をしました。テストページを参照するとどうなっているでしょうか?
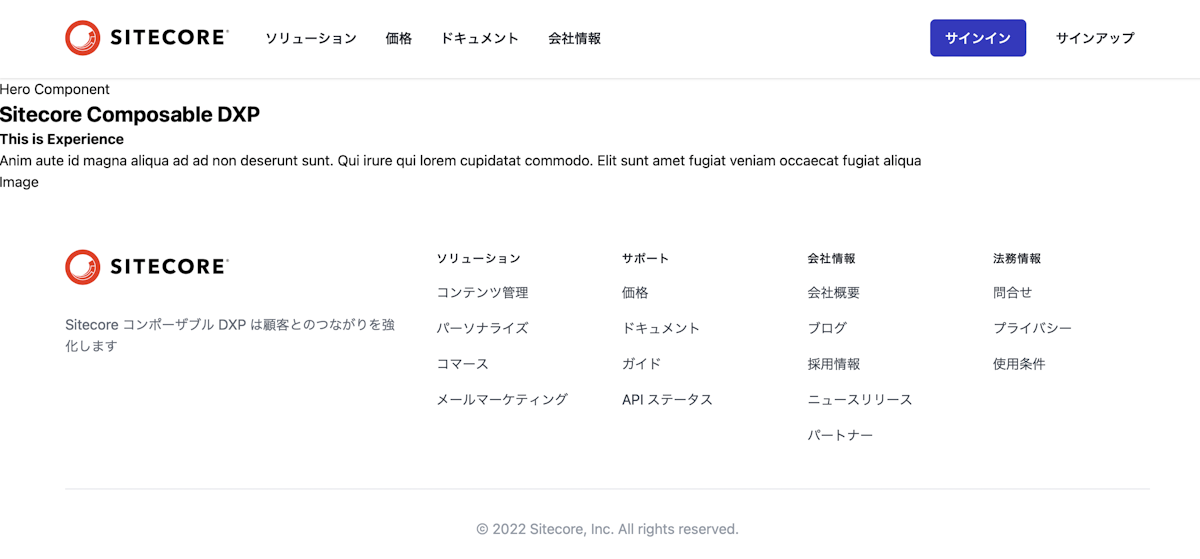
きちんとアイテムが表示されていることがわかります。
GitHub にコードを展開する
ここまで完成したコードを GitHub の development ブランチに展開します。展開されたコードは Vercel に自動的に展開されて、ビルドが完了するまで少し待ちましょう。ビルドが完了したところでアクセスをすると、以下のように編集可能なコンポーネントとして展開されているのを確認することができます。
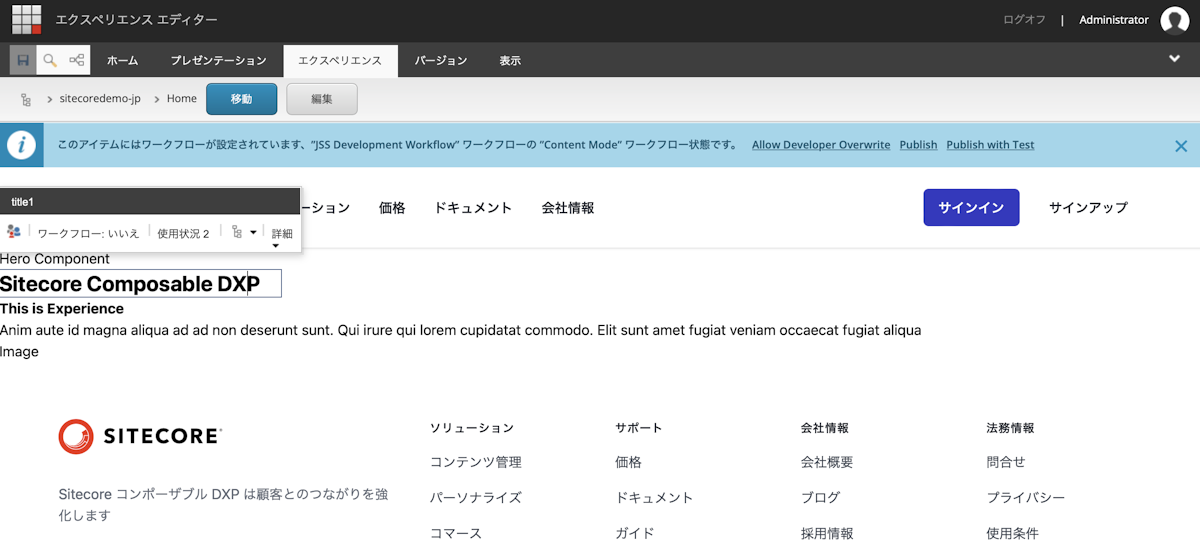
まとめ
今回は新しいコンポーネントを作成、Sitecore との連携の部分まで紹介をしました。長くなったので、このコンポーネントをもう少し編集するのですが、後編として次回お届けします。