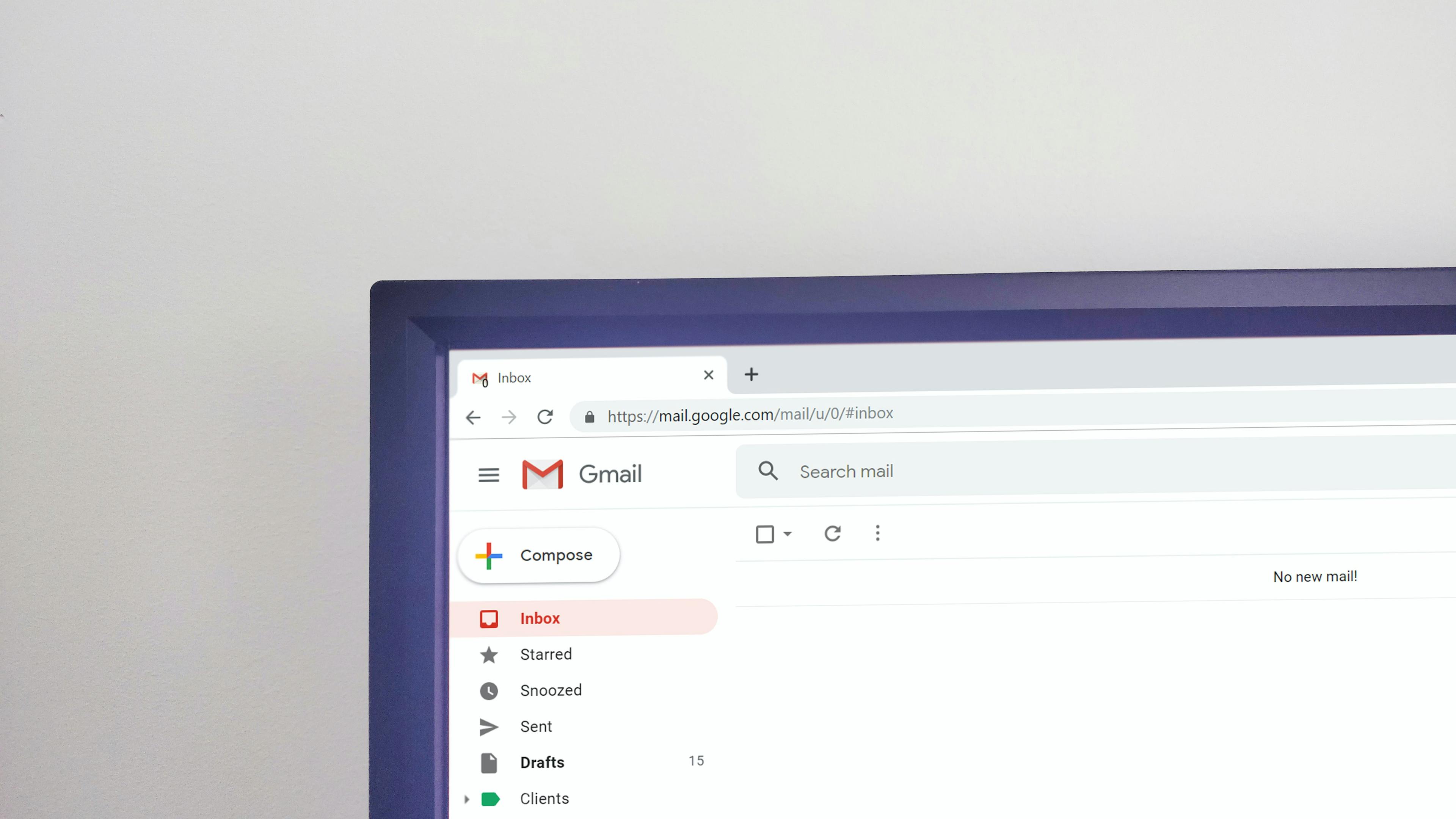Sitecore Headstart のデモは Sendgrid を利用してメールを送信する形で構築されています。この部分は将来的には Sitecore Send に置き換えることも可能ですが、現状では Sendgrid のメールをセットアップしておくことでいくつかのメールが自動的に動くようになっています。今回はこれのセットアップに関して説明をします。
Sendgrid のアカウントを用意する
メールサービスとして Sendgrid と連携することができるようになっており、これも設定ファイルにキーを記載することで利用できるようになります。
"SendGridSettings:ApiKey": "",
"SendgridSettings:FromEmail": "",
"SendgridSettings:CriticalSupportEmails": "",
"SendgridSettings:SupportCaseEmail": "",
"SendgridSettings:BillingEmail": "",
"SendgridSettings:OrderSubmitTemplateID": "",
"SendgridSettings:OrderApprovalTemplateID": "",
"SendgridSettings:LineItemStatusChangeTemplateID": "",
"SendgridSettings:QuoteOrderSubmitTemplateID": "",
"SendgridSettings:NewUserTemplateID": "",
"SendgridSettings:OrderReturnTemplateID": "",
"SendgridSettings:ProductInformationRequestTemplateID": "",
"SendgridSettings:PasswordResetTemplateID": "",
"SendgridSettings:CriticalSupportTemplateID": "",上記の項目を順に設定をしていきます。
ApiKey
この項目は、Sendgrid の管理画面 Settings - API Keys の画面に移動をして新規に作成をすることで生成されます。
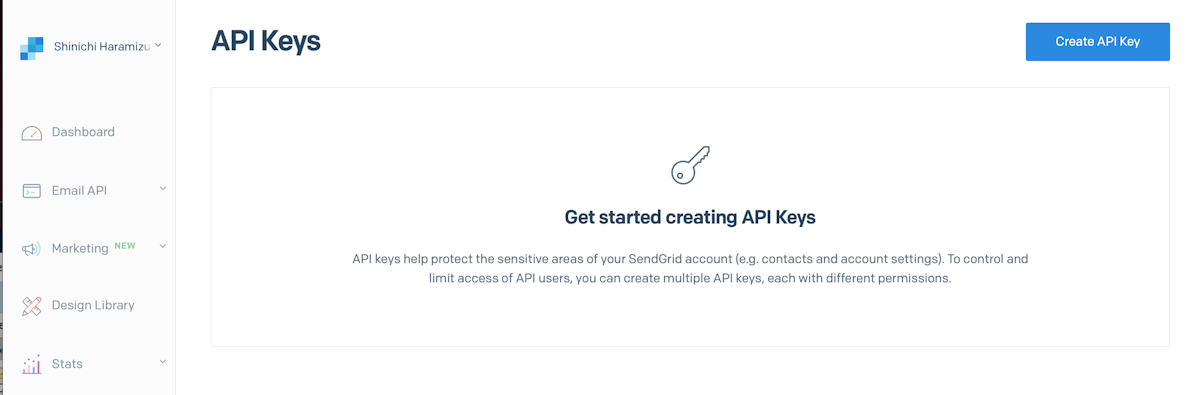
Create API Key のボタンを押すと以下の画面となります。
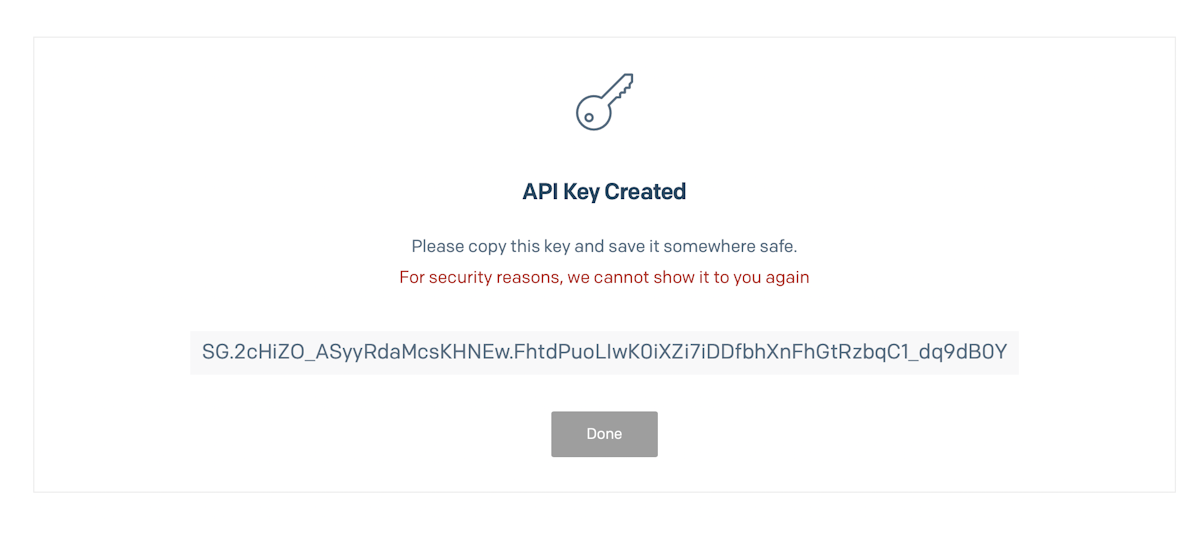
新しく生成された API キーが画面に表示されますが、このキーはこの時のみ表示されます。コピーをして保存してください。
メールアドレスの設定
以下の項目には、実際に利用するメールアドレスを設定してください。
"SendgridSettings:FromEmail": "",
"SendgridSettings:CriticalSupportEmails": "",
"SendgridSettings:SupportCaseEmail": "",
"SendgridSettings:BillingEmail": "",メールテンプレートの登録
以下の項目にはメールテンプレートを登録して、その ID を記載する必要があります。
"SendgridSettings:OrderSubmitTemplateID": "",
"SendgridSettings:OrderApprovalTemplateID": "",
"SendgridSettings:LineItemStatusChangeTemplateID": "",
"SendgridSettings:QuoteOrderSubmitTemplateID": "",
"SendgridSettings:NewUserTemplateID": "",
"SendgridSettings:OrderReturnTemplateID": "",
"SendgridSettings:ProductInformationRequestTemplateID": "",
"SendgridSettings:PasswordResetTemplateID": "",
"SendgridSettings:CriticalSupportTemplateID": "",メールのテンプレートは、以下のフォルダにサンプルが入っています。
assets\templates\email
作成方法は以下の通りです。
Email API メニューを開く
Dynamic Templates を開く
Create a Dynamic Template をクリックする
テンプレート名を入力する
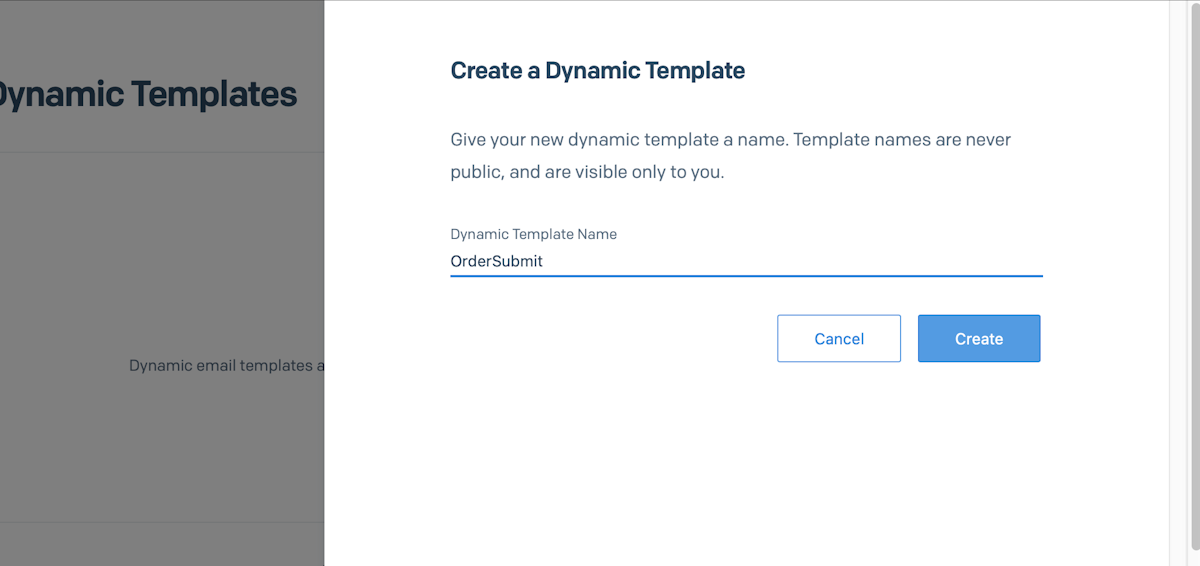
作成されたテンプレートに Add Version のボタンをクリックする
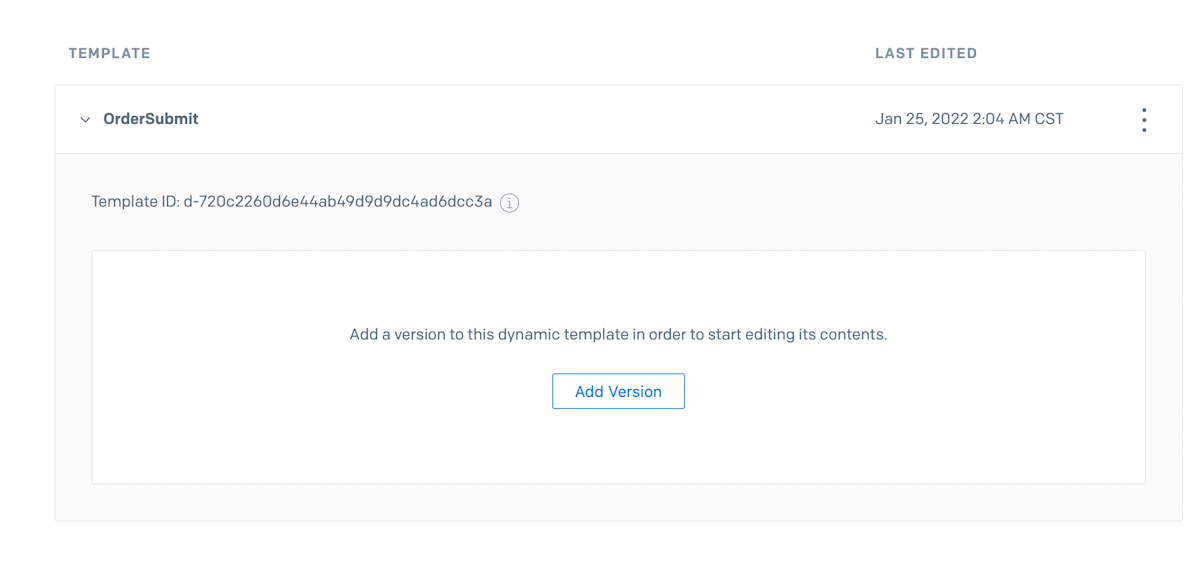
Blank Template を選択する
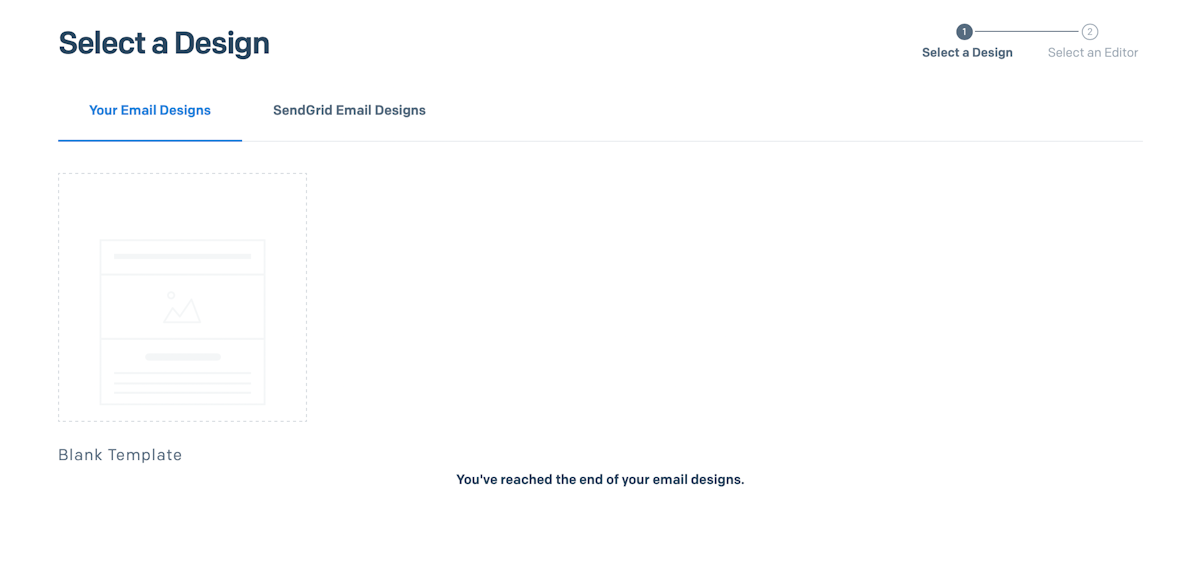
Code Editor を選択する
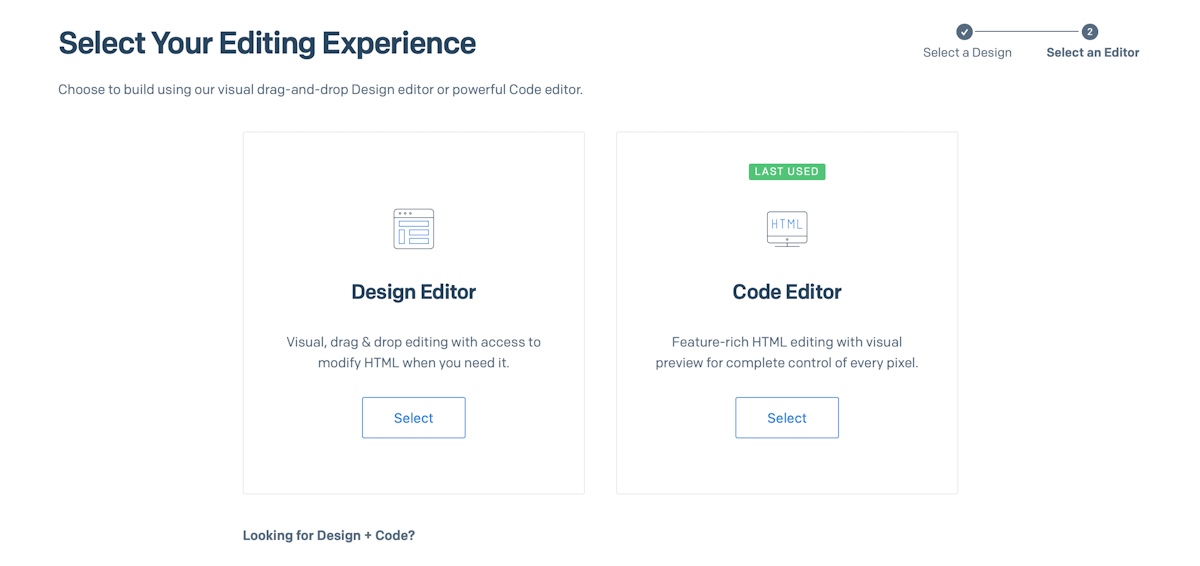
コードをペーストする
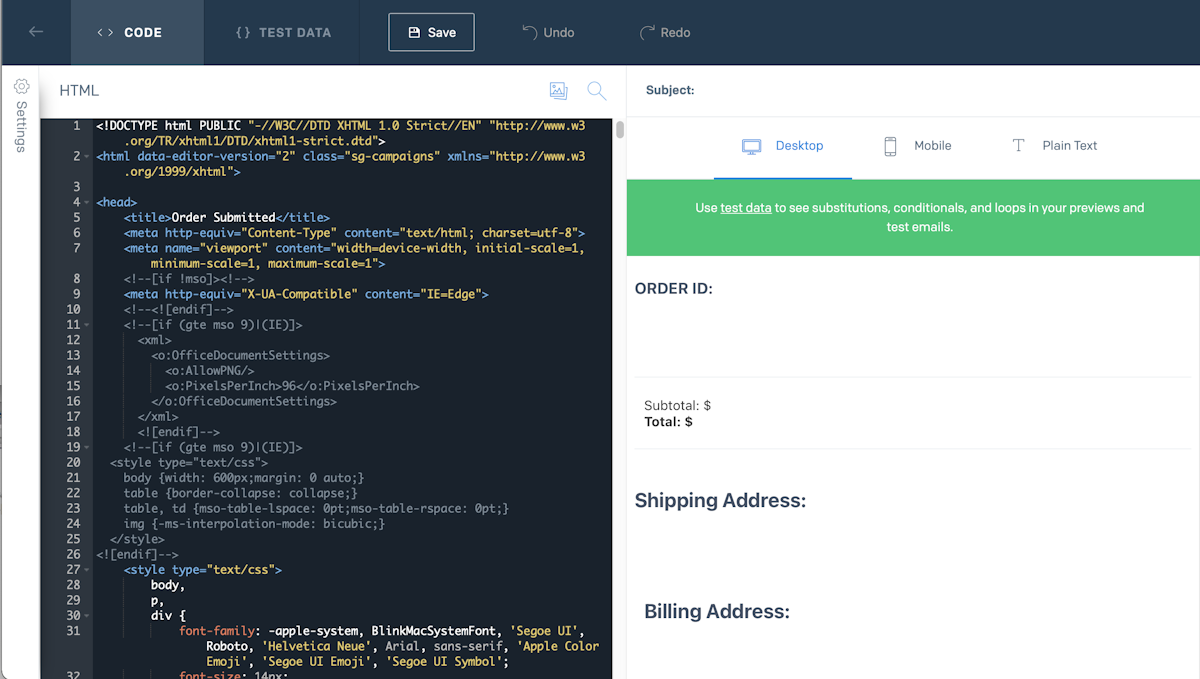
保存して画面に戻る
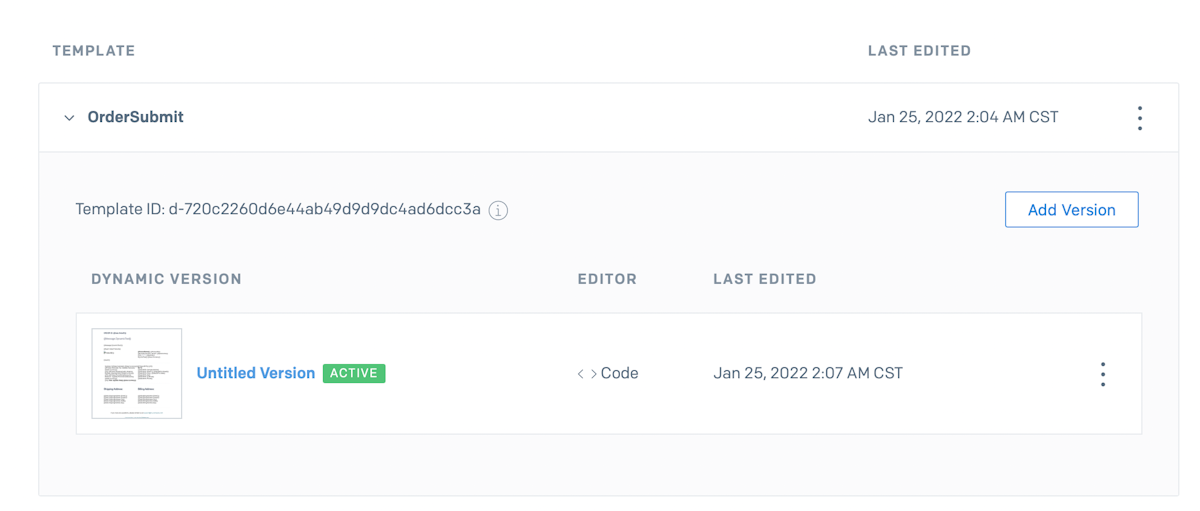
これで1つのテンプレートの登録が完了となります。サンプルの HTML を登録して ID を設定してください。
Azure App Configuration にアップロードする
上記の設定ファイルを Azure の環境にインポートをします。これで Sendgrid に関する設定が完了となります。この段階で、buildnumber は 102 と変更しました。
更新履歴
2023年8月に最新情報に合わせて更新しました。