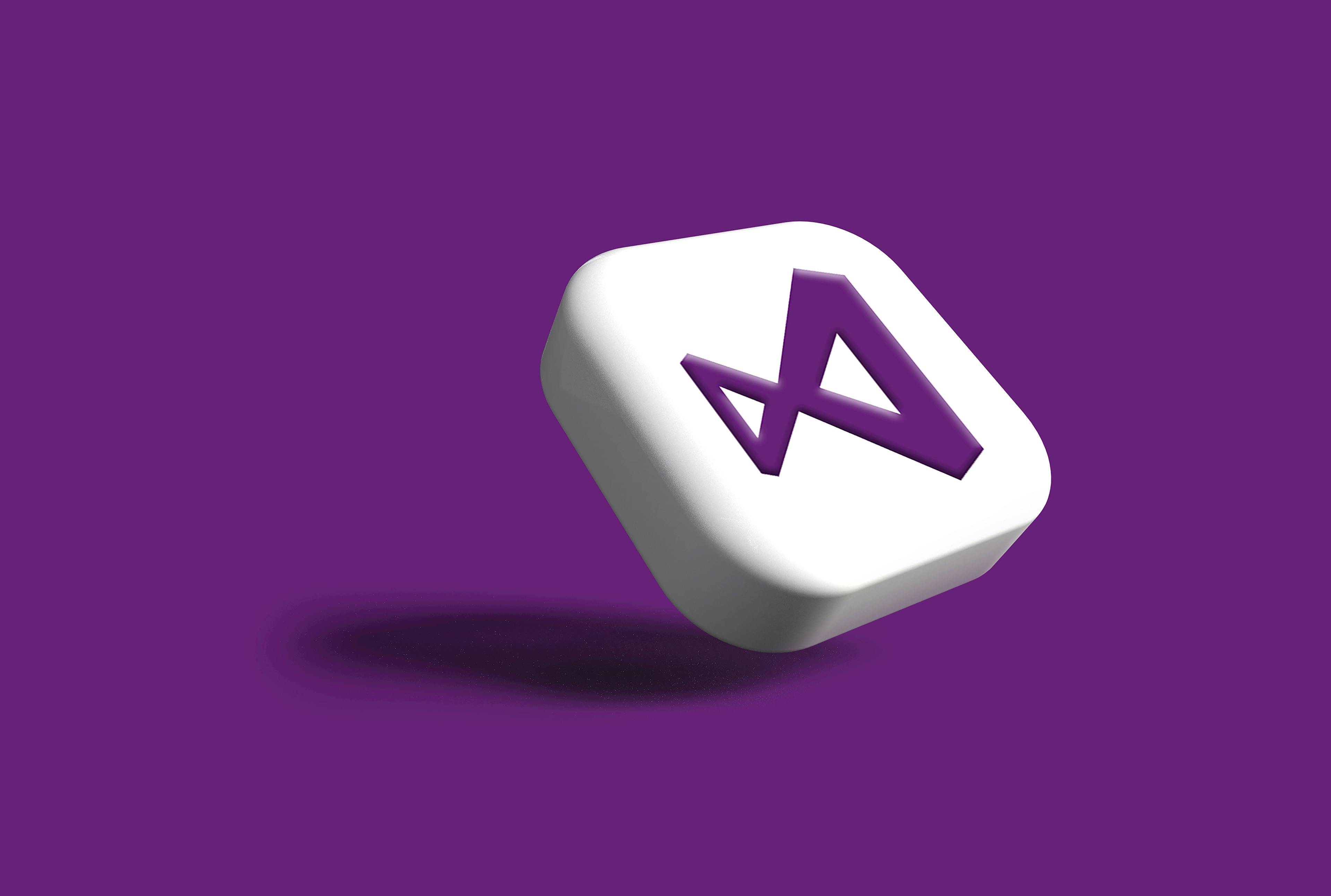今回は、前回準備した Azure のリソースを利用しながら、ローカルの環境でミドルウェアを起動する手順を紹介します。ミドルウェアを立ち上げる際には、Visual Studio を利用して作業をする形となります。
Visual Studio でプロジェクトを開く
ミドルウェアの作業をするために、Visual Studio を起動してソリューションファイルを開きます。ソリューションファイルは以下のディレクトリにあります。
src/Middleware/Headstart.sln
開くと以下のような画面となります。
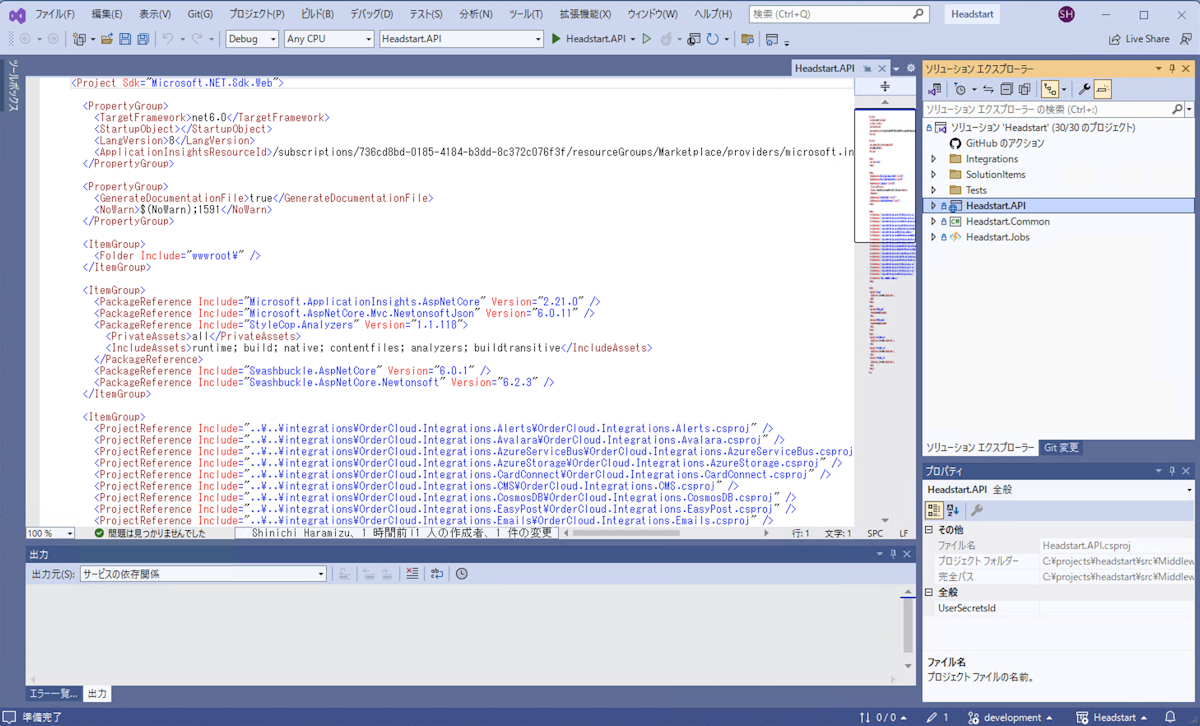
ソリューションエクスプローラーに表示されている Headstart.API を右クリックして、プロパティを選択してプロジェクトの設定を変更します。最新版では .NET Core 6 がターゲットとして変更されています。
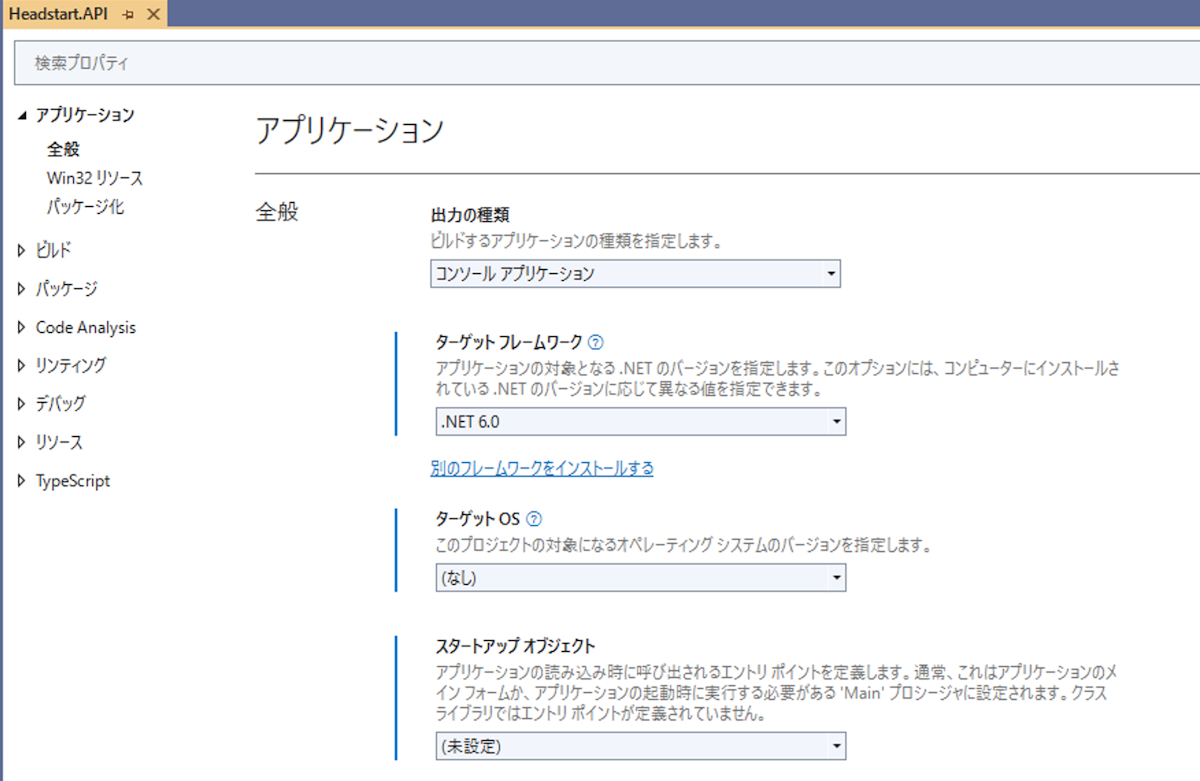
今回はデバッグモードを操作することになるため、左側のメニューから、デバッグを選択してください。
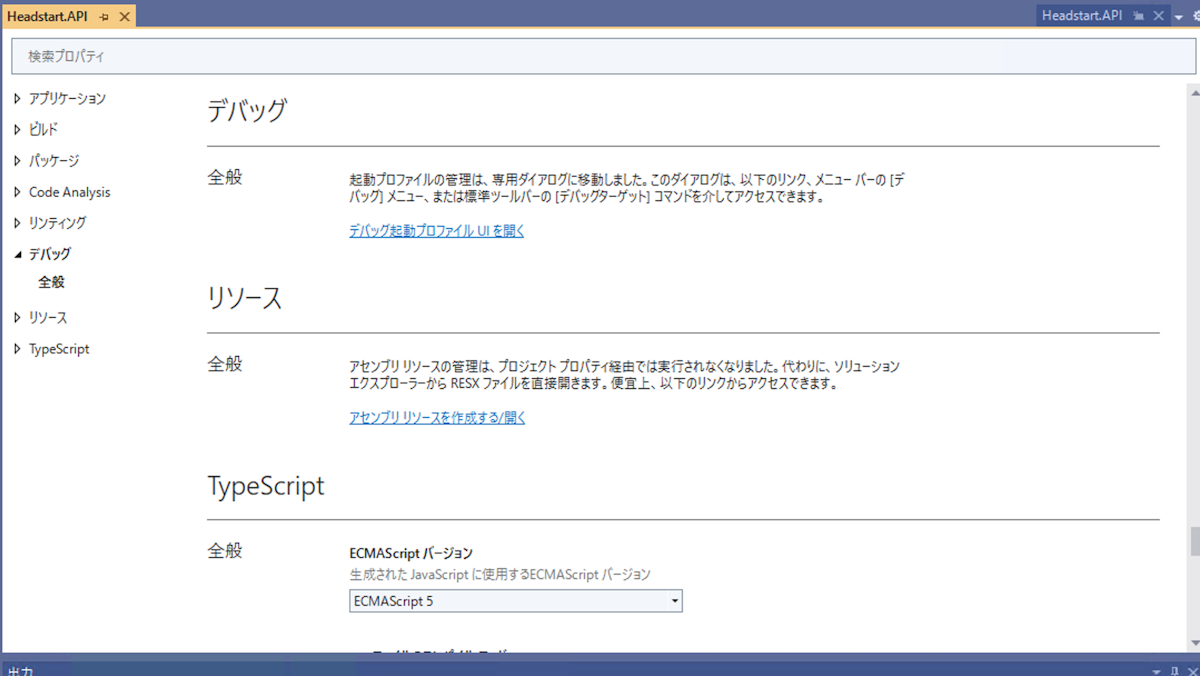
ローカルで起動する際も、前回作成をした Azure に作成をした App Configuration の値を参照するようにします。Azure のポータル画面の 設定 - アクセスキーの画面からあらかじめ 接続文字列の値を取得してください。
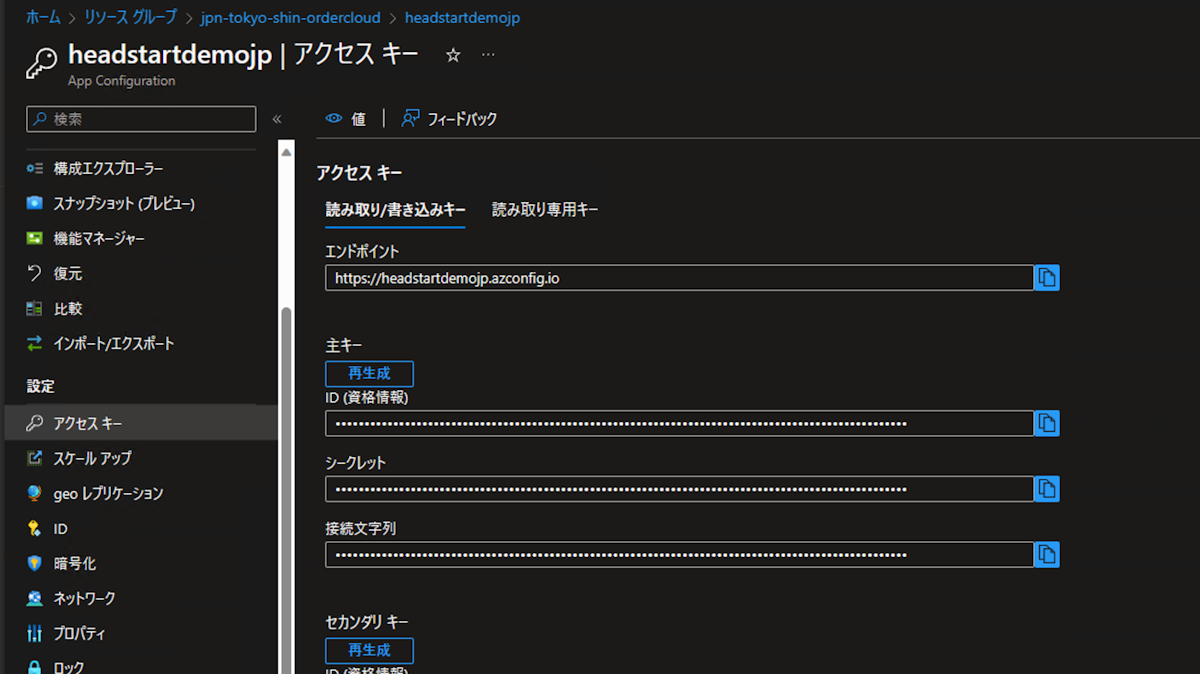
Visual Studio に戻って、上記の値を利用する新規のプロファイルを作成します。デバッグの画面をすでに開いているので、デバッグ起動プロファイル UI を開くをクリックします。すると以下のダイアログが開きます。
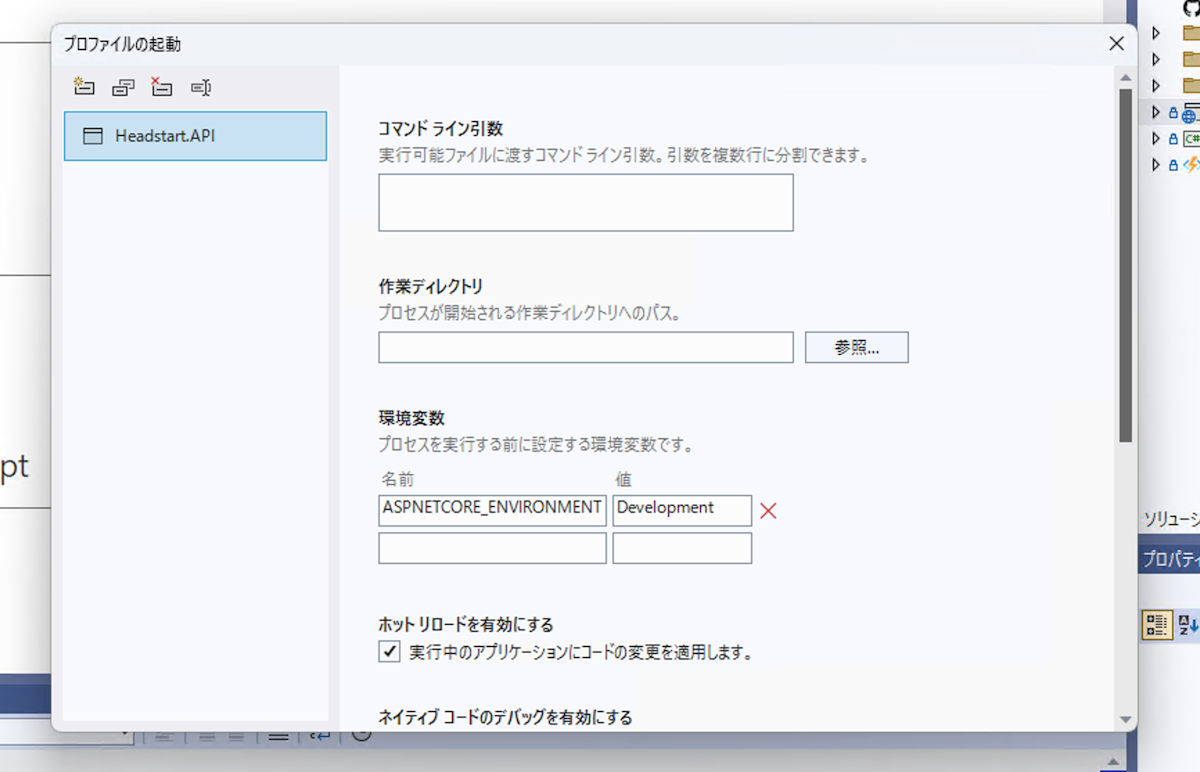
左上にあるアイコンをクリックすると以下のようにメニューが表示されます。
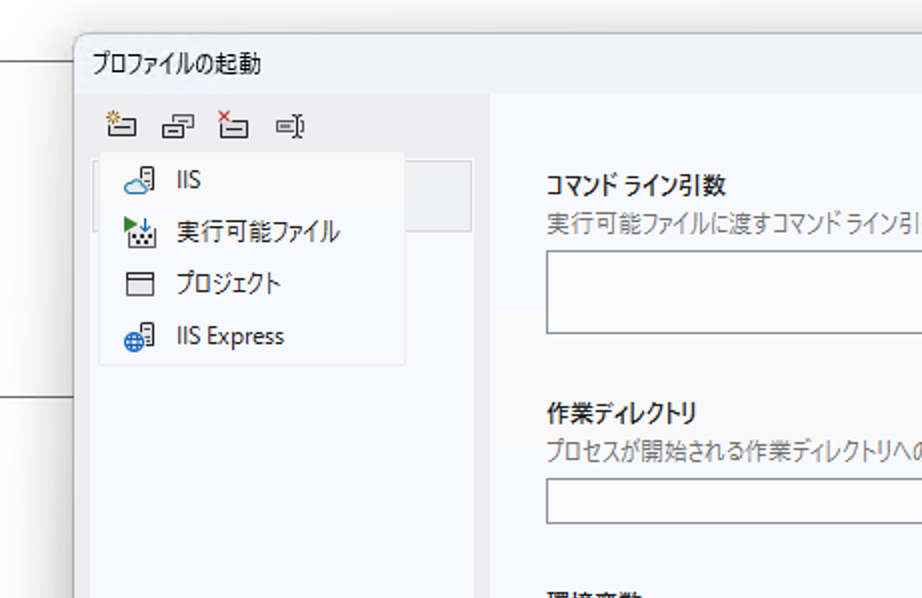
プロジェクトを作成して、プロジェクトの名前を Test とします。また、環境変数の名前としては、APP_CONFIG_CONNECTION を、値には上記で取得した Connections string を入力します。設定画面は以下のようになります。
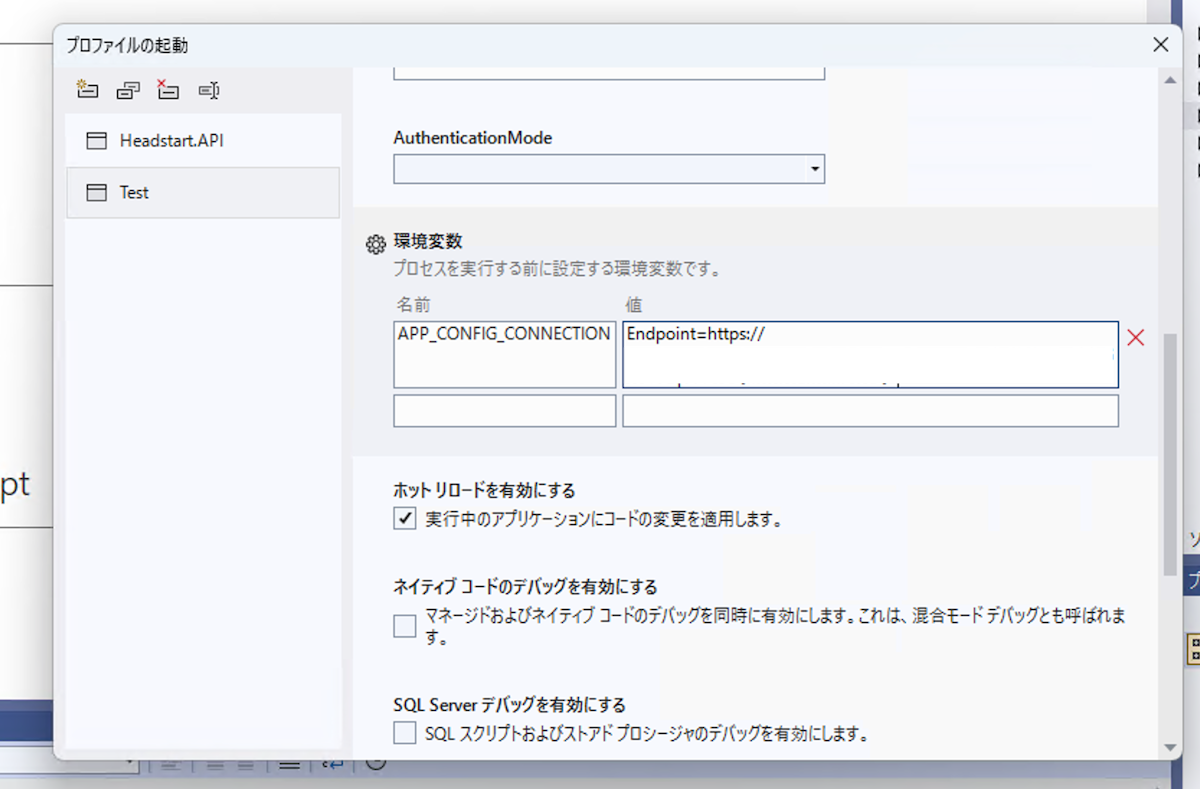
設定が完了した段階で、デバッグモードを headstart.API - Test のプロファイルに切り替えます。
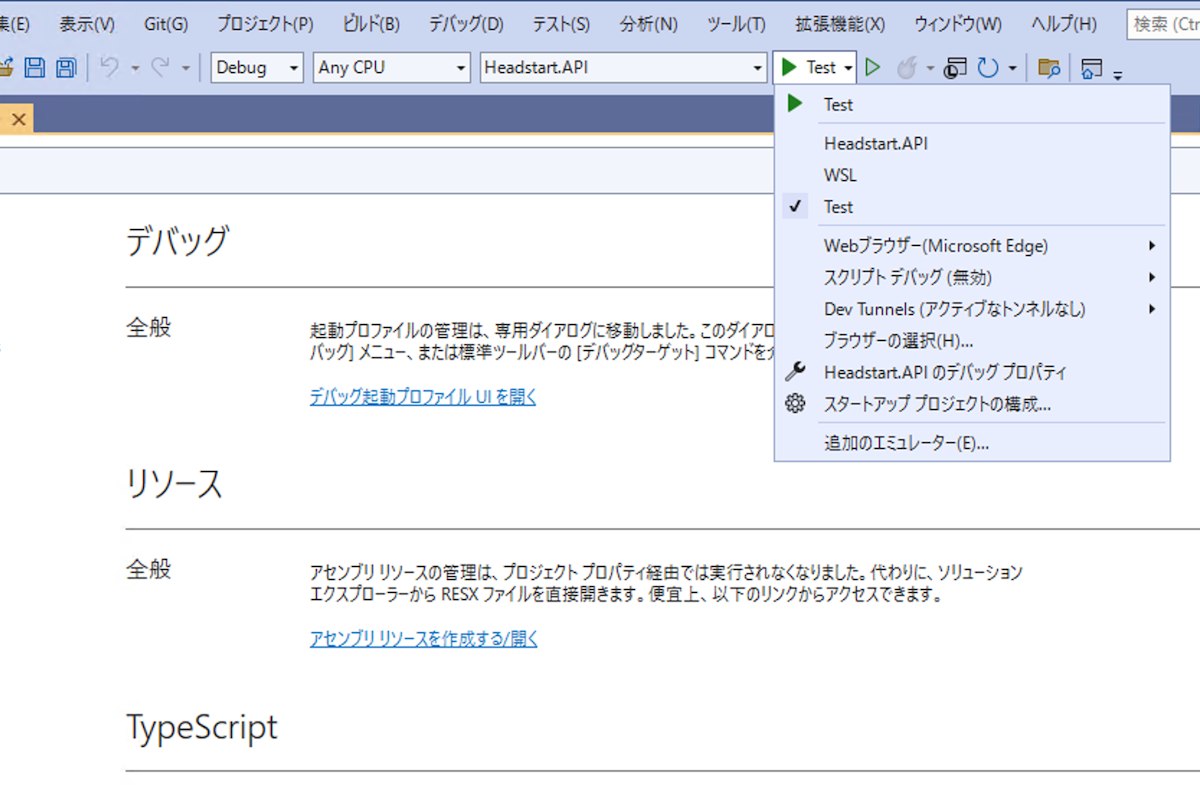
切り替えたあと、Test の横にある三角のアイコンをクリックして、実行します。しばらくするとローカルでミドルウェアが起動して、コンソールが以下のように起動します。
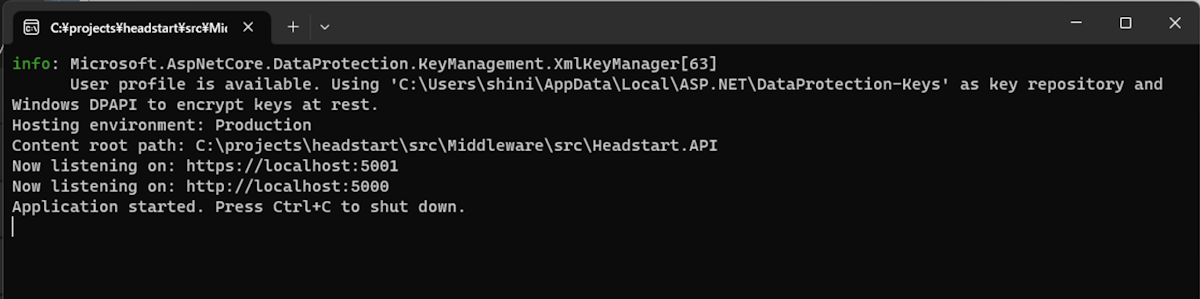
表示されている URL https://localhost:5001 の URL をブラウザで開くと以下のように Web サービスの画面が表示されます。
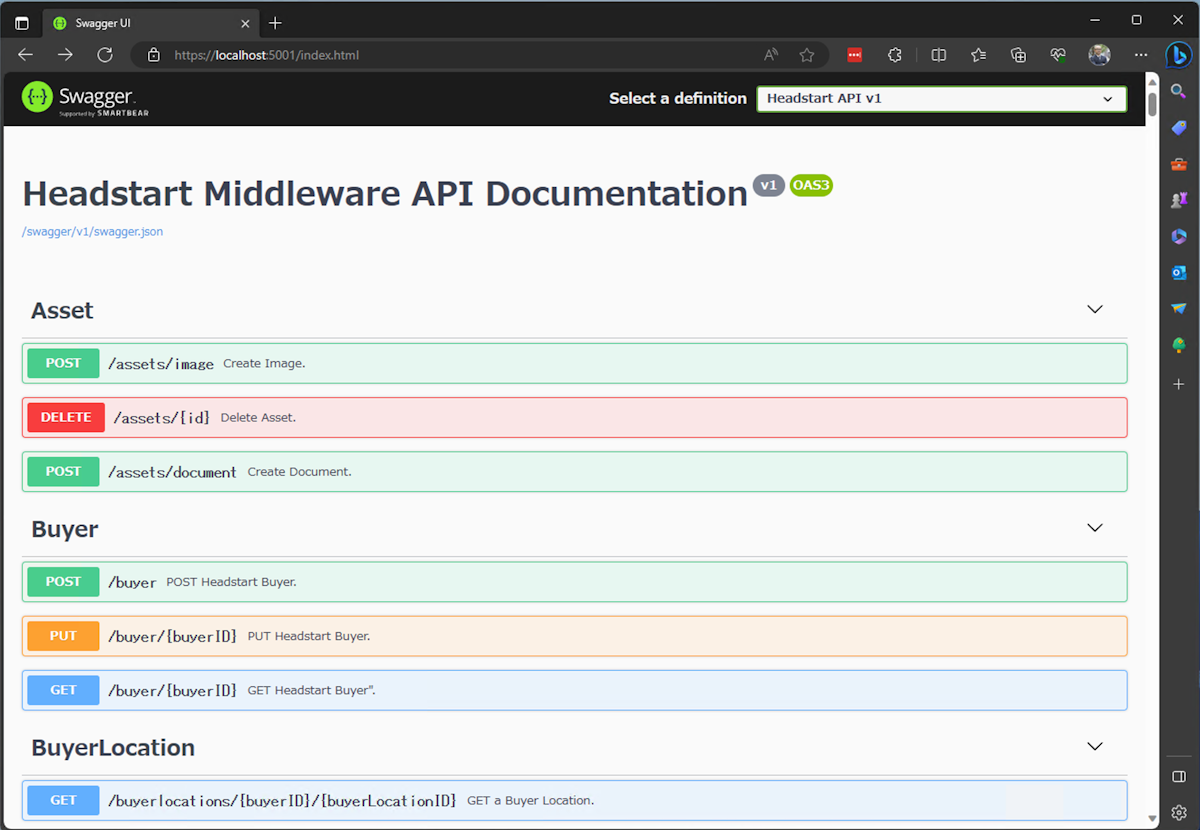
正しく Azure の設定ファイルを読み込めているかどうかを確認するために、上記の URL の後ろに env を追加してアクセス ( https://localhost:5001/env )をします。
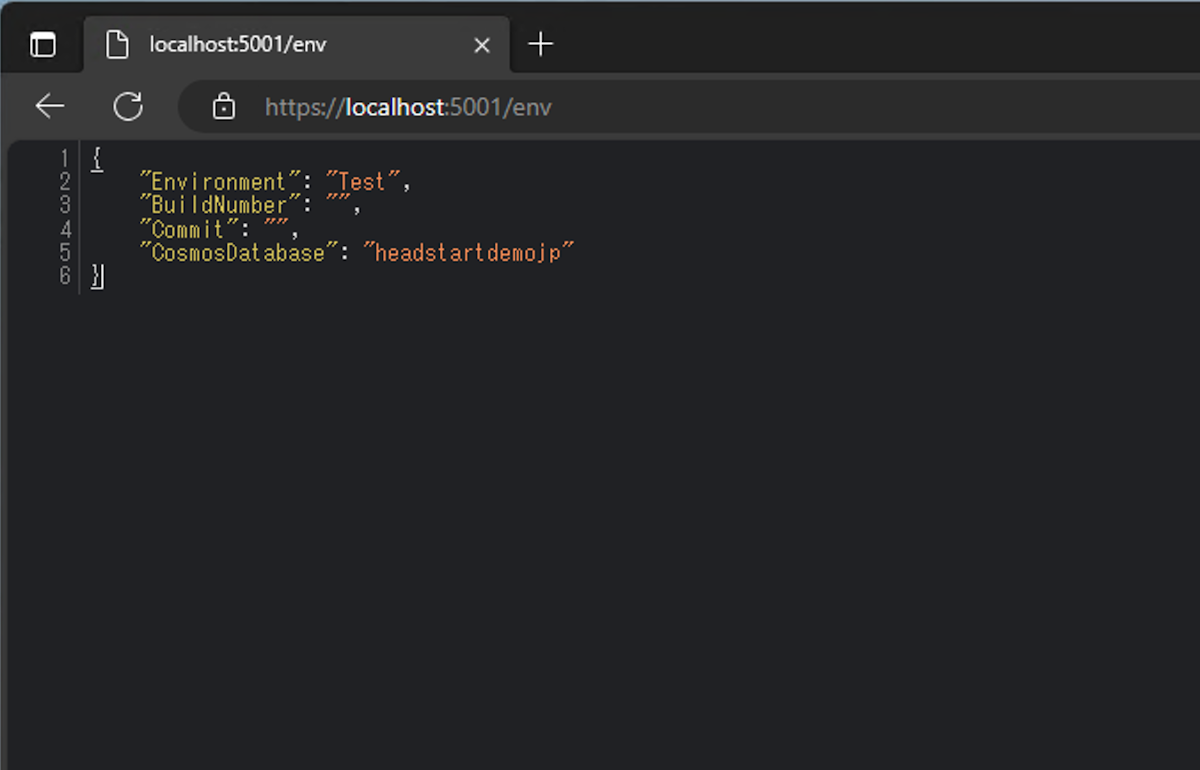
Azure で設定している2つの項目が結果として表示されていることがわかります。例えば App Configuration のキーで、EnvironmentSettings:BuildNumber に 100 という数字を設定してみます。
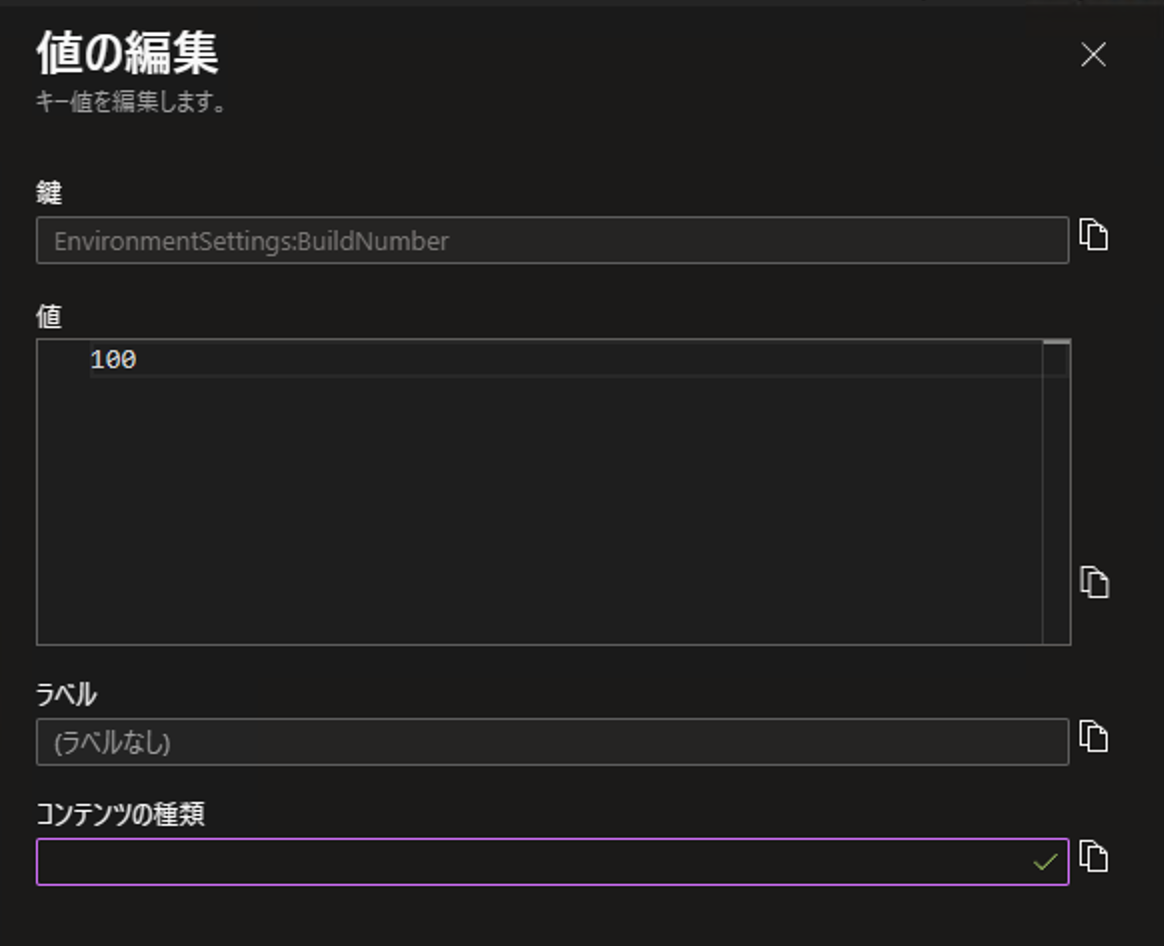
すでに起動しているコンソールの画面を閉じて改めて起動します。すると以下のように、番号を取得することができており、Azure の環境から値を取得していることがわかります。
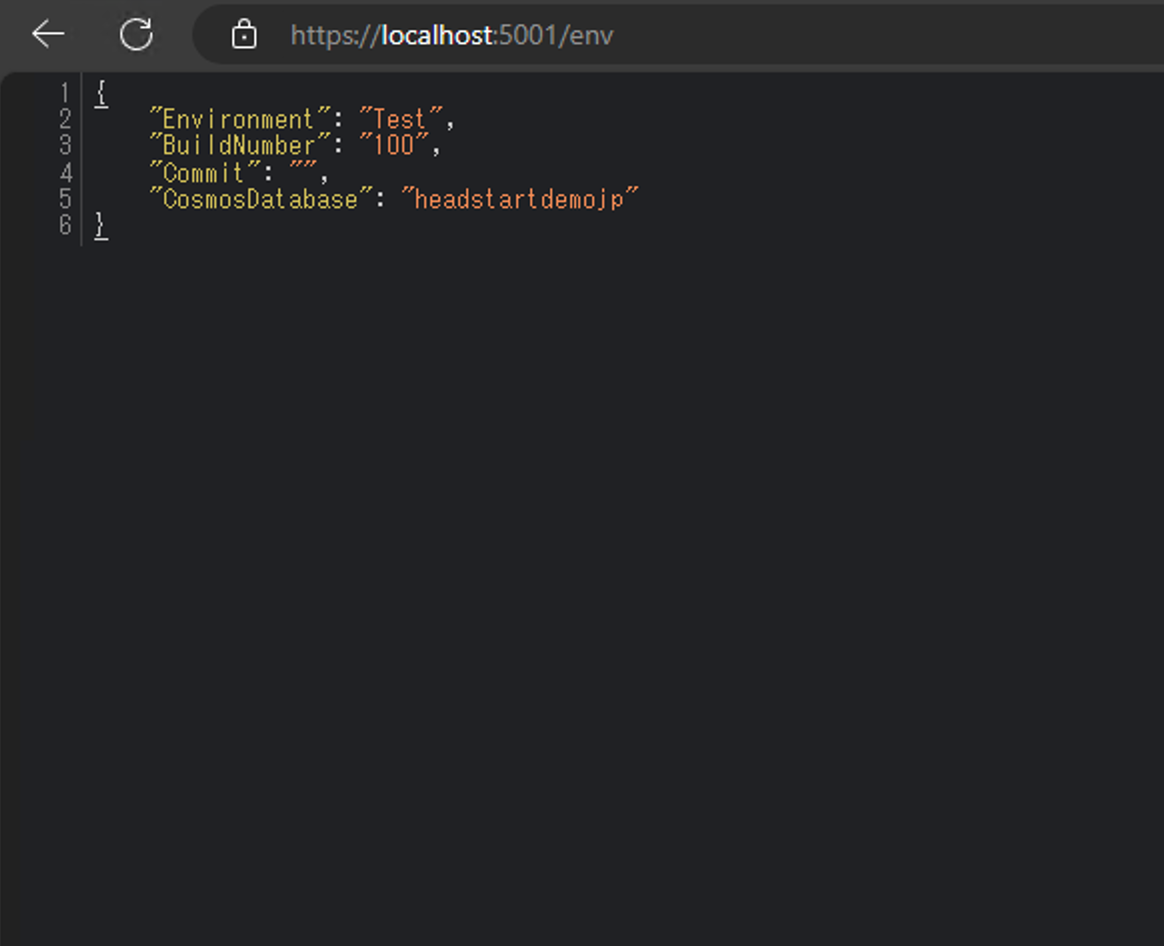
これでローカルの環境でミドルウェアが起動するのを確認ができ、かつ Azure に展開している App Configuration の値を参照していることも確認することができました。
まとめ
今回はミドルウェアを起動するところまで紹介をしました。次回は OrderCloud にサンプルのデータを追加する手順について紹介をしていきます。
更新履歴
2023年8月に最新情報に合わせて更新しました。