コードの準備ができたので、まずは手元でミドルウェアを起動するところまで進めていきます。そのためには、Microsoft Azure の環境にいくつかリソースを準備していく形となるため、この部分の手順も併せて紹介をしていきます。
設定ファイルのテンプレート
Headstart が利用する各種設定を管理することができるように、プロジェクトの以下フォルダにテンプレートを用意しています。
assets\templates\AppSettingConfigTemplate.json
このファイルで用意されているパラメーターに関して、リソースを作成して埋めていくようにしていきます。
リソースグループの作成
今回は Microsoft Azure に展開をする形で紹介をしていきます。デモ環境で必要となるリソースは Web アプリインスタンス、CosmosDB、Application Insights、App Configuration およびストレージが必要となります。今回はミドルウェアの動作に必要なリソースのみを準備していきます。
まず受け皿となるリソースグループを1つ作成します。
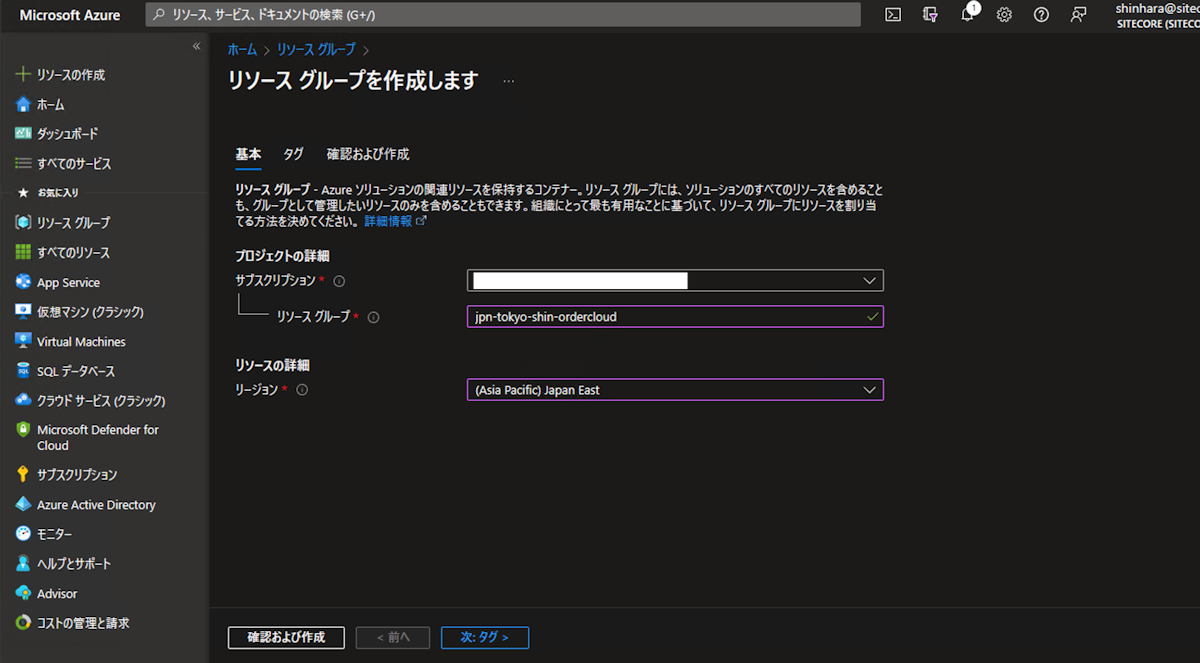
Application Insights の設定
パラメーターの一つ目は Application Insights のデータを入れる必要があります。リソースグループを指定して、今回は以下のように作成をします。
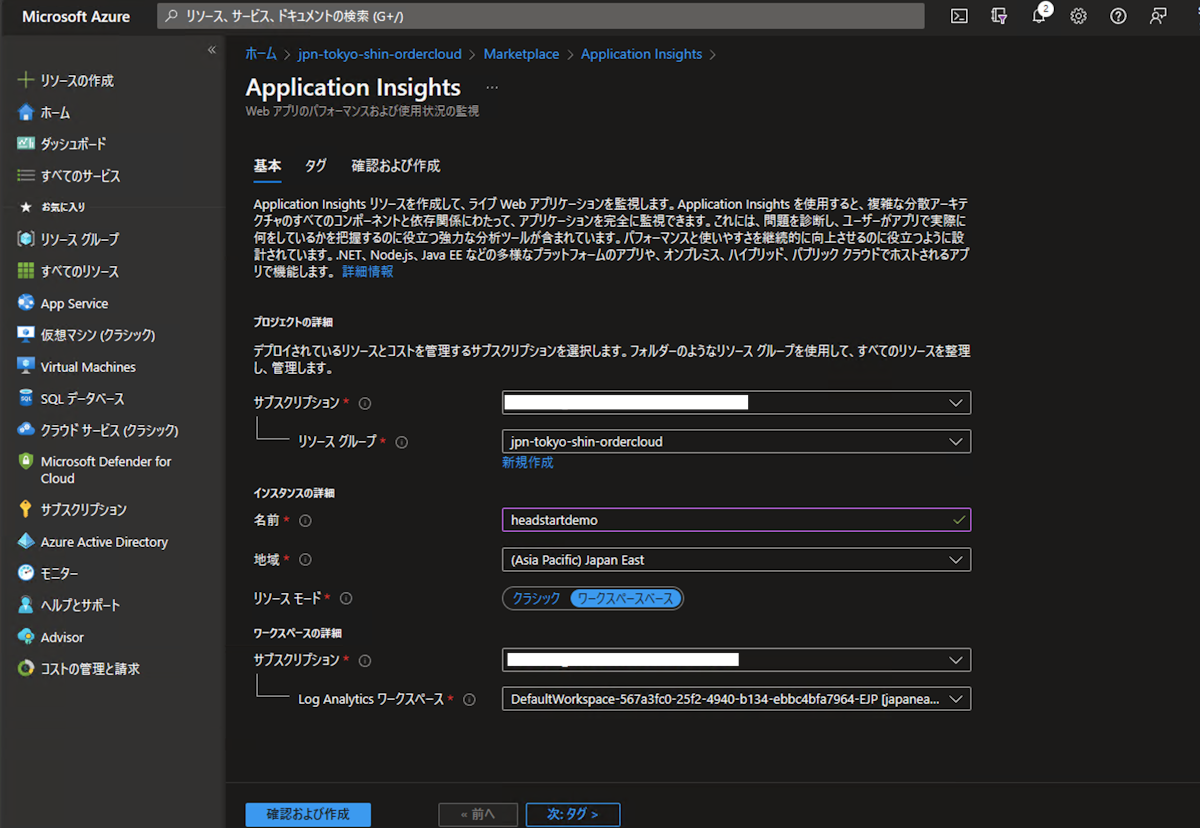
作成された Application Insights の ConnectionString は Overview のページに表示されています。
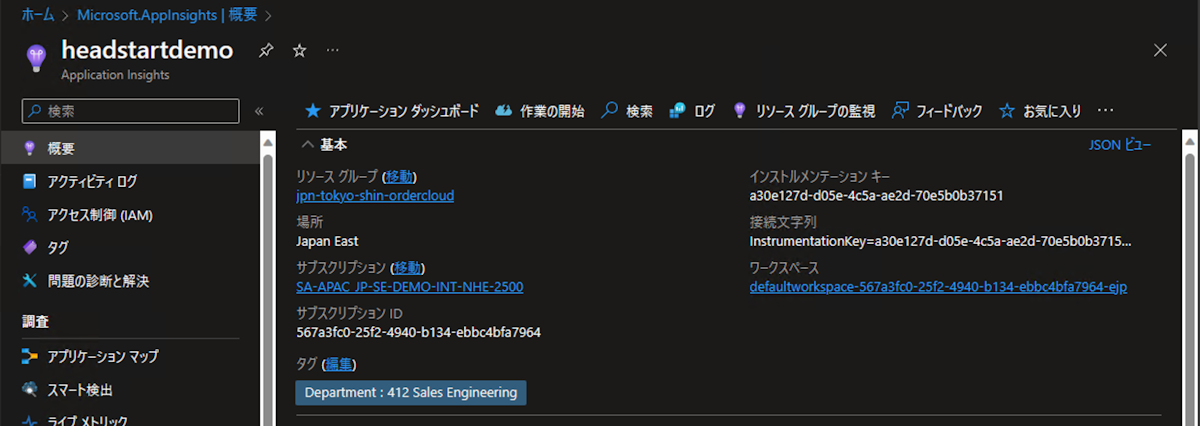
接続文字列を、以下のように ApplicationInsightsSettings:ConnectionString 反映します。
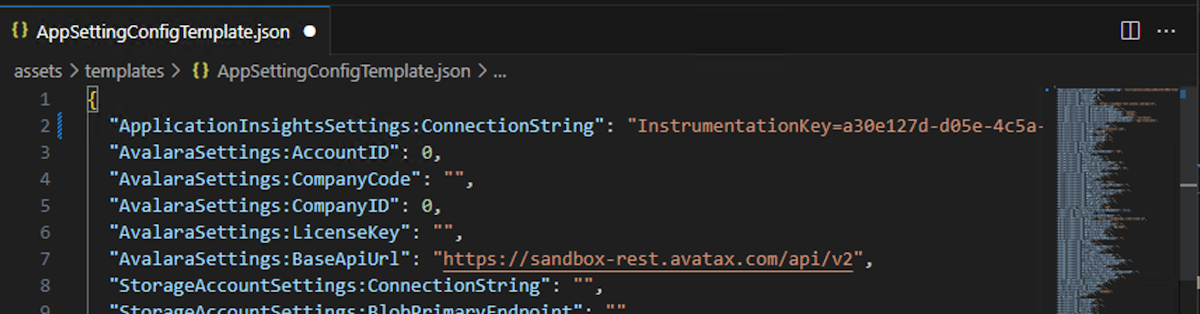
ストレージの設定
続いてストレージを作成します。ストレージの名前を指定して作成をしてください。
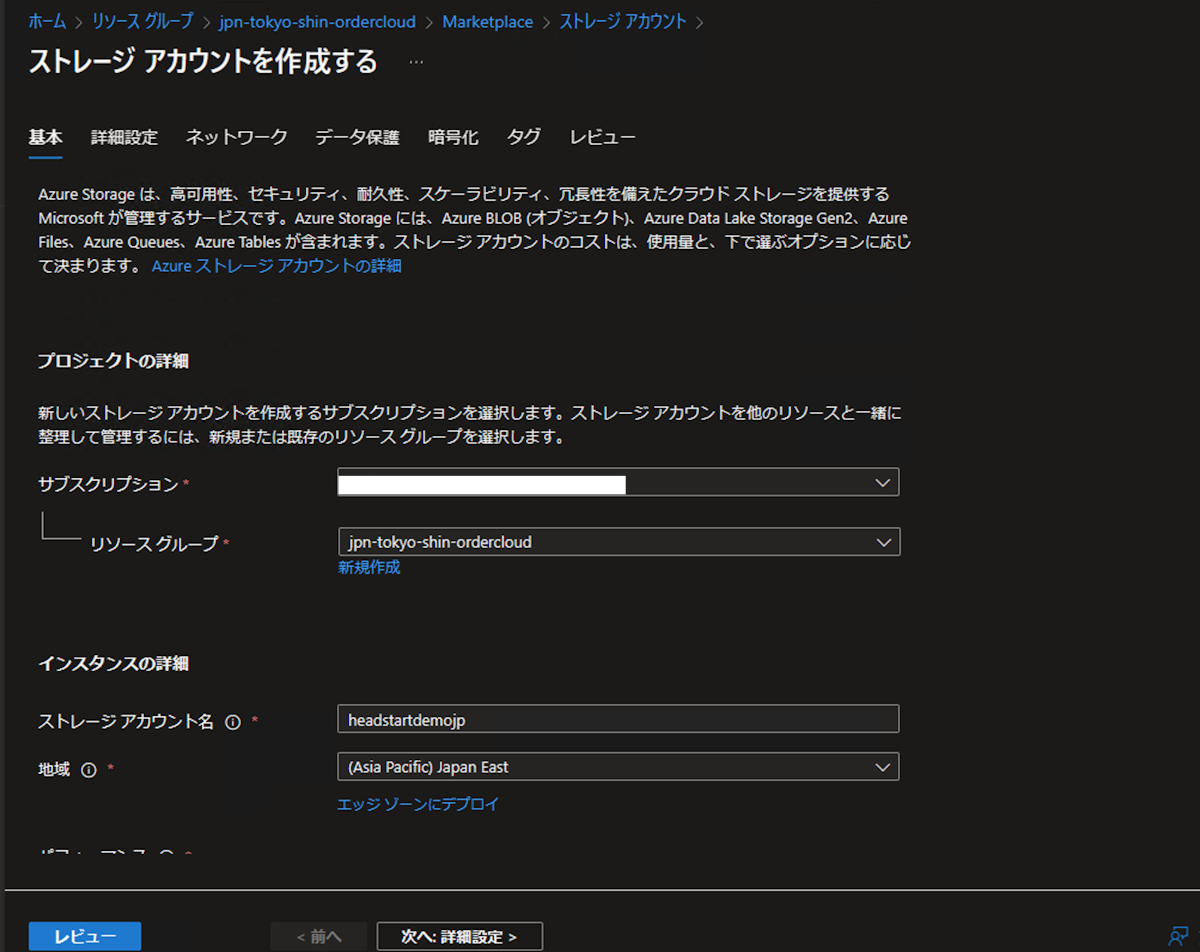
作成が完了したあと、ストレージに関しては2つのパラメーターを取得します。セキュリティとネットワークにあるアクセスキーから接続文字列を取得してください。この値は、StorageAccountSettings:ConnectionString に設定をします。
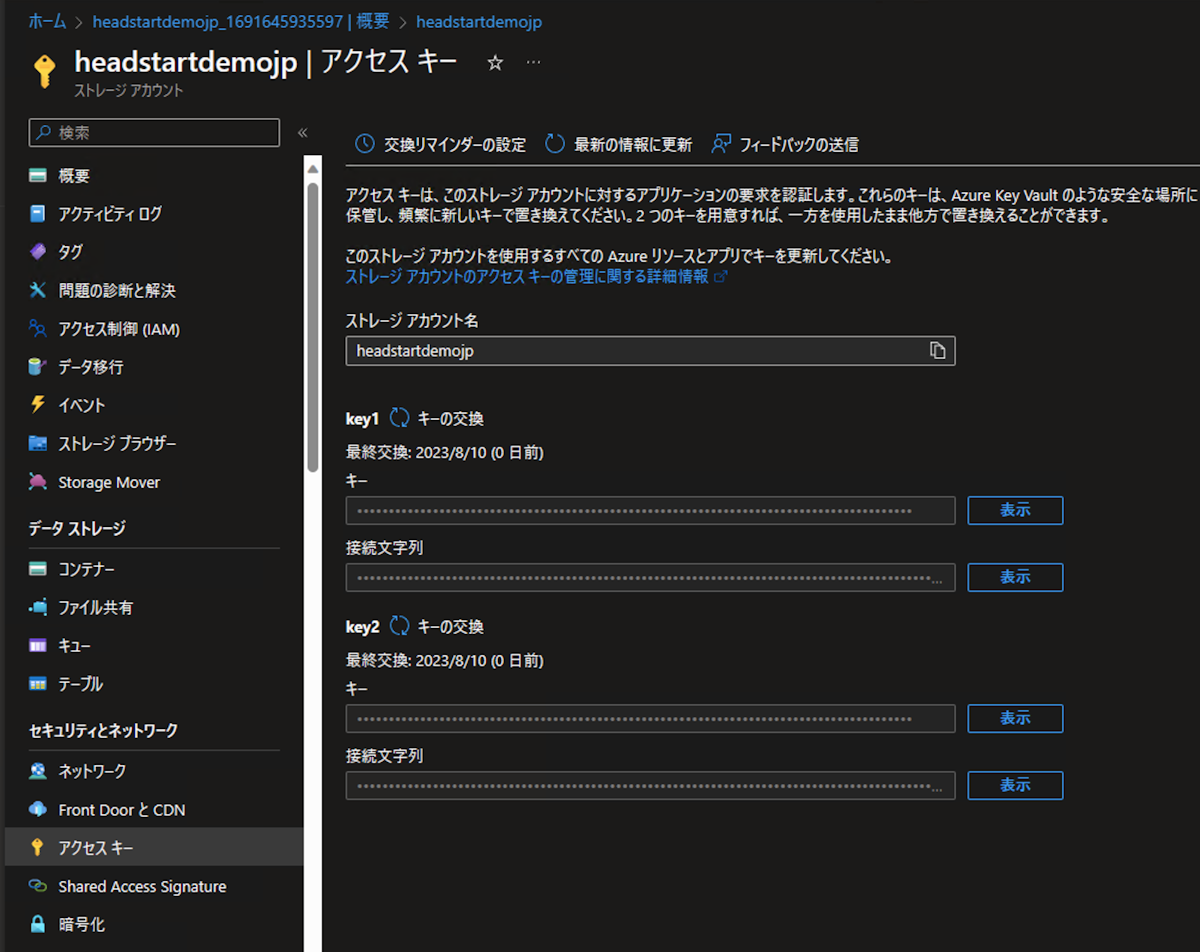
もう1つのエンドポイントに関しては、設定 - エンドポイントを選択してプライマリ エンドポイントの値を取得します。この値は StorageAccountSettings:BlobPrimaryEndpoint に反映させます。
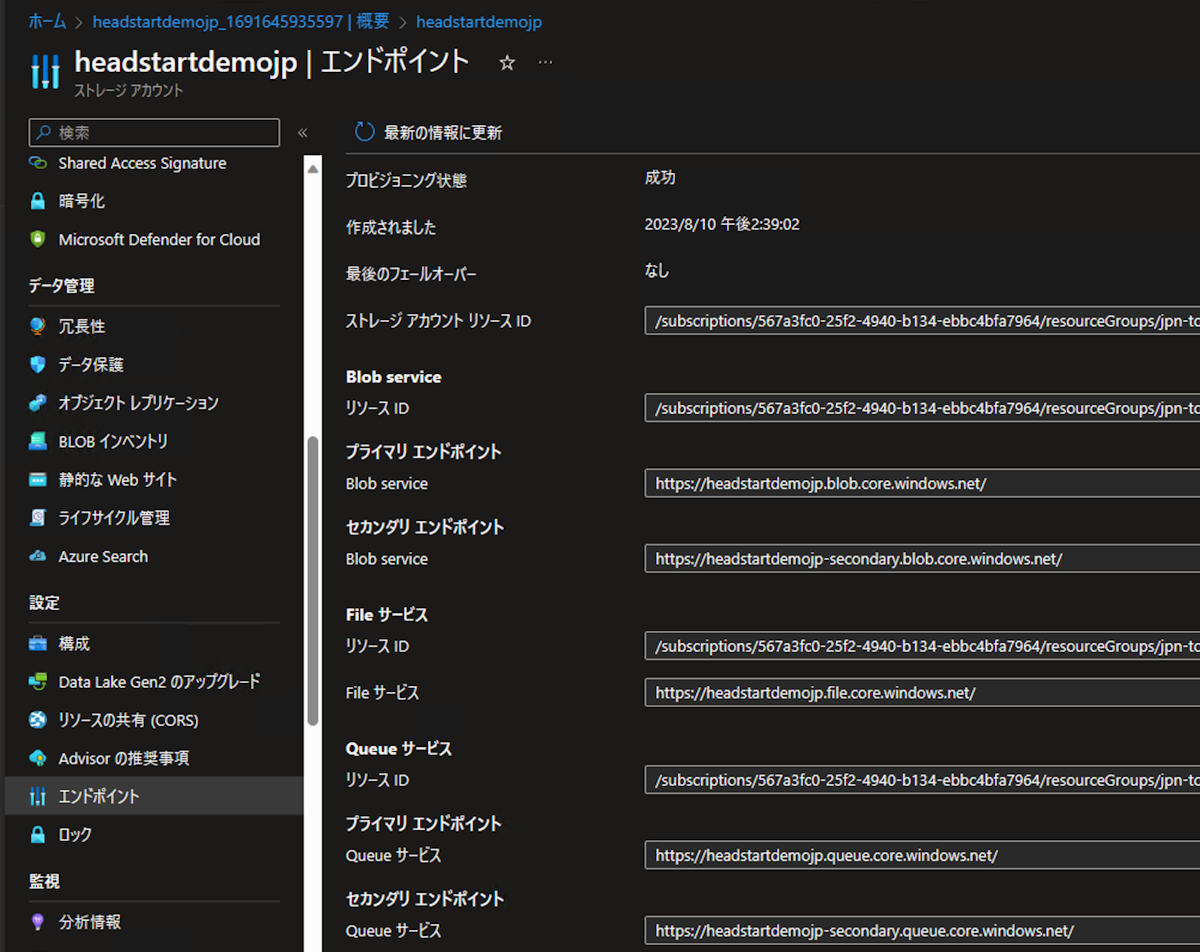
2つの値を AppSetting のファイルに反映させて、ストレージに関する手続きは完了です。
CosmosDB の設定
続いてトランザクションのデータを保存する CosmosDB を作成します。API オプションに関してはコア(SQL)を選択してください。
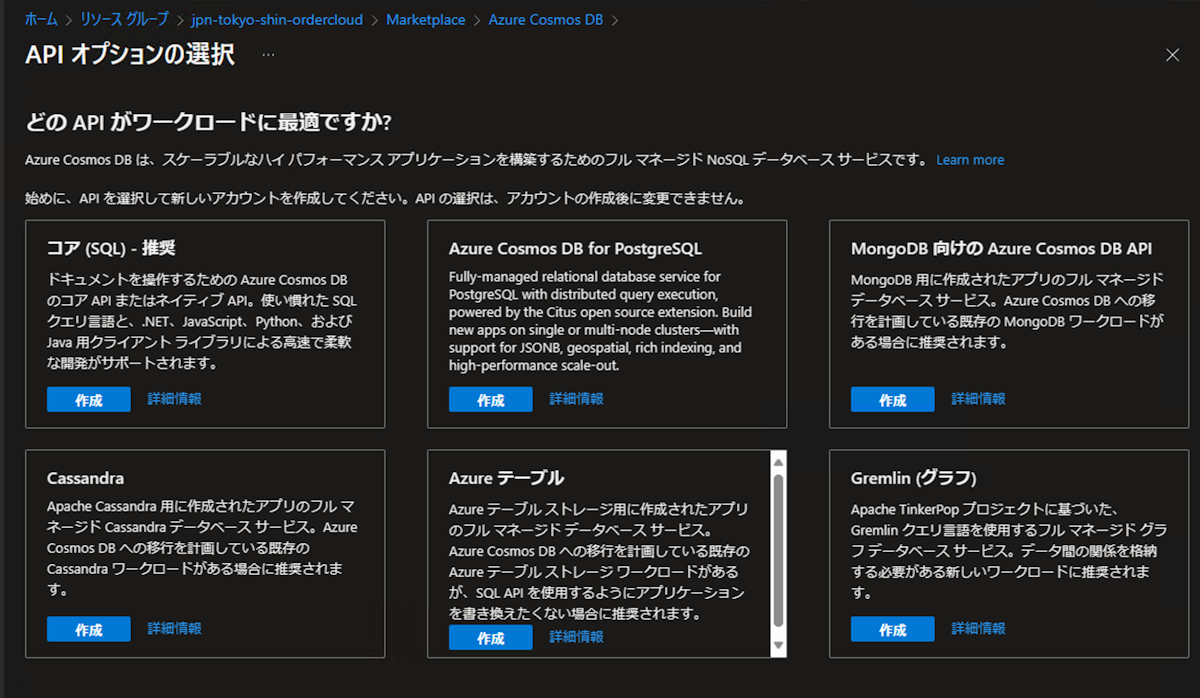
サブスクリプション、リソースグループを指定して、アカウント名、データセンターの選択をしてください。なお、現在のサンプルは 1200 RU/s の設定が必要となるためフリープランでは設定できません。今回は以下の設定で作成をします。
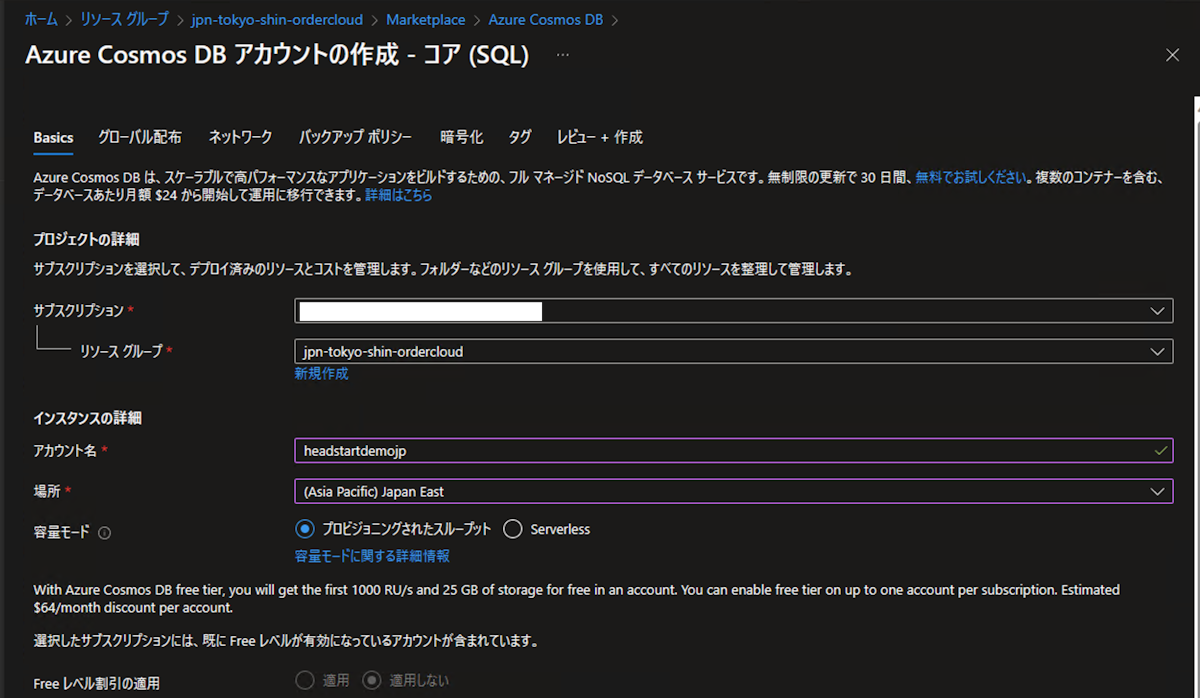
作成されたデータベースからは2つの値を取得します。まず設定 - キーを選択すると、このデータベースにアクセスするための情報が表示されます。
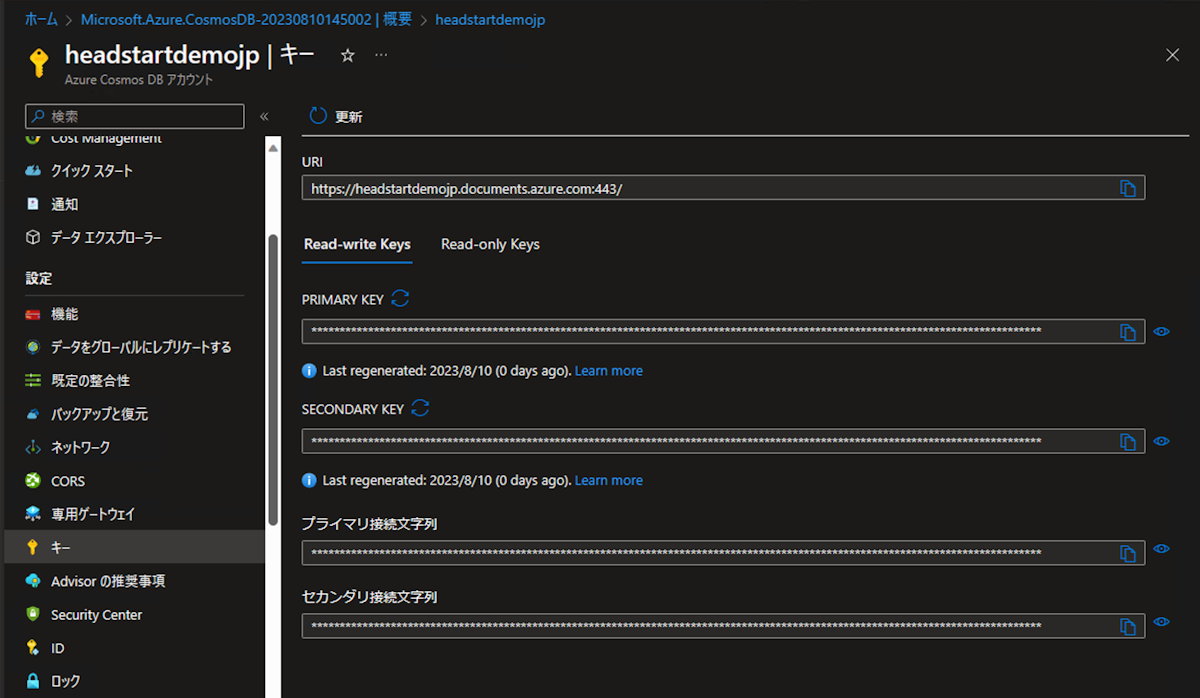
URI の値がエンドポイントの値として、あとはプライマリキーが表示されています。これ以外にヒア DatabaseName に関しては今回は分かりやすくするために同じ値を設定します。
App Configuration の設定
作成をしたファイルをインポートする先として、App Configuration をリソースグループに追加します。
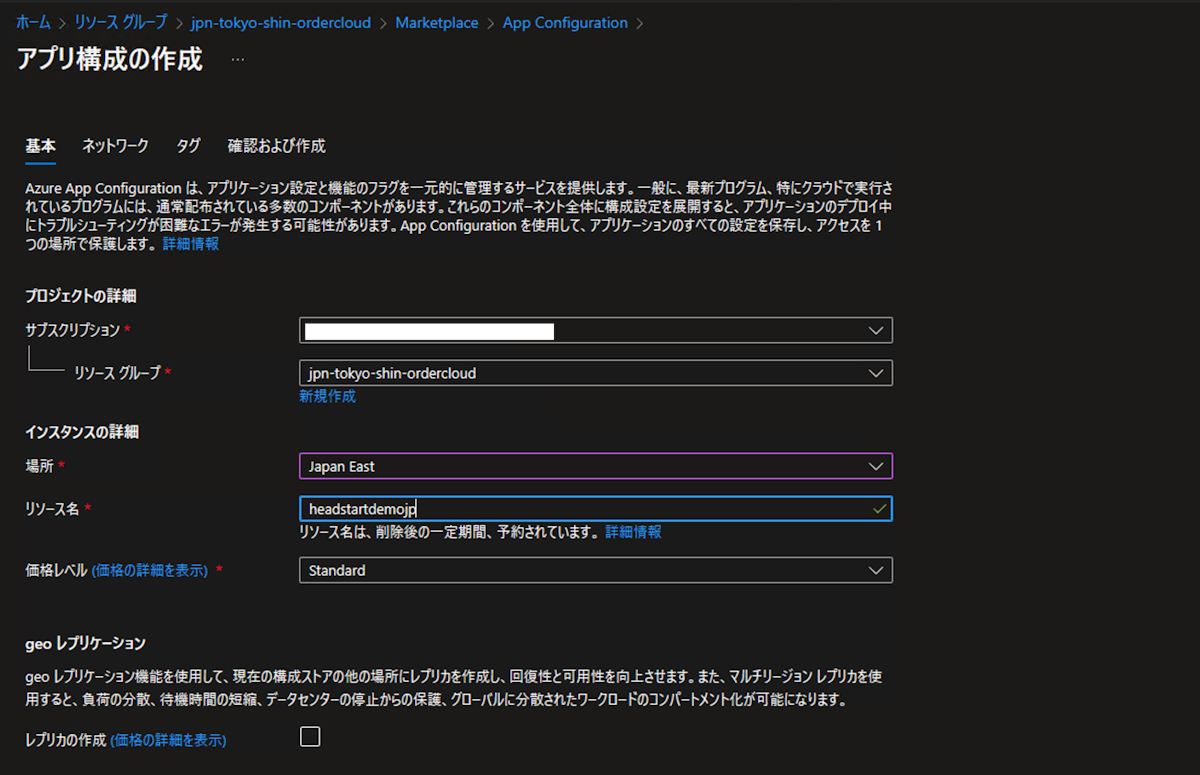
これで手元で準備をしている設定ファイルのインポートの準備が完了しました。
設定ファイルのインポート
まだ空欄のパラメーターが多くありますが、まず現在の設定をインポートします。App Configuration の設定画面を開き、操作 - インポート / エクスポートをクリックします。ソースサービスから構成ファイルを選択、言語に関してはその他、ファイルの種類では json を選択します。
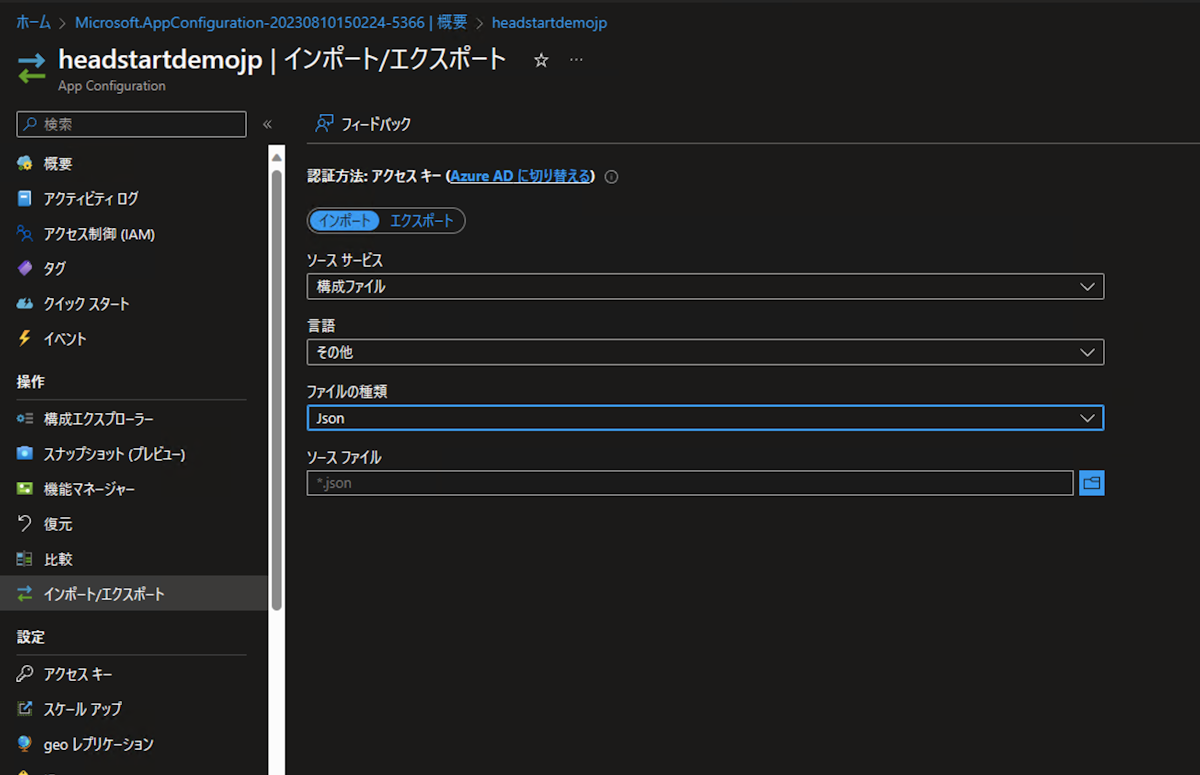
ソースファイルとして、ローカルで作成している json ファイルを指定するとデータの形式を確認する画面に切り替わります。
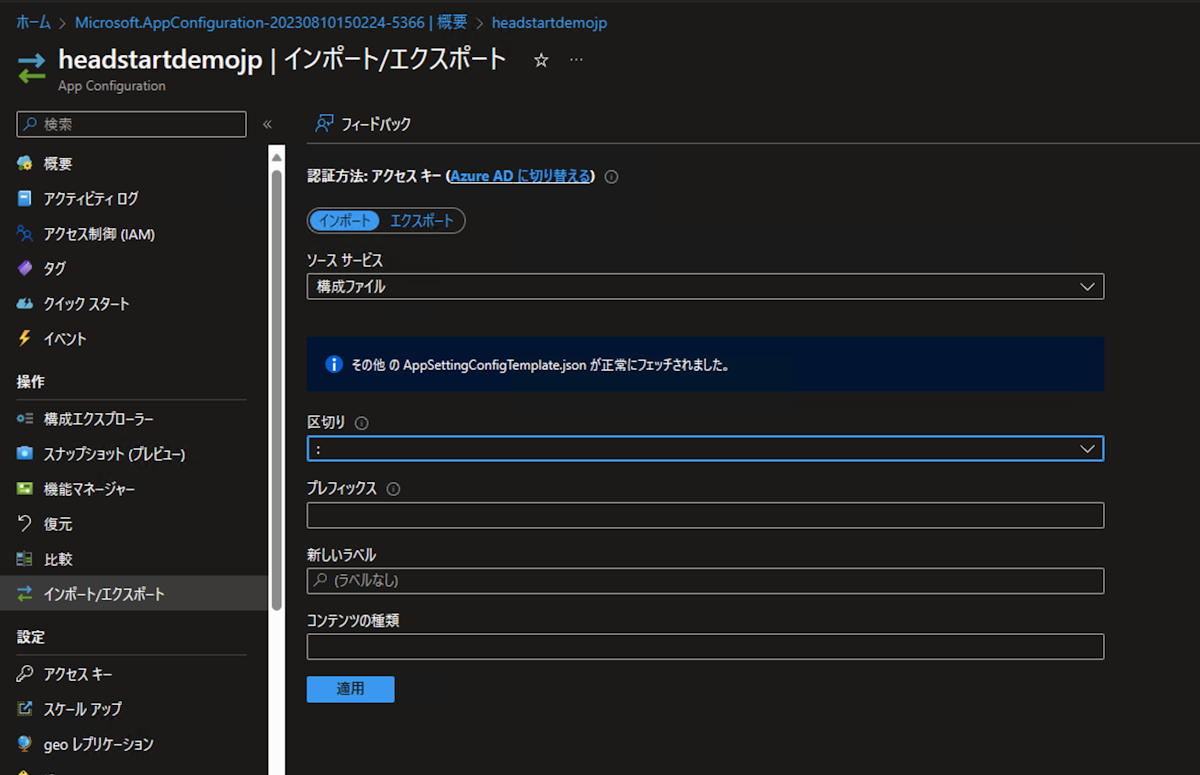
区切りを : に変更をした後、適用のボタンをクリックします。インポートが完了すると、操作 - 構成エクスプローラを開くと値がアップロードされていることが分かります。
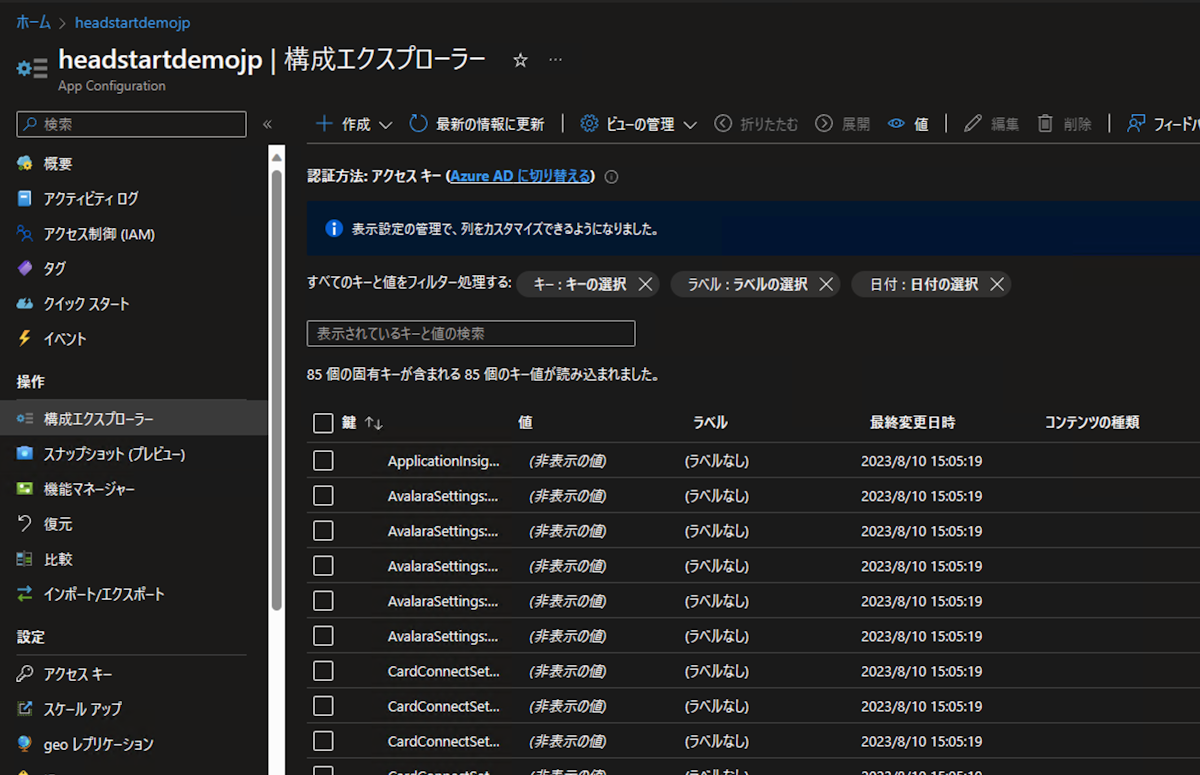
Web アプリ - ミドルウェアを追加
実際にアプリを展開をするのはもう少し先の手順ですが、取り急ぎミドルウェアの URL を決めておくために Web アプリを追加します。ランタイムスタックとしては .NET Core 6(LTS) を選択、今回はデモ用として作るので、プランは安いもので問題ないでしょう。ということで、今回は以下のように作成をしておきます。
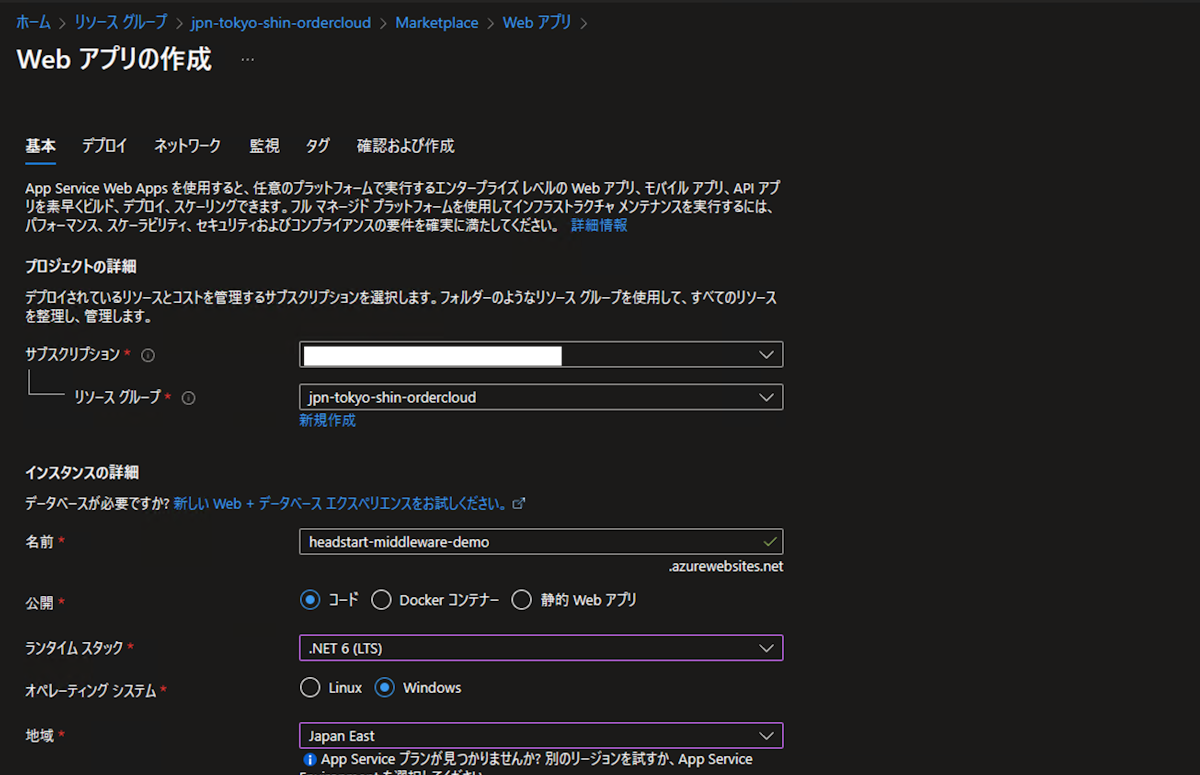
作成が完了した後、左側のメニューからデプロイスロットの項目を選択して、test のスロットを追加します。追加が完了すると、以下のような形となります。
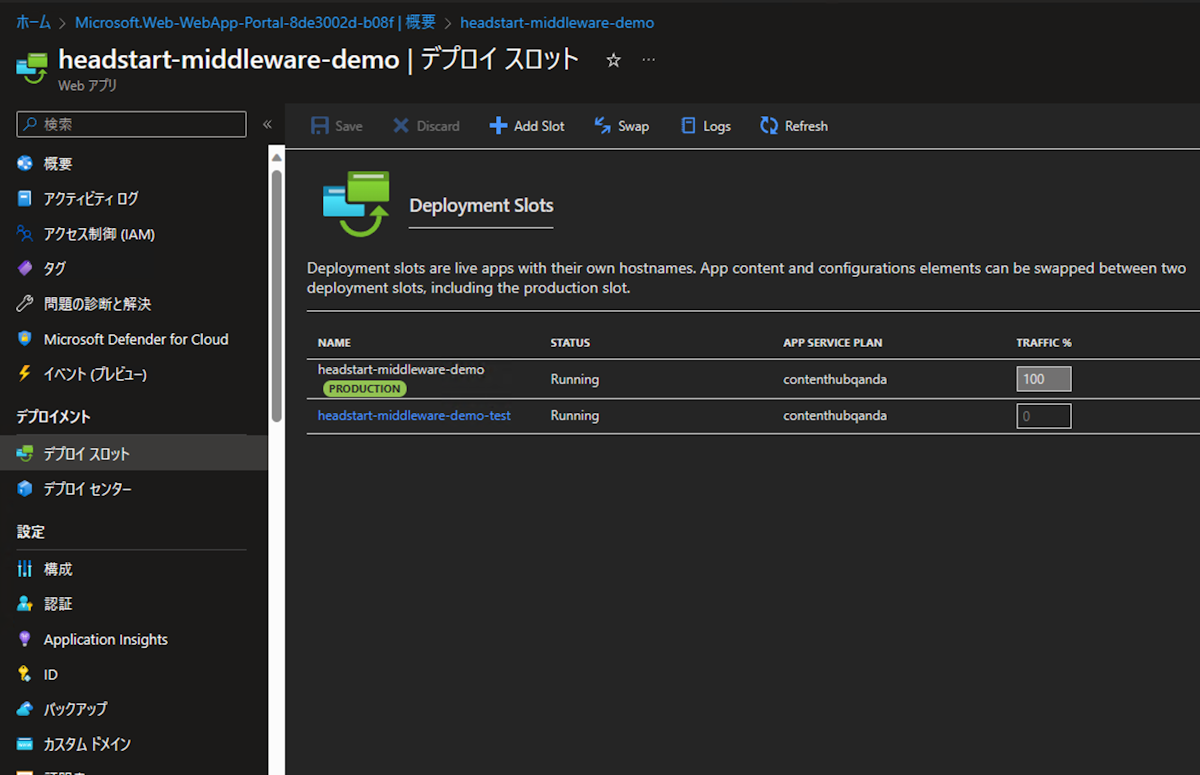
まとめ
まだ実際に稼働させるための全てのリソースを用意していませんが、ミドルウェアを立ち上げるために必要な機能の準備ができました。次回はミドルウェアの起動まで紹介をしていきます。
更新履歴
2023年8月に最新情報に合わせて更新しました。
