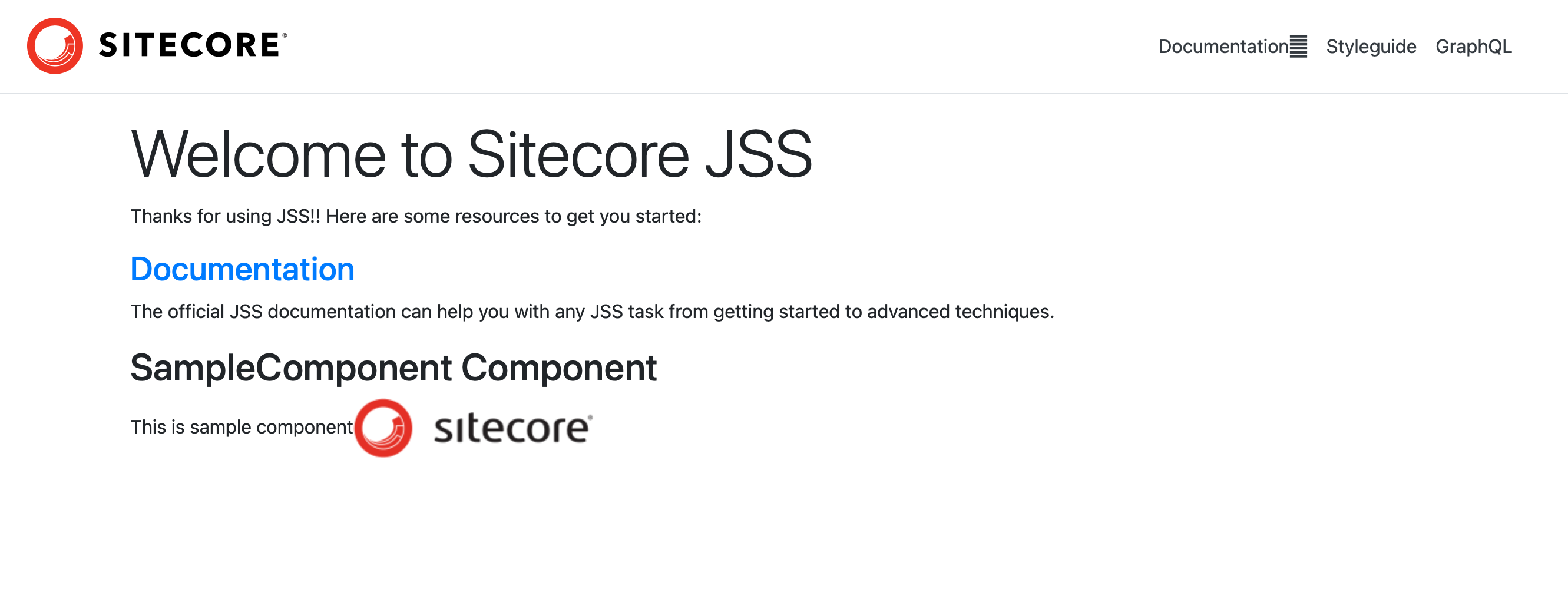Sitecore JSS で開発をしていくときに、コンポーネントを追加するためのコマンド jss scaffold が用意されています。今回はこれを元に、1つコンポーネントを作成していきます。
SampleComponent の作成
今回は SampleComponent という部品を作成していきます。プロジェクトのトップで、以下のコマンドを実行してください。なお、コンポーネントの名前を指定する際には、必ず最初の1文字目は大文字 にしてください。
jss scaffold SampleComponent
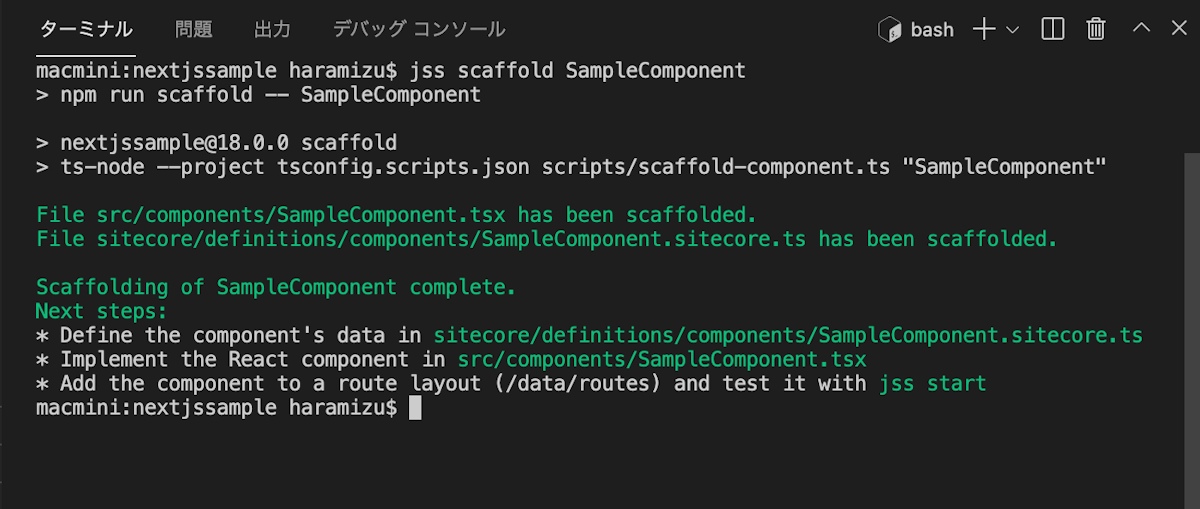
このコマンドを実行することで、以下の2つのファイルが作成されています。
/sitecore/definitions/components/SampleComponent.sitecore.ts
コンポーネントのデータ定義のファイル
Sitecore で編集したい項目をここで定義していきます
/src/components/SampleComponent.tsx
ページを表示する際のレイアウトを定義します
上記の2つのファイルは、テンプレートとして定義されているデータのまま生成されます。テンプレートの場所は以下の通りです。
/scripts/templates
ページに表示する
作成をしたコンポーネントをページに表示するために、/data/routes/en.yml のファイルにコンポーネントとデータを追加します。今回は heading という項目のみが設定されているだけとなるため、コードは少しだけ追加する形です。
placeholders:
jss-main:
- componentName: ContentBlock
fields:
heading: Welcome to Sitecore JSS
# to author content in YAML, use _multi-line values_ (prefixed with | + endline)
# as long as the same indent is preserved at the beginning of each line, no escaping
# is required at all in the value, making it easy to read
content: |
<p>Thanks for using JSS!! Here are some resources to get you started:</p>
<h3><a href="https://jss.sitecore.com" rel="noopener noreferrer">Documentation</a></h3>
<p>The official JSS documentation can help you with any JSS task from getting started to advanced techniques.</p>
- componentName: SampleComponent
fields:
heading: This is sample component
編集が終わったところで、jss start を実行してページの確認をします。すると、作成したコンポーネントが追加されているのがわかります。
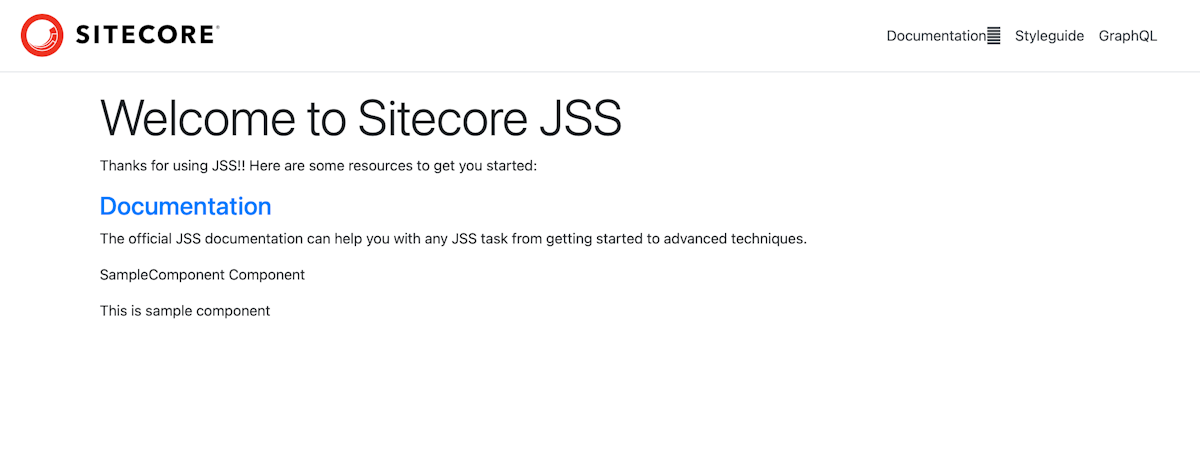
コンポーネントが追加できました。
コンポーネントを変更する
続いて作成したコンポーネントを変更したいと思います。現在はコンポーネントとして heading という項目のみが定義されていますが、ここに画像を追加したいと思います。
コンポーネントの項目追加
コンテンツ管理をするためのフィールドを追加する際には、今回は以下のファイルを編集することになります。
/sitecore/definitions/components/SampleComponent.sitecore.ts
アイテムの定義は以下のようになっています。
export default function (manifest: Manifest): void {
manifest.addComponent({
name: 'SampleComponent',
icon: SitecoreIcon.DocumentTag,
fields: [{ name: 'heading', type: CommonFieldTypes.SingleLineText }],
});
}
項目を追加する場合は、Fields を追加する形になります。fields に対して image を追加します。
export default function (manifest: Manifest): void {
manifest.addComponent({
name: 'SampleComponent',
icon: SitecoreIcon.DocumentTag,
fields: [
{ name: 'heading', type: CommonFieldTypes.SingleLineText },
{ name: 'image', type: CommonFieldTypes.Image },
],
});
}
コンポーネントの表示を変更
表示方法を変更するコードは、以下のファイルの編集をすることになります。
/src/components/SampleComponent.tsx
import { Text, Field } from '@sitecore-jss/sitecore-jss-nextjs';
import { NextjsdemoComponentProps } from 'lib/component-props';
type SampleComponentProps = NextjsdemoComponentProps & {
fields: {
heading: Field<string>;
};
};
const SampleComponent = (props: SampleComponentProps): JSX.Element => (
<div>
<h2>SampleComponent Component</h2>
<Text field={props.fields.heading} />
</div>
);
export default SampleComponent;
今回は画像を追加するための、画像の定義に関して利用できるように、最初の import のコードに対して、 Image, ImageField を追加します。
import { Text, Field, Image, ImageField } from '@sitecore-jss/sitecore-jss-nextjs';
項目の定義として、以下のように image を追加します。
type SampleComponentProps = NextjsdemoComponentProps & {
fields: {
heading: Field<string>;
image: ImageField;
};
};
最後に表示エリアとなる項目に画像を追加します。今回は、タイトルを h2 で表示するように合わせて変更をしました。
const SampleComponent = (props: SampleComponentProps): JSX.Element => (
<div>
<h2>SampleComponent Component</h2>
<Text field={props.fields.heading} />
<Image field={props.fields.image} />
</div>
);
これでコンポーネントの定義は完了しました。
ページデータの編集
データとして、 /data/routes/en.yml のコンポーネントを配置したところに画像に関する記述を追加します。画像に関しては、外部の画像を読み込む形ではなく、ローカルに配置しているファイル /data/media/ の配下にファイルを置いて指定してください。
- componentName: SampleComponent
fields:
heading: This is sample component
image:
src: /data/media/img/sc_logo.png
alt: Sitecore Logo
上記のように変更をしたあと、jss start でページを表示します。
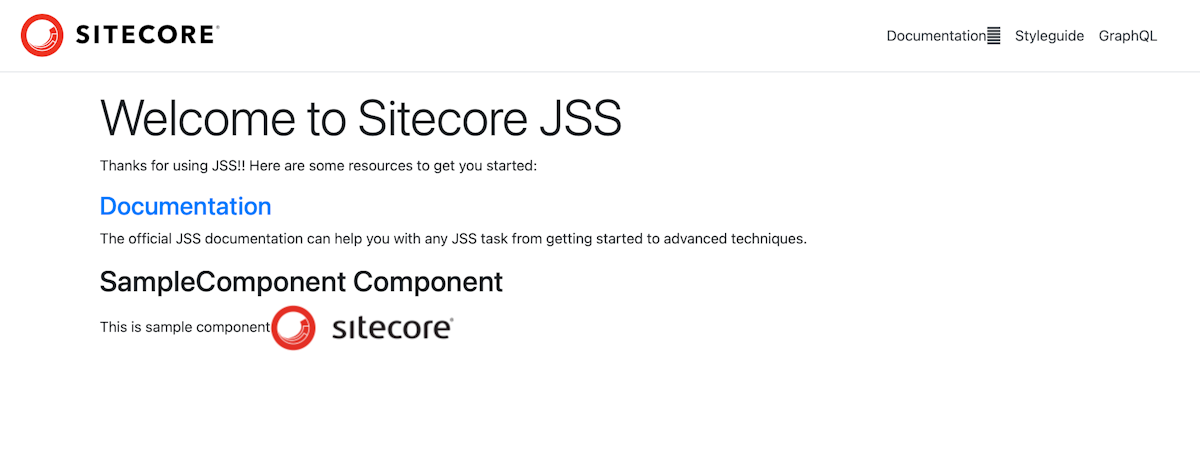
作成をしたコンポーネントのタイトルのサイズの変更、画像の追加ができていることを確認できました。
まとめ
Sitecore の開発で、コンポーネントブロックを作成する際の手順を紹介しました。jss scaffold のコマンドを利用することで、必要とされるファイルが展開され、あとは追加されたコードを元にページが構成されることがわかります。