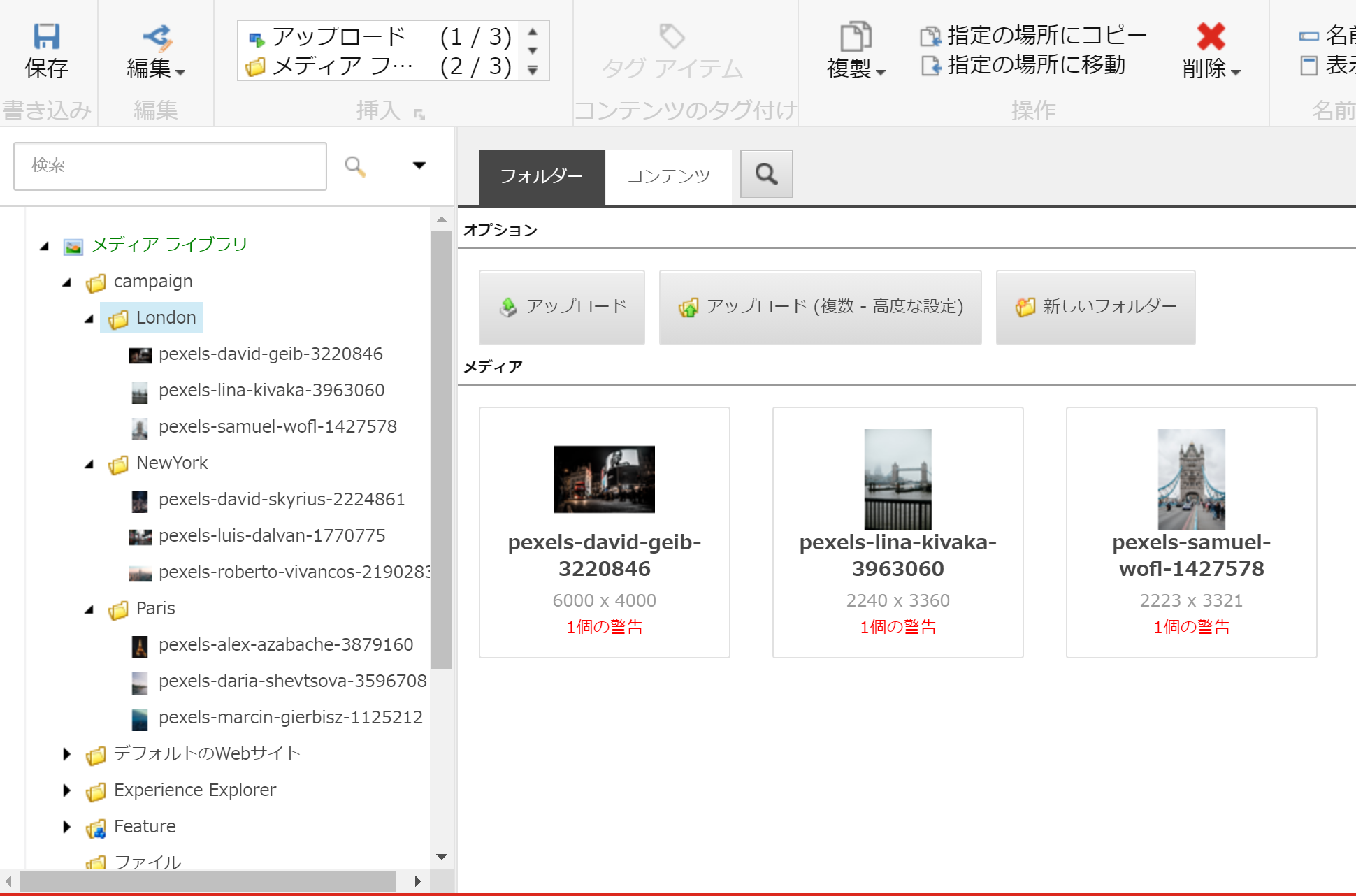Sitecore のメディアライブラリの機能をいくつか紹介をしていきます。今回は、ファイルをまとめてアップロードする機能、そしてダウンロードではなくてブラウザで表示をしたいという2つのシナリオに関して紹介をします。
Zip ファイルをサーバー側で展開する
メディアファイルをアップロードする際に1つ1つ丁寧にアップロードするのは、ミスオペレーションにもつながりかねません。そこで、今回は Zip ファイルに階層を設定して、それをアップロードするという手順を紹介します。まず最初に、以下のようにフォルダ階層を設定した Zip ファイルを作成します。
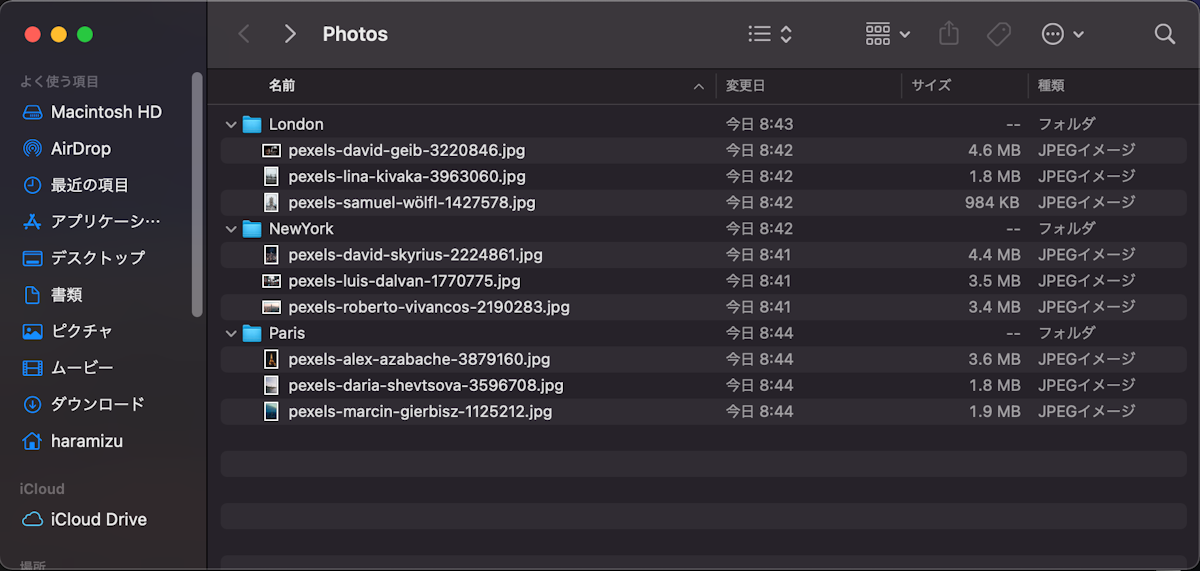
今回はメディアライブラリに Campaign というフォルダを作成しました。
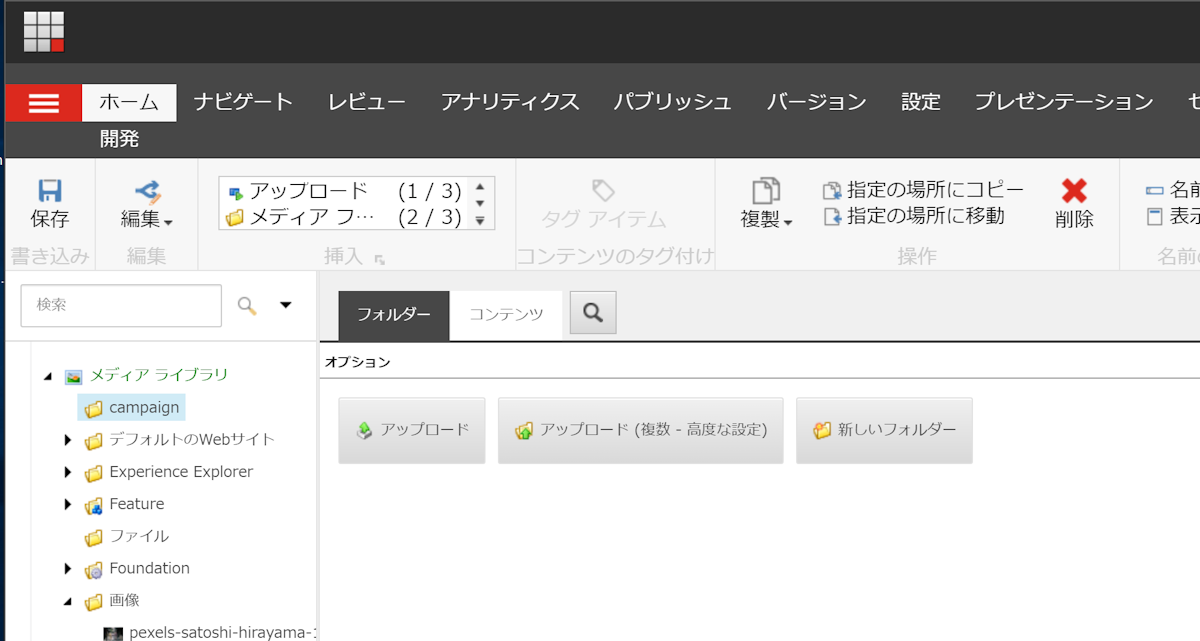
フォルダの右側に表示されている、アップロード(複数 - 高度な設定) のボタンをクリックして、展開したいファイルを指定します。合わせて、ZIP アーカイブを展開する の項目をチェックしてください。
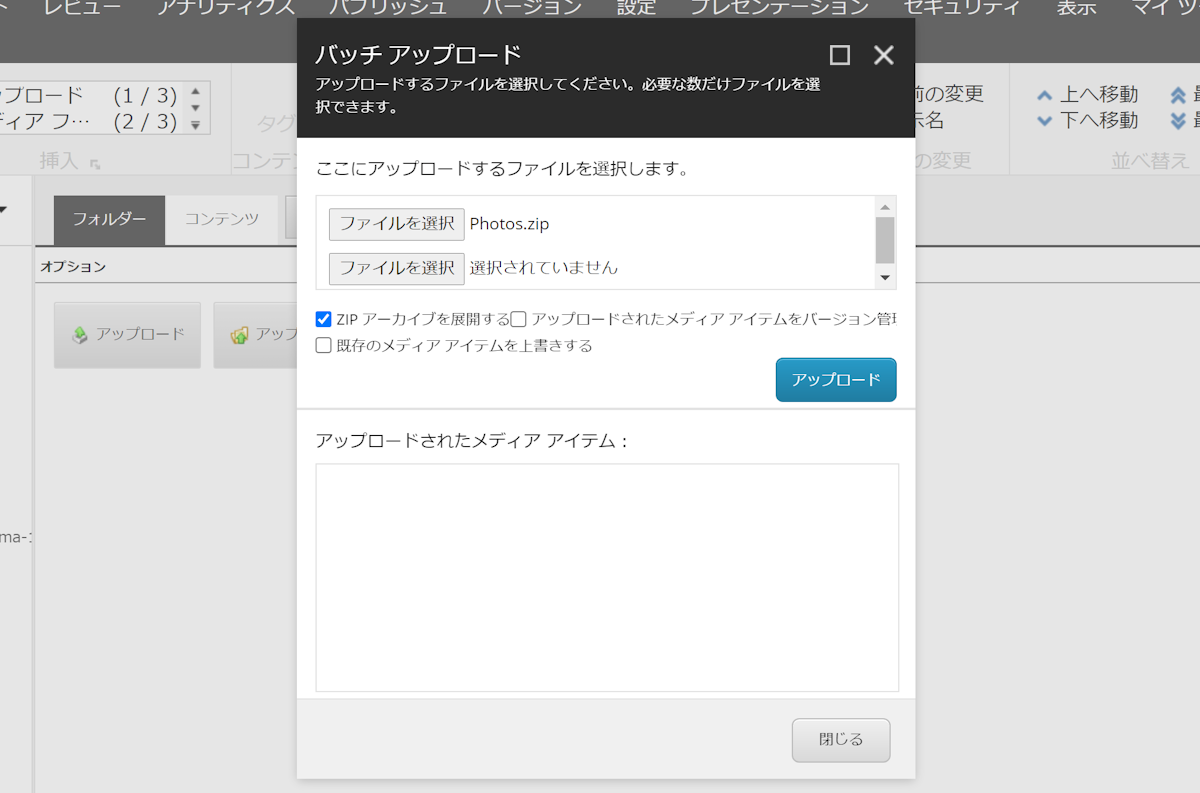
アップロードボタンをクリックすると、画面が切り替わってアップロードをしたメディアがダイアログの下側に表示されます。
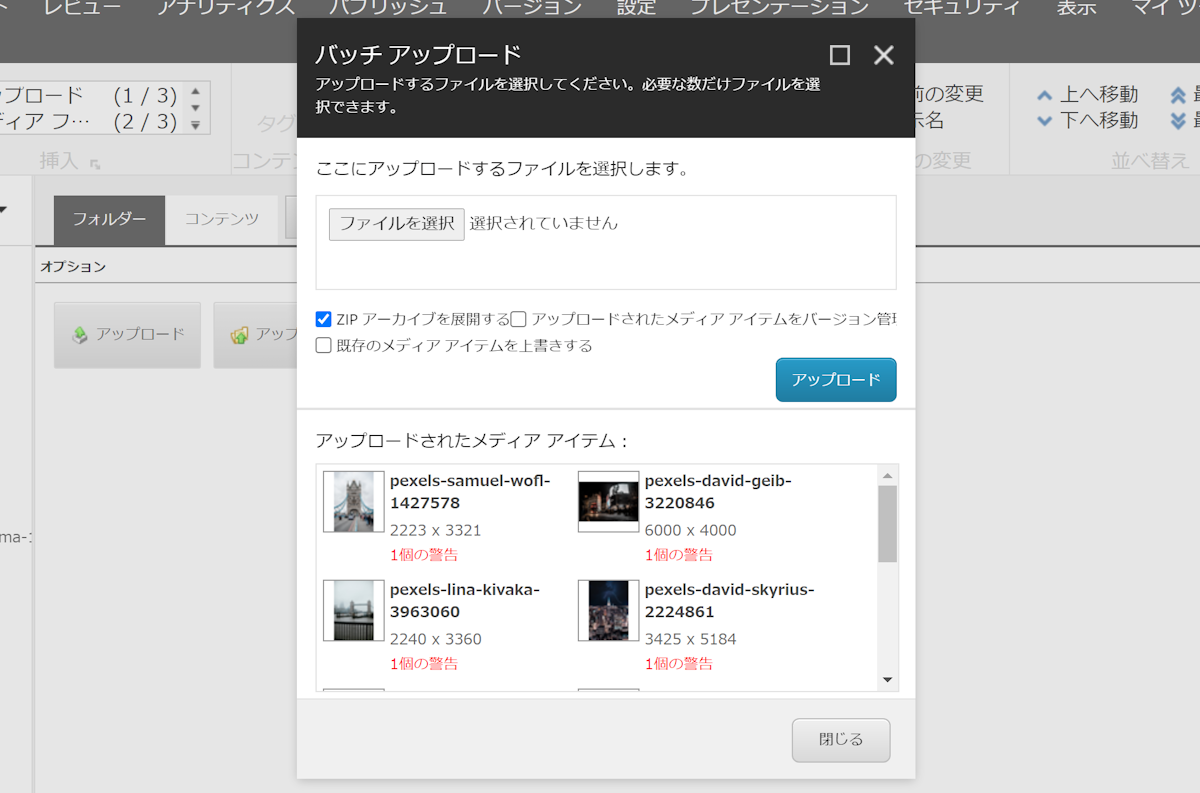
アップロードしたファイルが展開されていることがわかります。警告が出ているのは代替テキストが設定されていないためで、後で修正することもできますし、警告のままでも利用できます。実際にファイルが展開されていることがツリービューでも確認することができます。
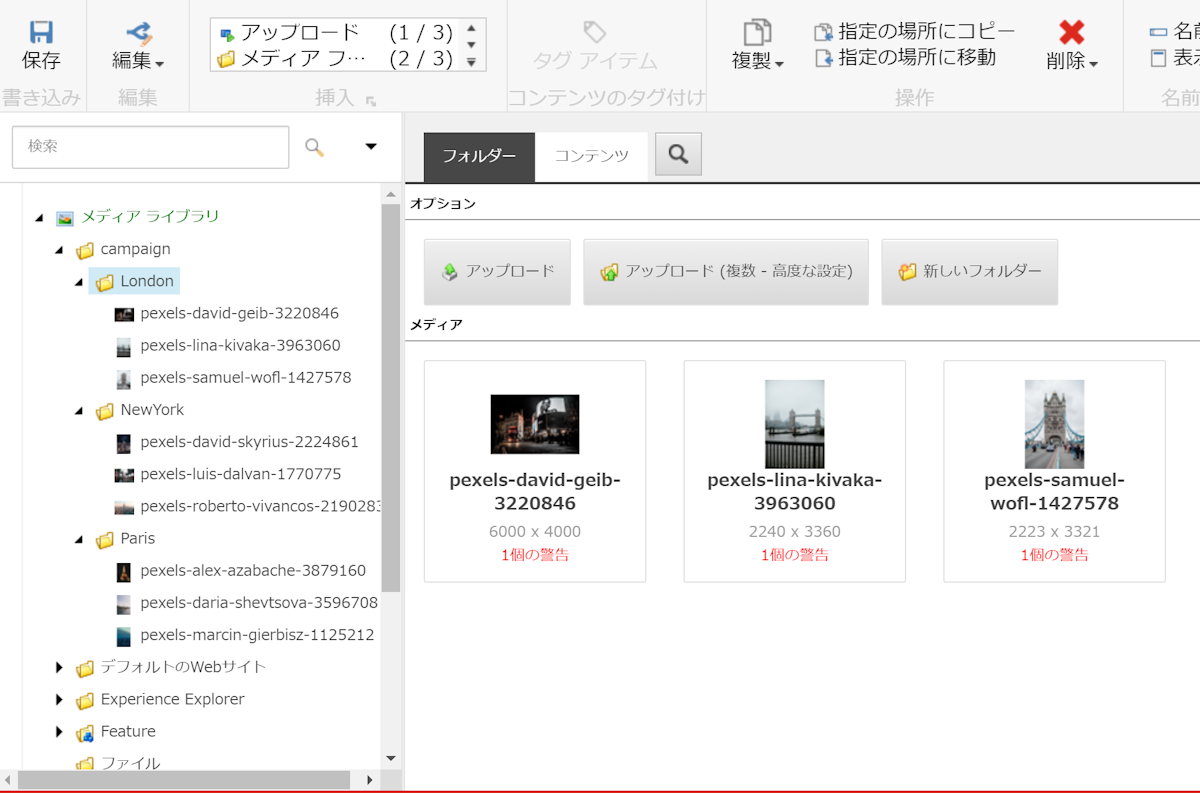
HTML ファイルの対応
上記と同じように HTML ファイルのアップロードをするとどうなるでしょうか?今回は非常にシンプルですが、以下の内容が記載されている HTML ファイルを作成してみました。
<html>
<head>
<meta http-equiv="Content-Type" content="text/html; charset=UTF-8" />
<title>タイトル</Title>
</head>
<body>
<h1>タイトル</h1>
<p>ここに文章を入れる</p>
</body>
</html>
ブラウザで表示すると以下のようになります。
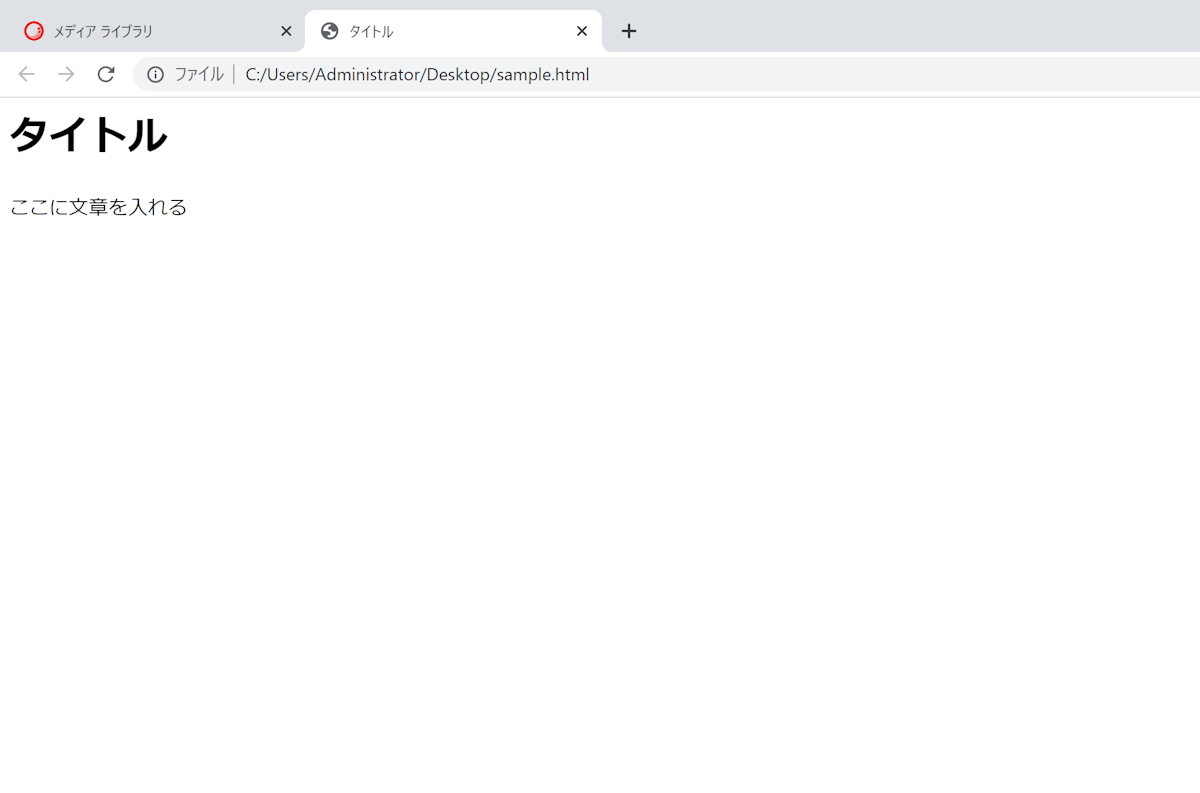
このファイルを先ほど同様に、今回は1つのファイルなのでシンプルにアップロードします。
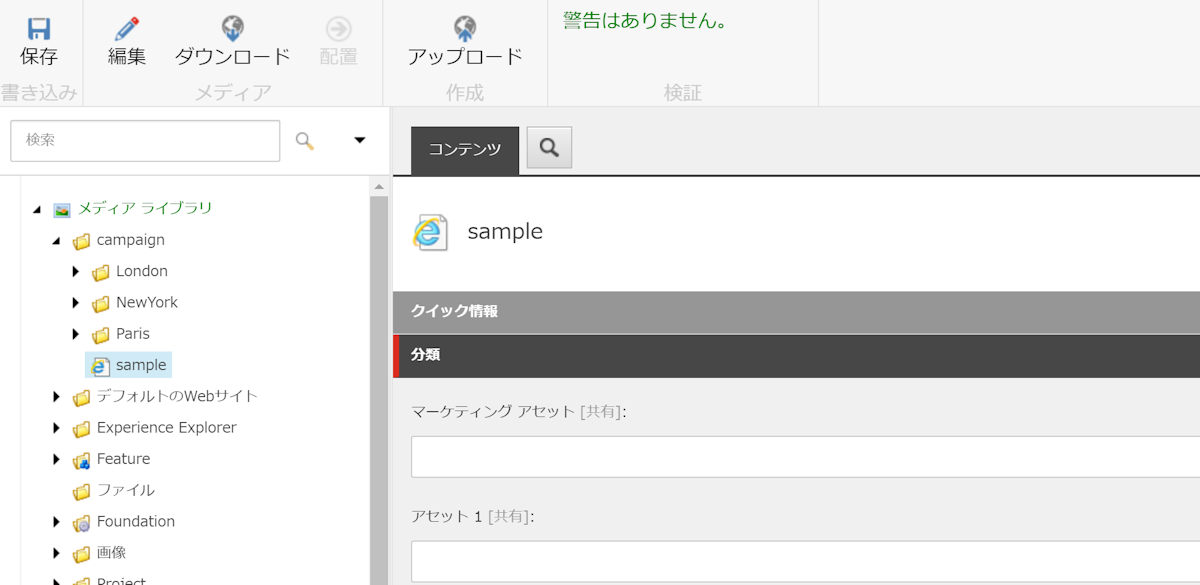
まず、事前にアップしていた画像ファイルに対して、ブラウザからアクセスをしてみます。URL は以下のような形になります。
https://yourservername/-/media/campaign/London/pexels-david-geib-3220846.jpg
アクセスをすると当然ファイルを参照できます。
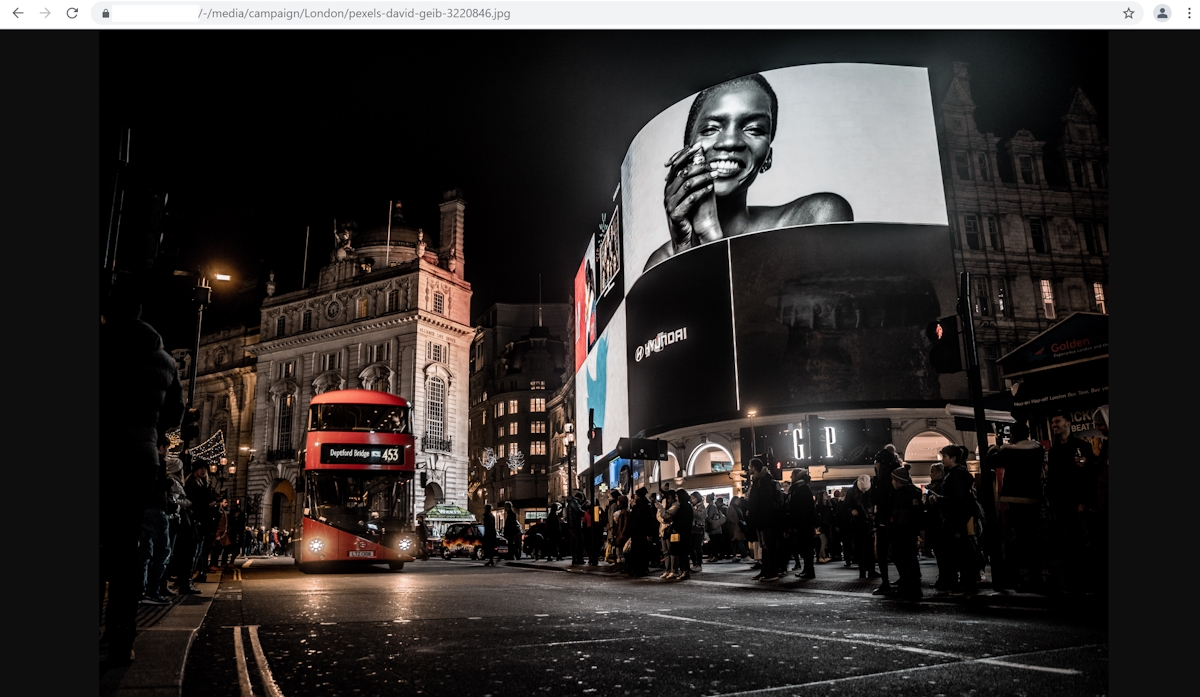
それでは HTML ファイルは?となると、以下のような URL にアクセスすることになります。
https://yourservername/-/media/campaign/sample.html
するとどうでしょうか。なんと HTML ファイルがダウンロードされてしまいました。
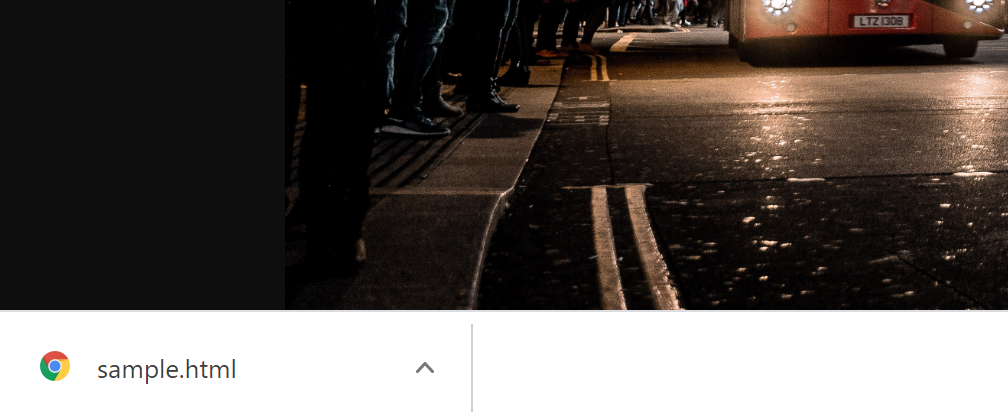
これはメディアライブラリに登録されている HTML はデフォルトではダウンロードをする設定になっているためです。この設定は、 \App_Config\Sitecore.config に記載されており、以下の部分が対象となります。
<mediaType name="HTML" extensions="htm,html,stm">
<mimeType>text/html</mimeType>
<forceDownload>true</forceDownload>
<sharedTemplate>system/media/unversioned/file</sharedTemplate>
<versionedTemplate>system/media/versioned/file</versionedTemplate>
<defaultThumbnailFile>WordProcessing/32x32/imp_exp_html.png</defaultThumbnailFile>
</mediaType>
forceDownload はブラウザではダウンロードの挙動を推奨している設定となります。画像などはすべて falses に設定されていることがわかります。forceDownload の項目を false に設定をして、iisreset で Sitecore を再起動します。
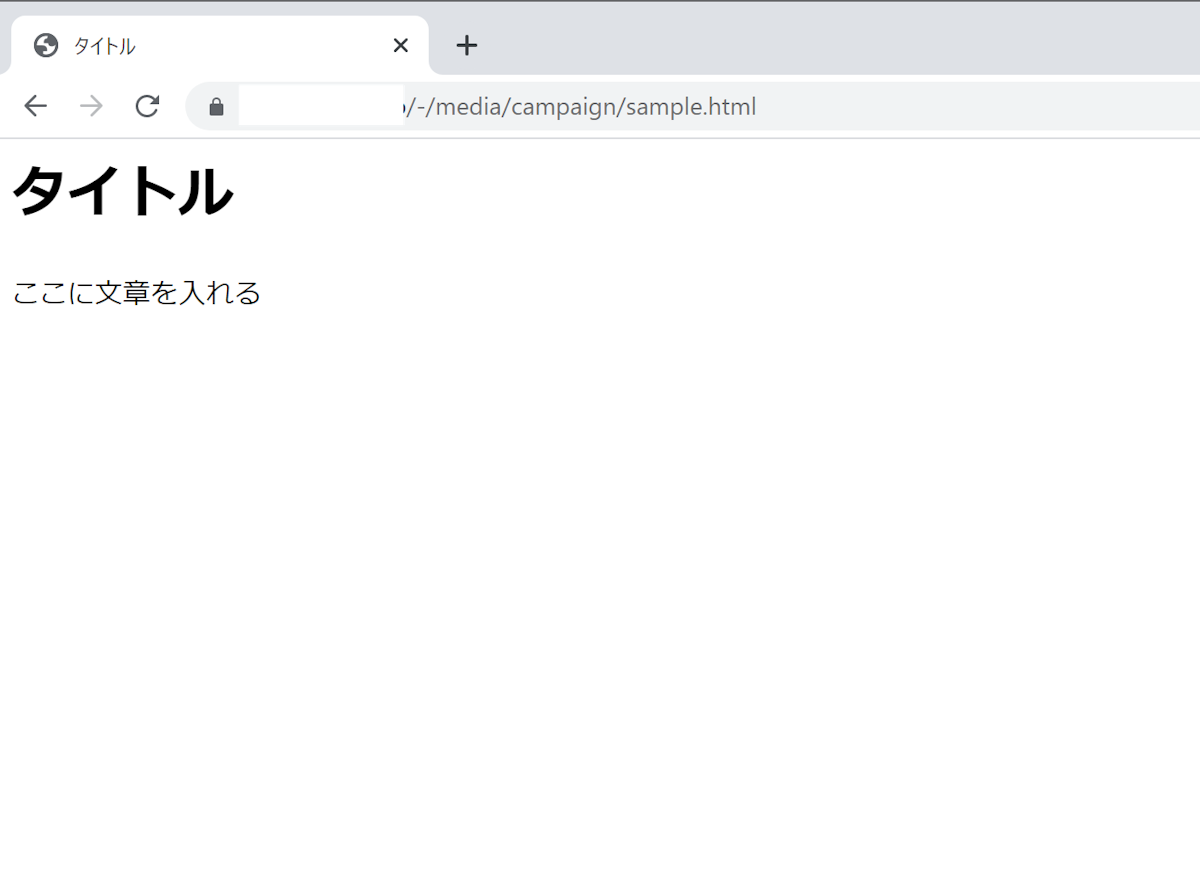
メディアライブラリに保存している HTML のファイルをブラウザで表示することができました。
まとめ
今回はファイルをまとめてアップする方法、およびメディアライブラリに HTML ファイルをアップロードして、表示する方法を紹介しました。これにより、CMS のツールで編集することがない HTML ファイルを展開することができるようになります。なお、この手順はサイト移行などでは利用しない方が良いです。理由は以下の通りです。
メディアライブラリはサーバー上に置いているファイルの表示よりもパフォーマンスがよくありません
このため、サイトの移行の際にメディア、HTML ファイルを置いてという手順はパフォーマンス低下につながります
メディアライブライで管理をせず、Sitecore がインストールされている環境にフォルダを切って、ファイルを配置してください
この形にすることで、メディアライブラリよりもパフォーマンスよくファイルを表示することができます。
フォルダを切って HTML ファイルの配置をすることで、既存のサイトからのスムーズな移行を実施していきつつ、コンテンツ管理をするエリアを広げていくことで、より効率的なサイト運用が可能となります。