Sitecore Content Hub には標準で DRM の機能が含まれています。今回は、この DRM の基本機能に関して、前回の記事で作成をしたユーザーグループを利用して、動作確認をしていきます。
DRM アセットの準備
DAM を導入すると DRM のメニュー項目が表示されるようになります。管理者権限でログインをしている時に表示されるものです。
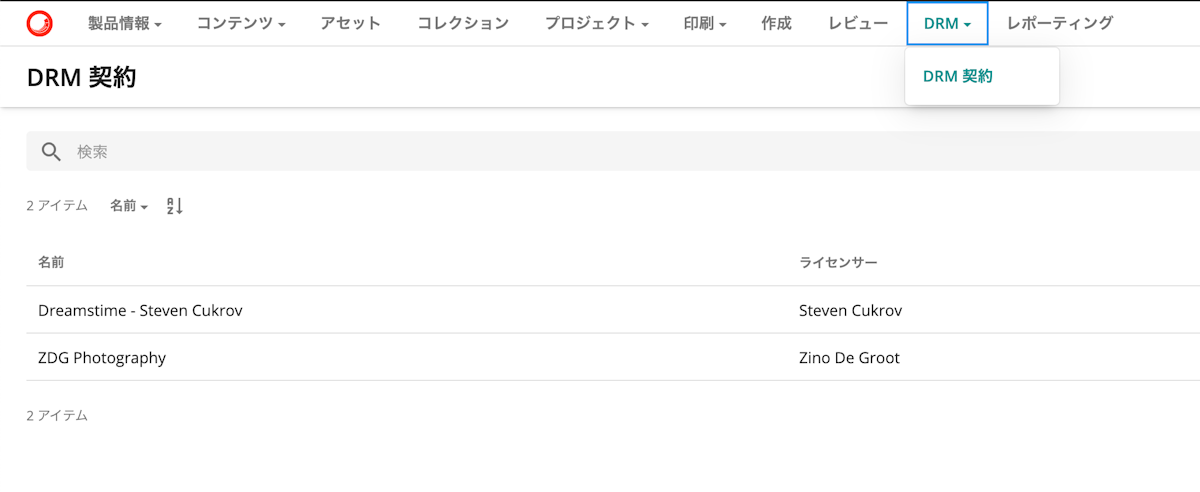
今回は2つの DRM プロファイルに対してそれぞれ1つ、制限のあるアセットを作成しました。
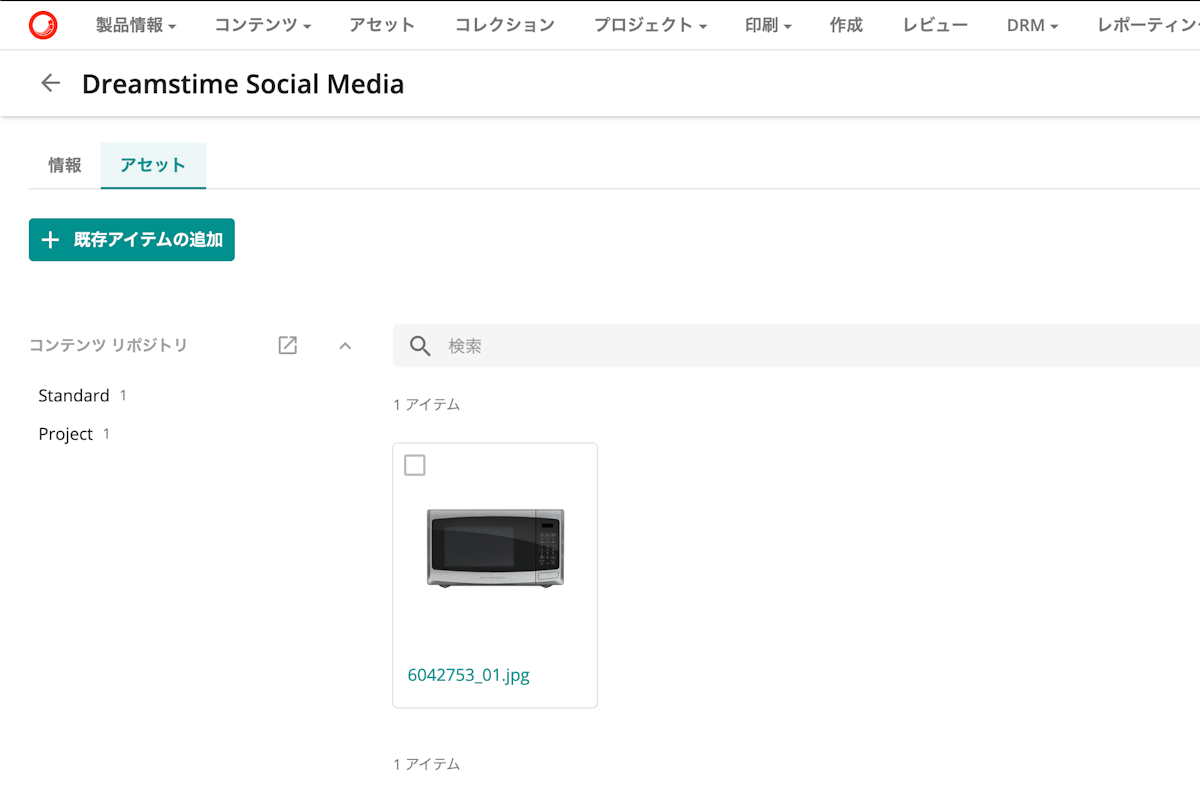
管理者権限で、制限のあるアセットだけに絞り込みをすると以下のように2つ表示されています。
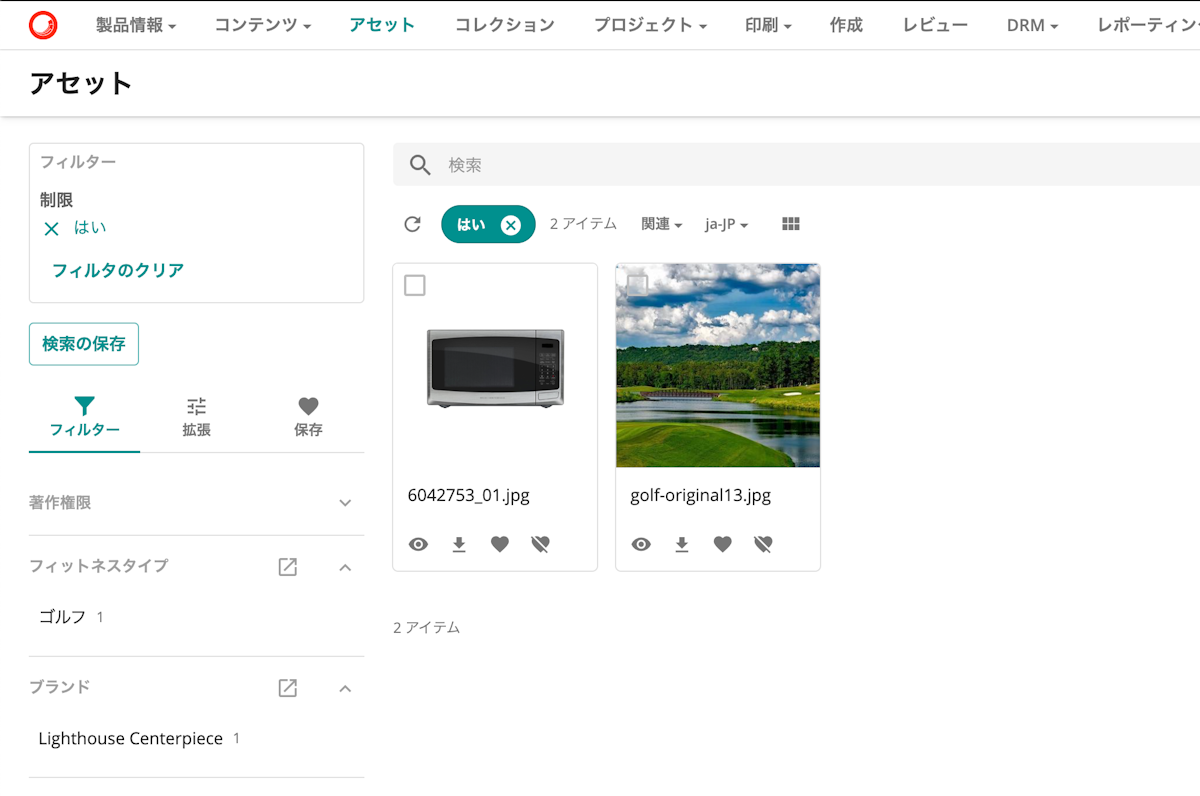
アセットの詳細ページに移動をして、右側のタブで著作権をクリックするとリンクされているプロファイルを確認することができます。
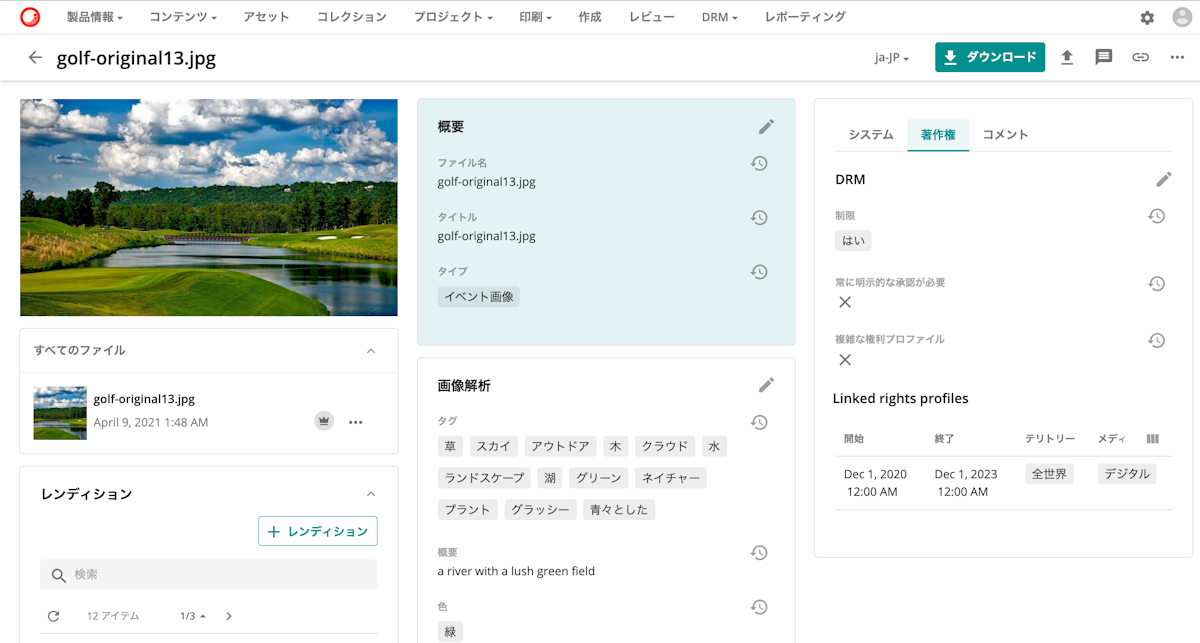
ここまでの事前準備の後、次のステップに進んでください。
DRM を利用するユーザーグループの設定
今回は、すでに DRM を利用するための設定されている Builtin のユーザーグループを利用したいと思います。Everyone 以外のユーザーグループを削除し、M.Builtin.DRM.Everyone を追加してください。
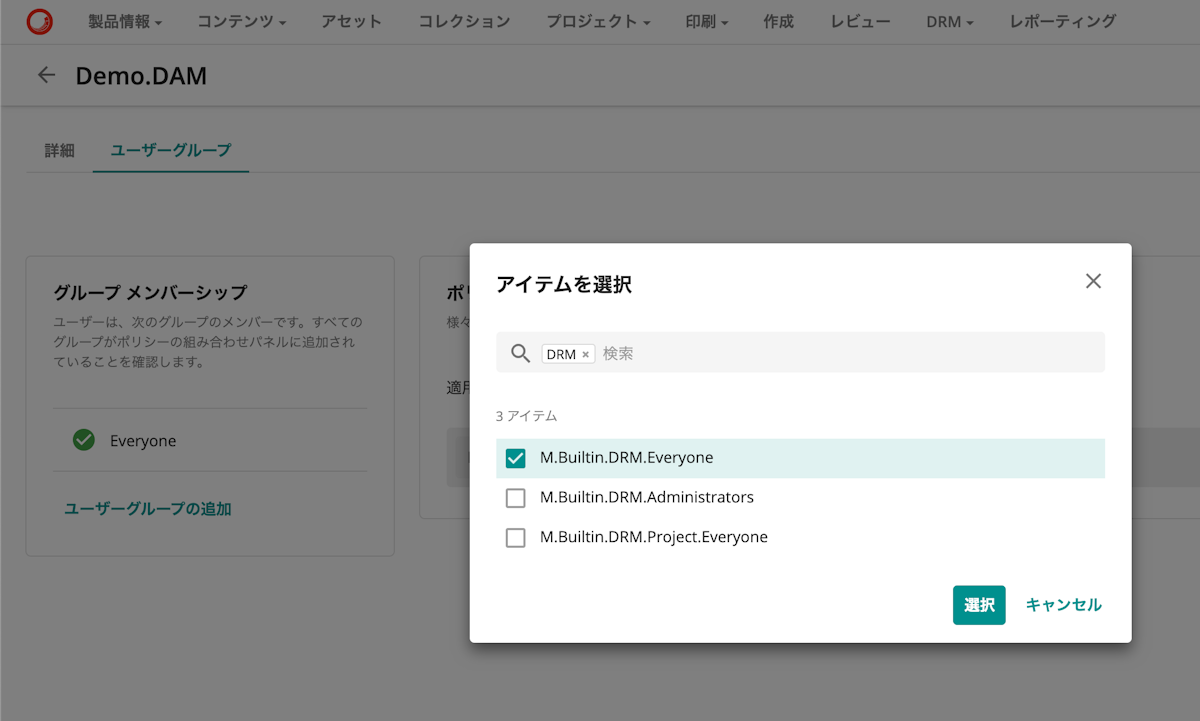
M.Builtin.DRM.Everyone の権限をみにいくと、プロファイル情報以外にもアセットの表示に関してのルールが含まれています。例えば、承認済みのアセットで DRM 制限がはいになっている場合は、ウォーターマークをつけて表示をする設定になっています。
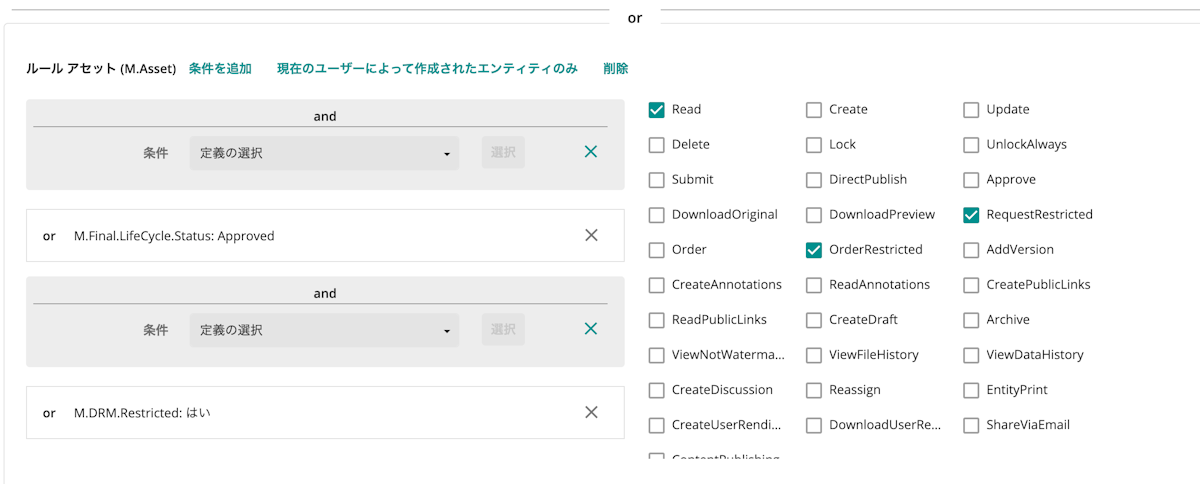
また DRM の制限が設定されていない場合に関しては、ウォーターマークを表示しない設定になっています。
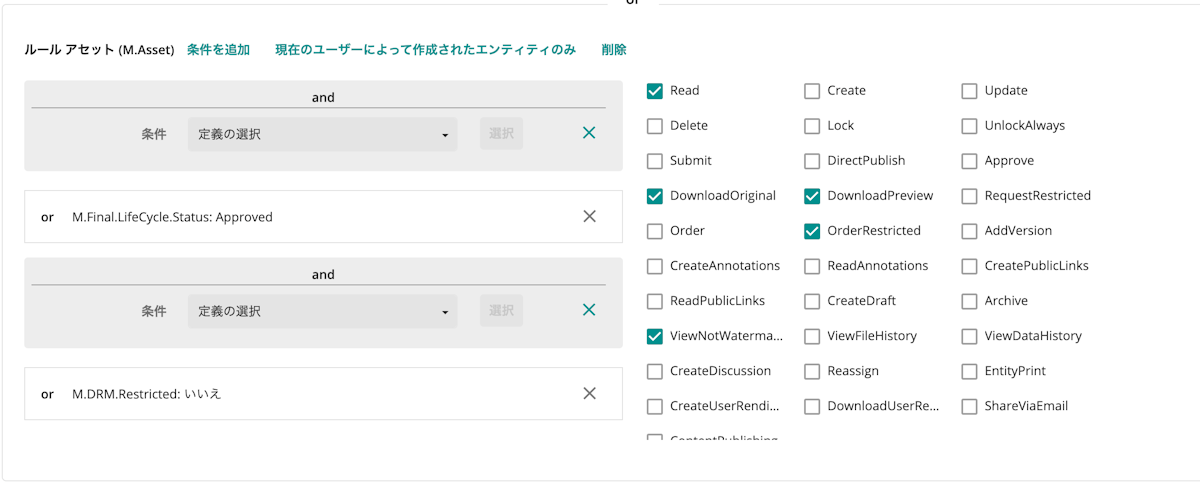
これでプロファイルが表示されるようになりました。Demo.DAM のユーザーでログインをすると、著作権プロファイルの確認ができます。上の方で紹介している画像とはメニューの項目数が違うことがわかります。
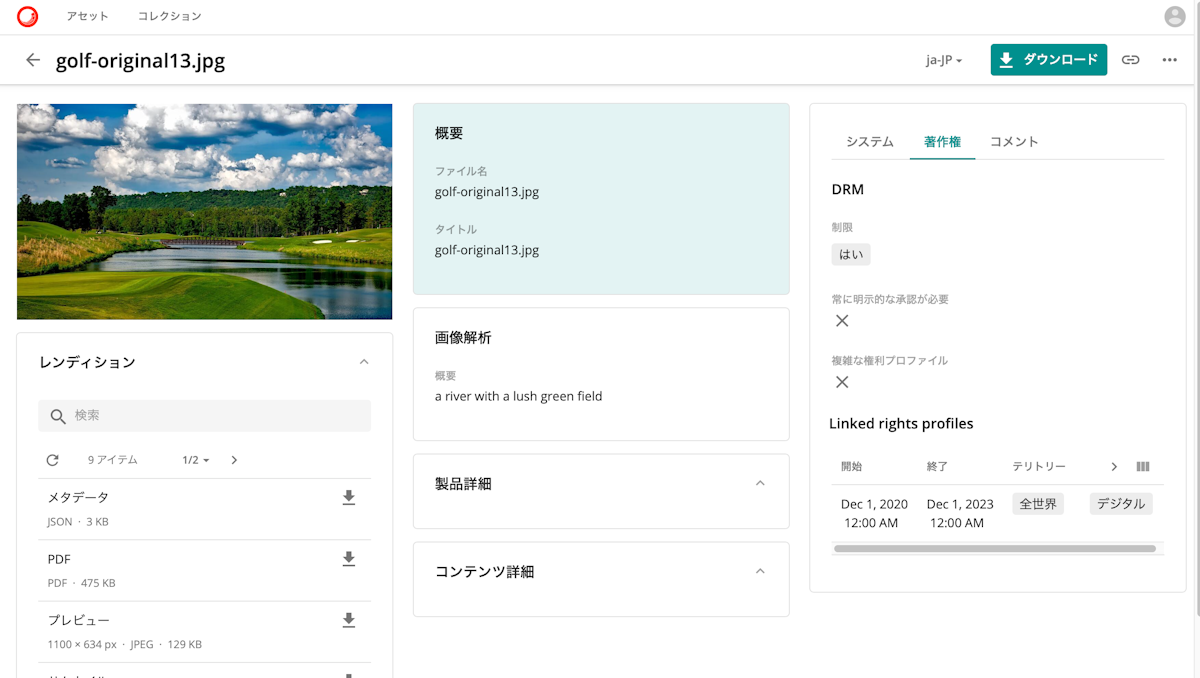
DRM の設定がされていない場合は、以下のようにウォーターマークも表示されていません。
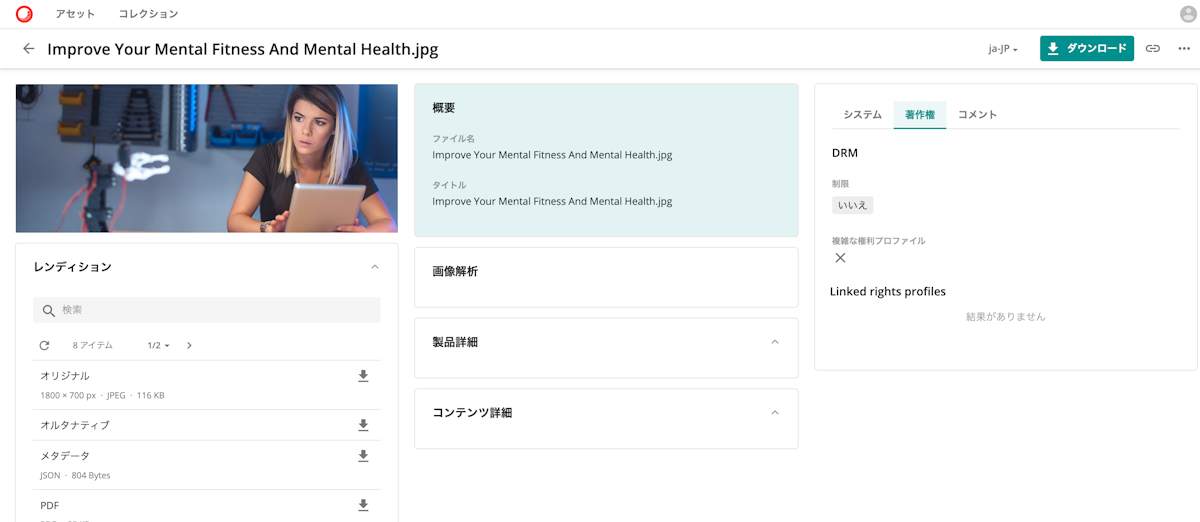
DRM 対象のアセットのダウンロード
現在の設定のままダウンロードをすると、以下のようにプレビューにもウォーターマークが表示されています。

ダウンロードをするためには右上のメニューから ダウンロードの要求 を選択する必要があります。
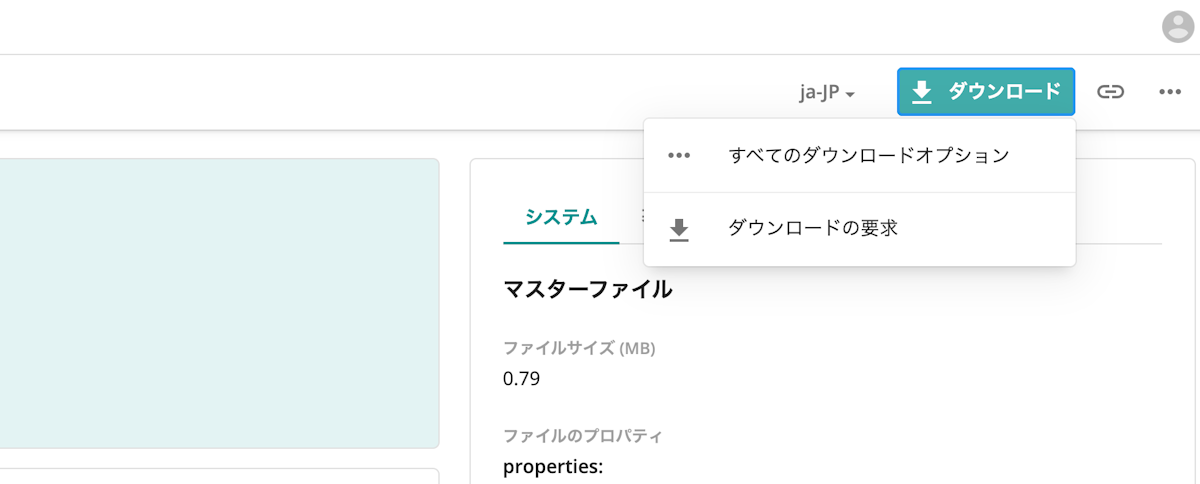
現在のアセットに紐づいている条件は以下の通りです。
2020年12月1日〜2023年12月1日までの3年間利用ができる
利用エリアは全世界
メディアはデジタル
例えば、以下のようにメディアをデジタル以外で利用する申請をするとします。
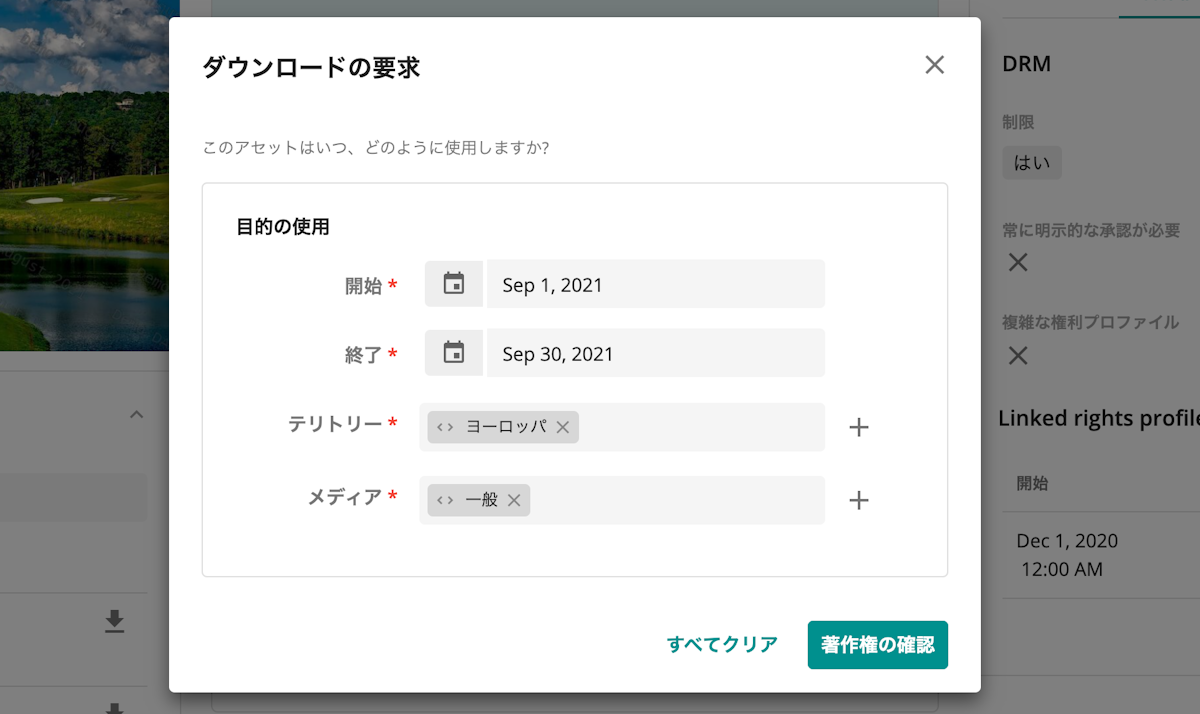
デジタル以外での利用は許可されていないため、許可されないという警告が表示されます。
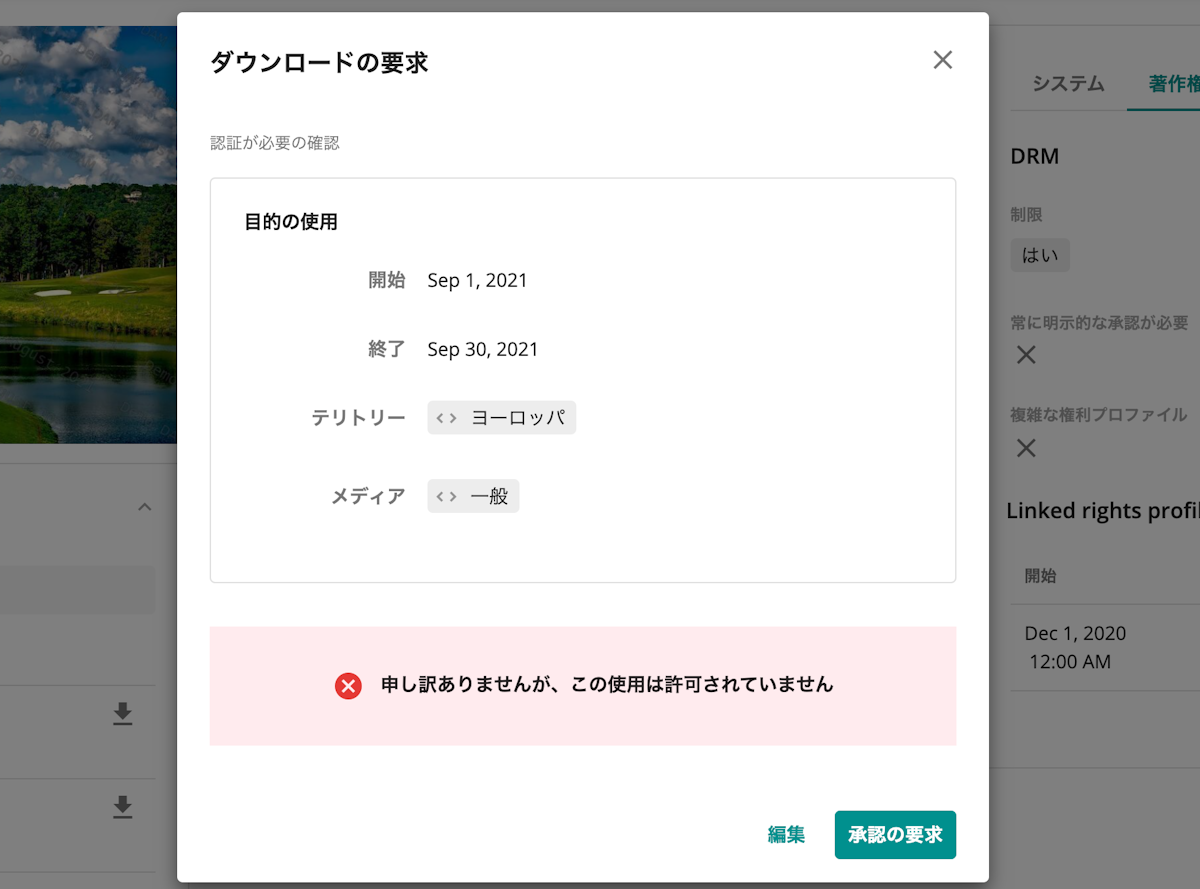
今回は対象となるデジタルの項目から選択をします。期間も上記で設定されている間の期間となります。
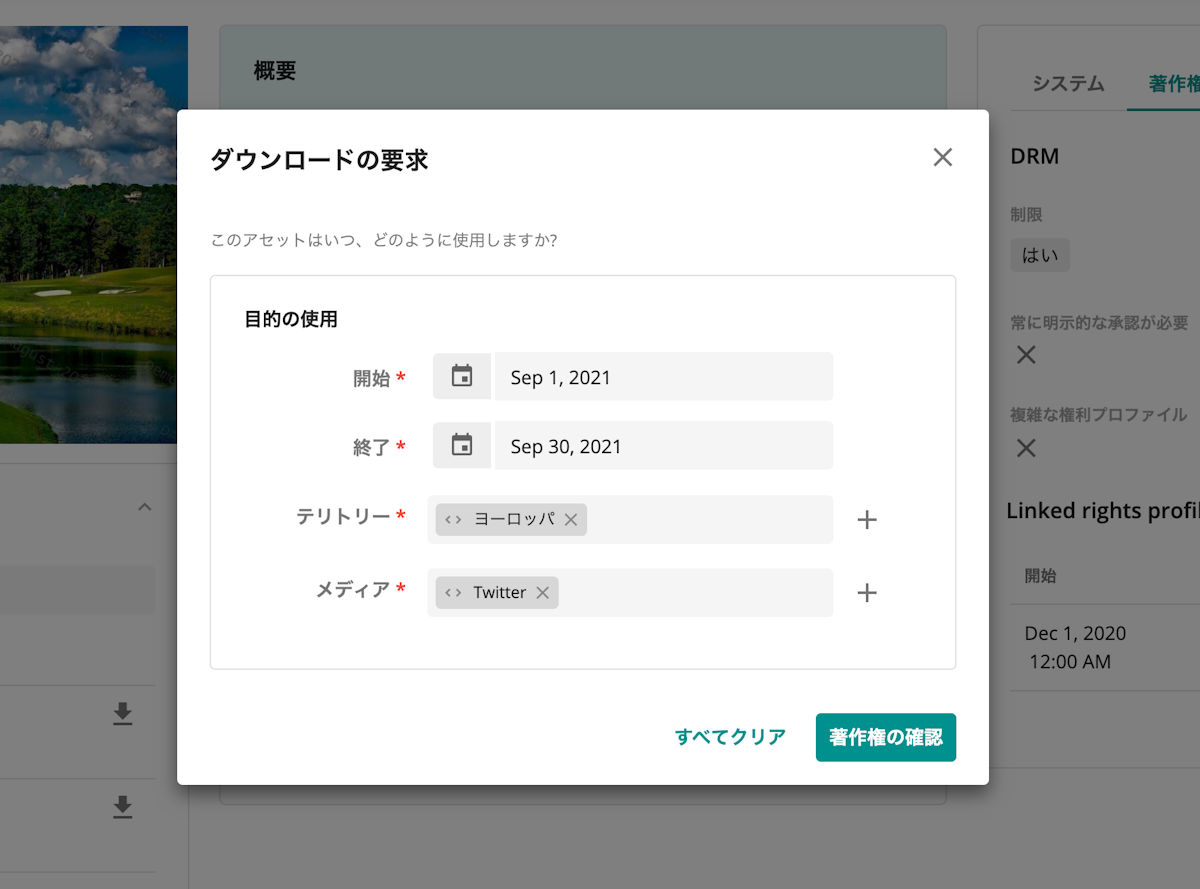
対象、期間など全て条件があっていれば、利用する用途を入力する形となります。
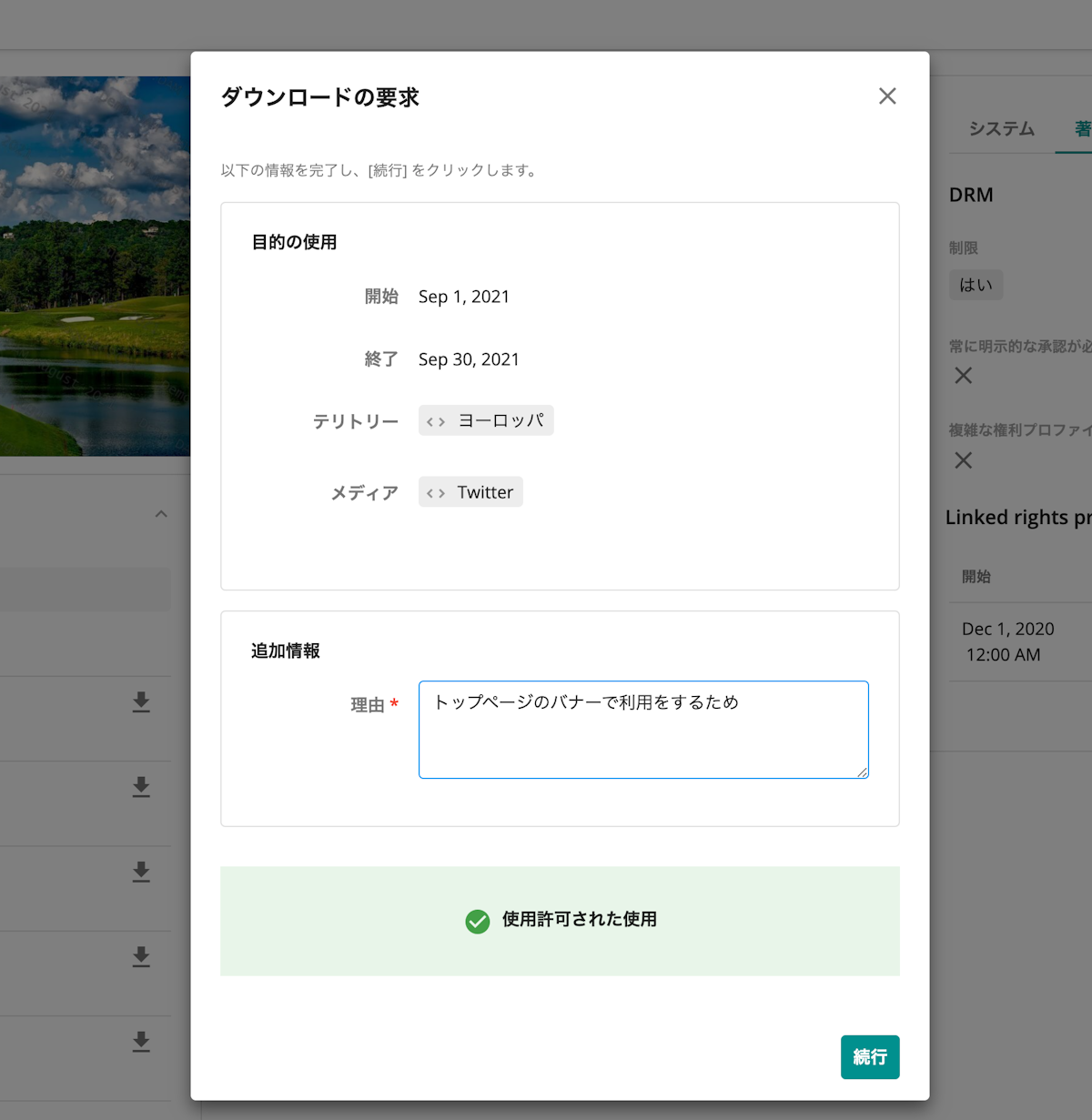
結果として、以下の画面のようにダウンロードが可能となります。
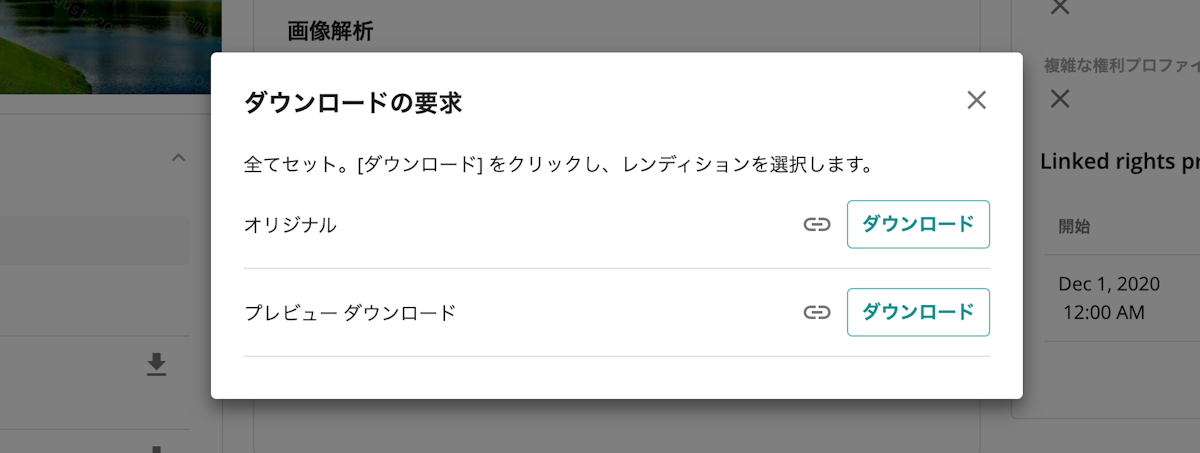
ダウンロードをしたファイルには、ウォーターマークは記載されていません。
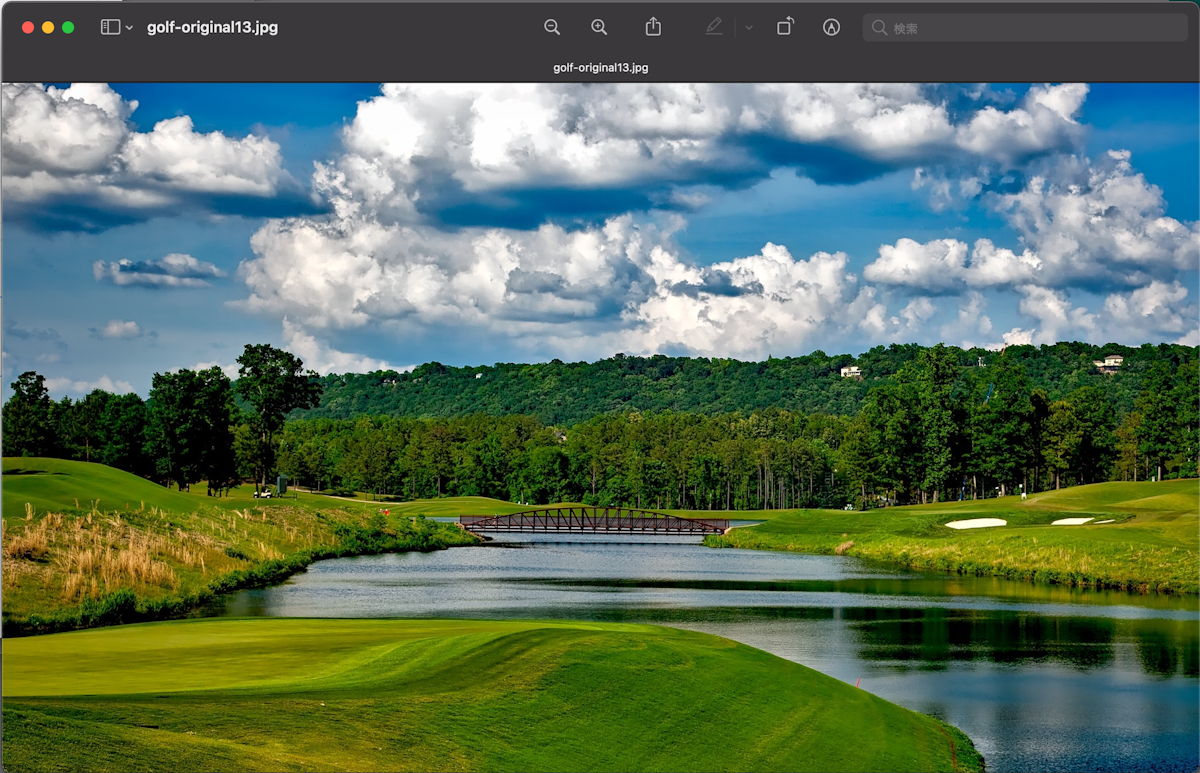
DRM での利用申請に関しては、すべての監査ログから確認することができます。
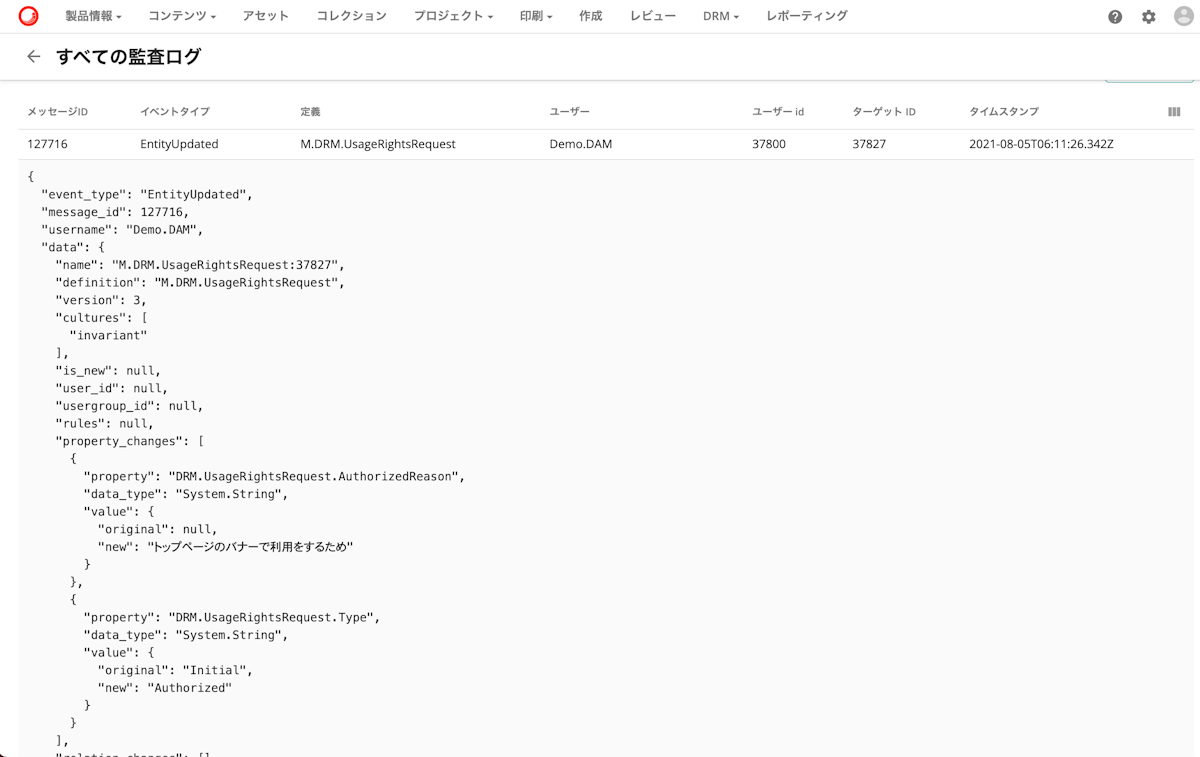
DRM 承認ワークフロー
上記のダウンロードに関しては条件をクリアしていればダウンロードが可能となっていました。ダウンロードに関して承認のプロセスを入れる方法をここでは紹介をします。なお、この手続きに関しては Sitecore Content Hub DAM のみの運用の場合は承認メールでの手続きになります。また、今回紹介をしている Web でのワークフローに関しては Sitecore Content Hub MRM (マーケティングリソースマネージャー)の機能が必要となります。
まず、管理者権限でアセットの DRM の設定に関して、常に明示的な承認が必要 の項目をチェックしてください。
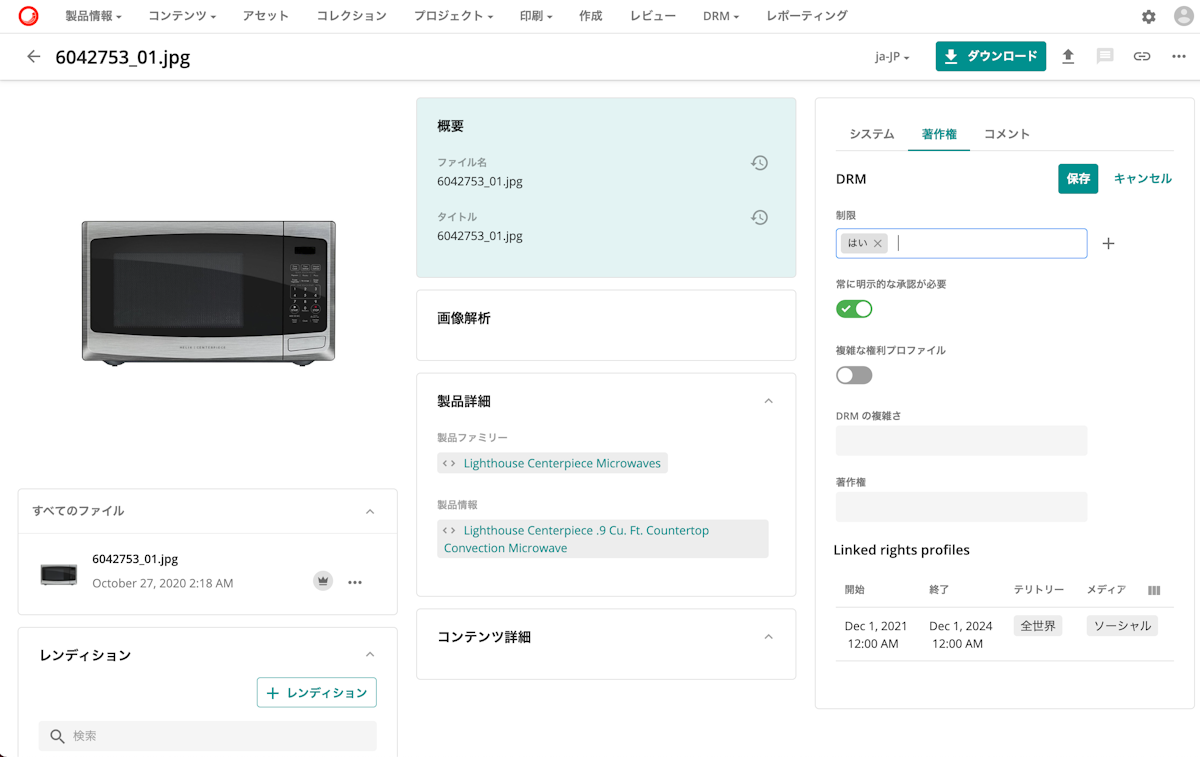
今回の対象のアセットは、以下のようなルールが設定されています。
2021年12月1月〜2024年12月1日まで(ブログを書いている時点では未来で利用できるアセット)
テリトリーは全世界
メディアはソーシャル
このため、申請としては以下のように内容が合致している形とします。
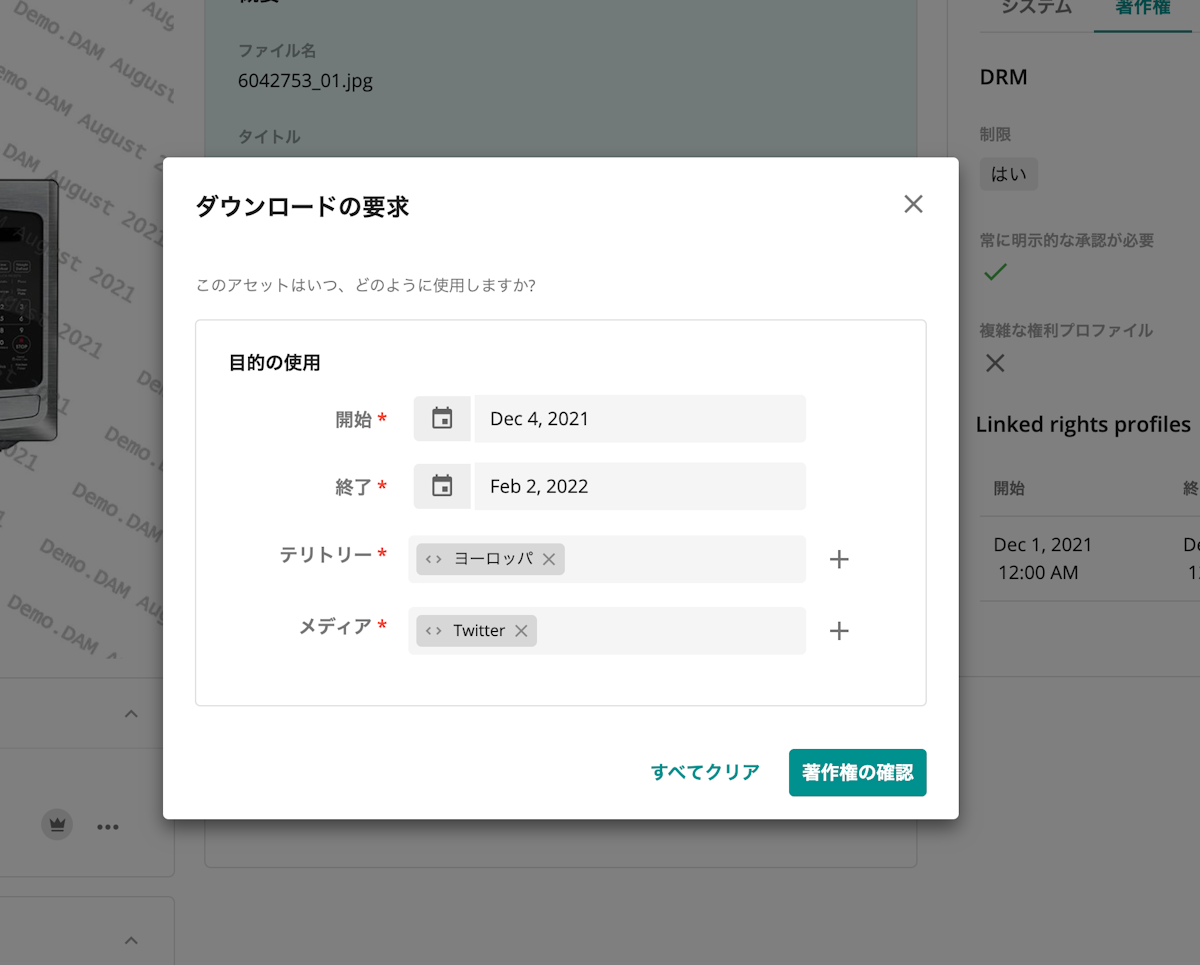
申請をすると、明示的な承認が必要と表示されます。
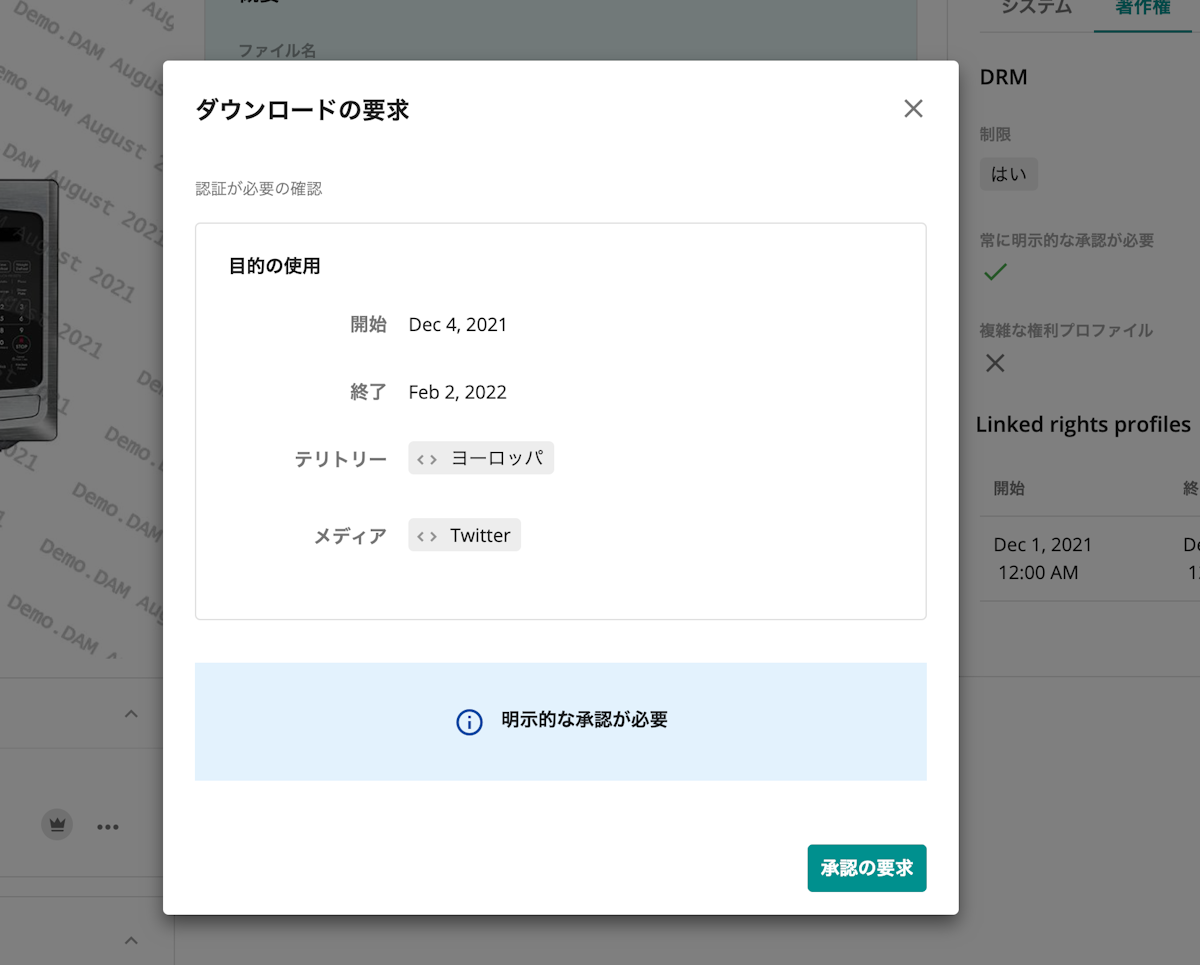
次に進むと、理由を入力して、利用規約に同意する必要があります。
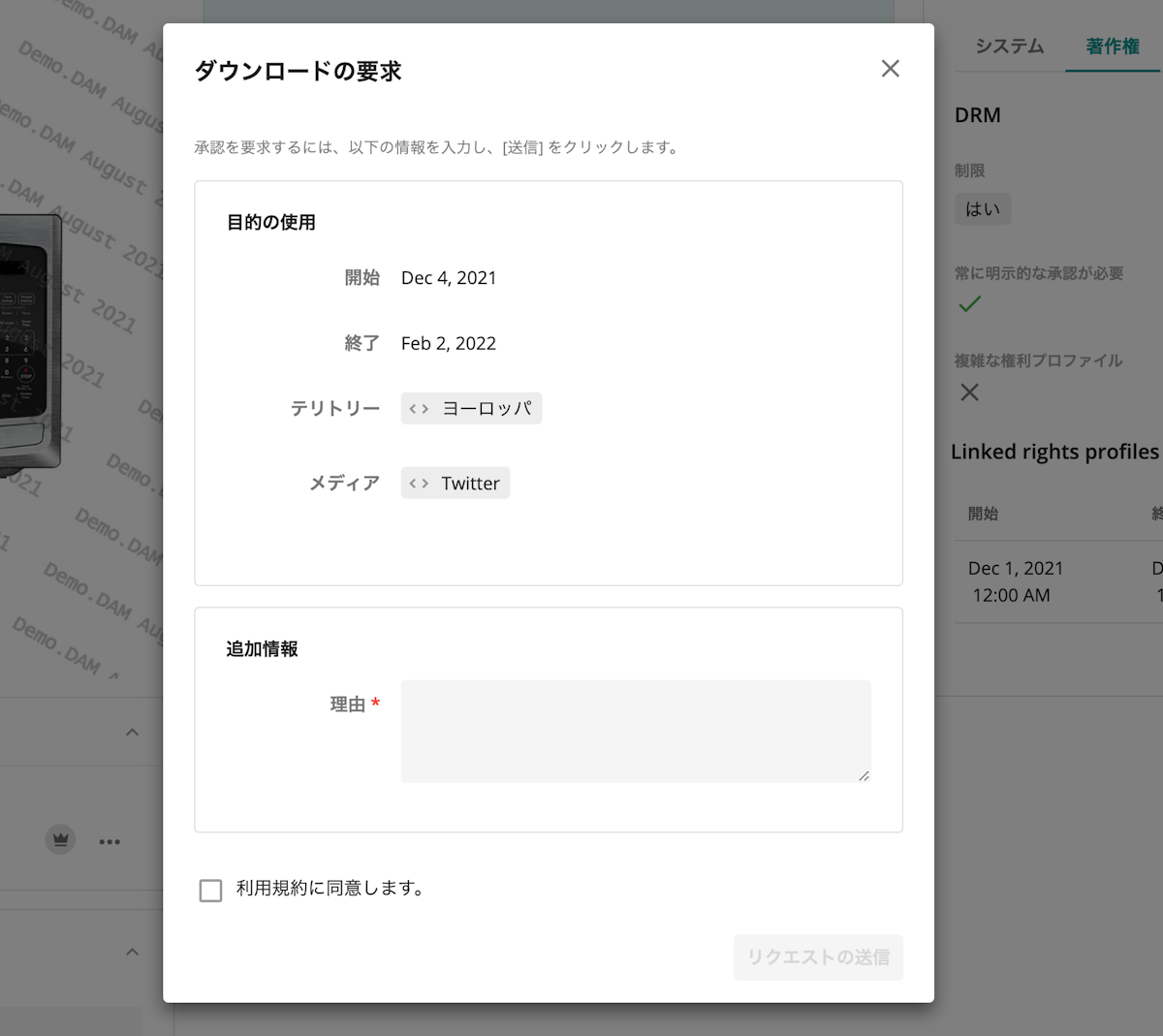
リクエストの送信はこれで完了です。この承認に関しては、承認権限のあるユーザーでログインをします。DRM のリクエストは、プロジェクトメニューの一番下に表示されています。
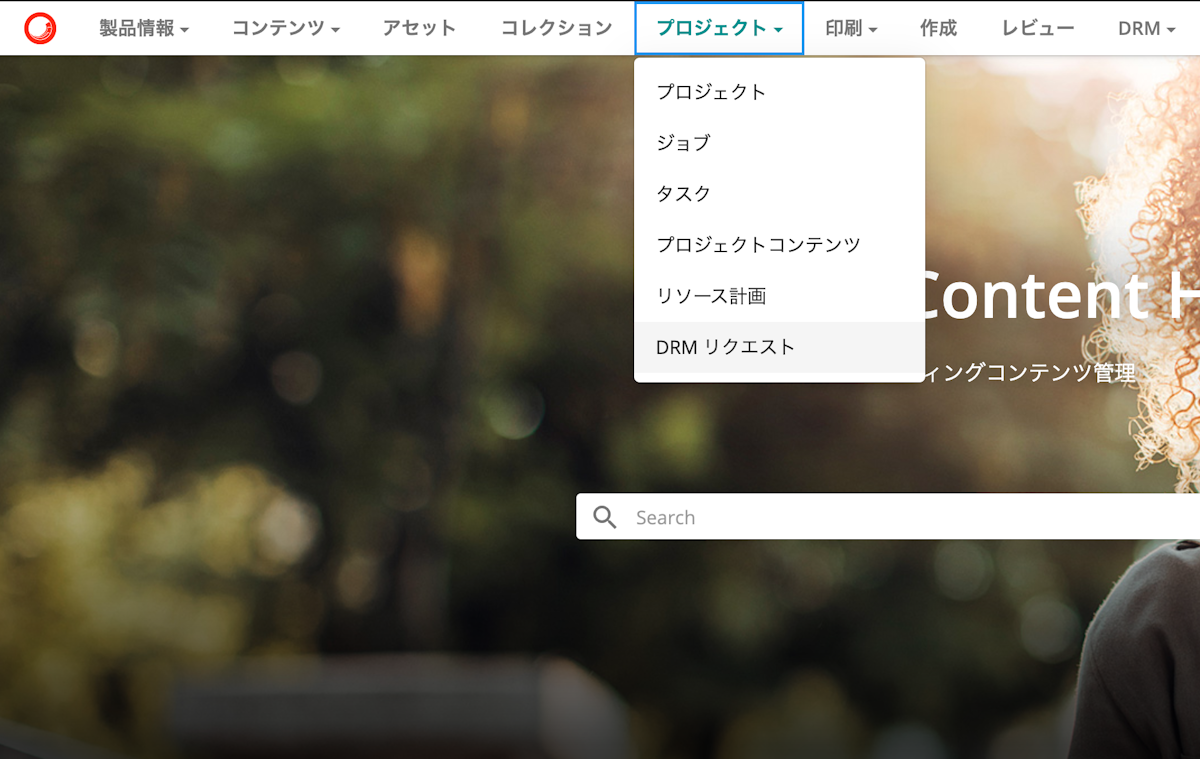
一覧を参照しにいくと、以下のようにリクエストが届いていることがわかります。
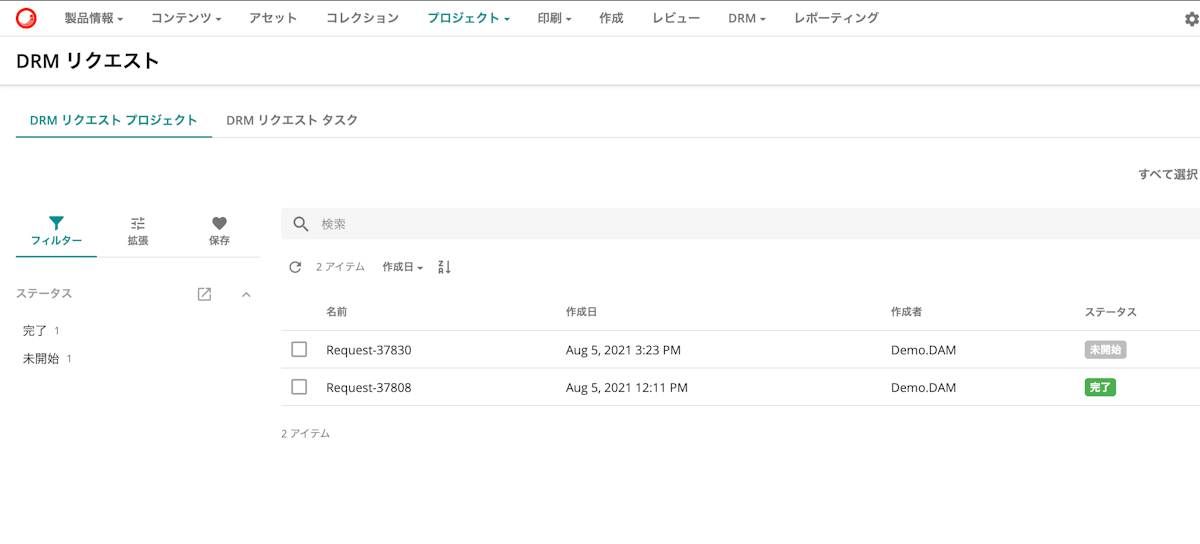
今回は未開始のリクエストを確認していきます。承認権限を持っている場合は、以下のような画面が表示されて、承認ができるようになっています。
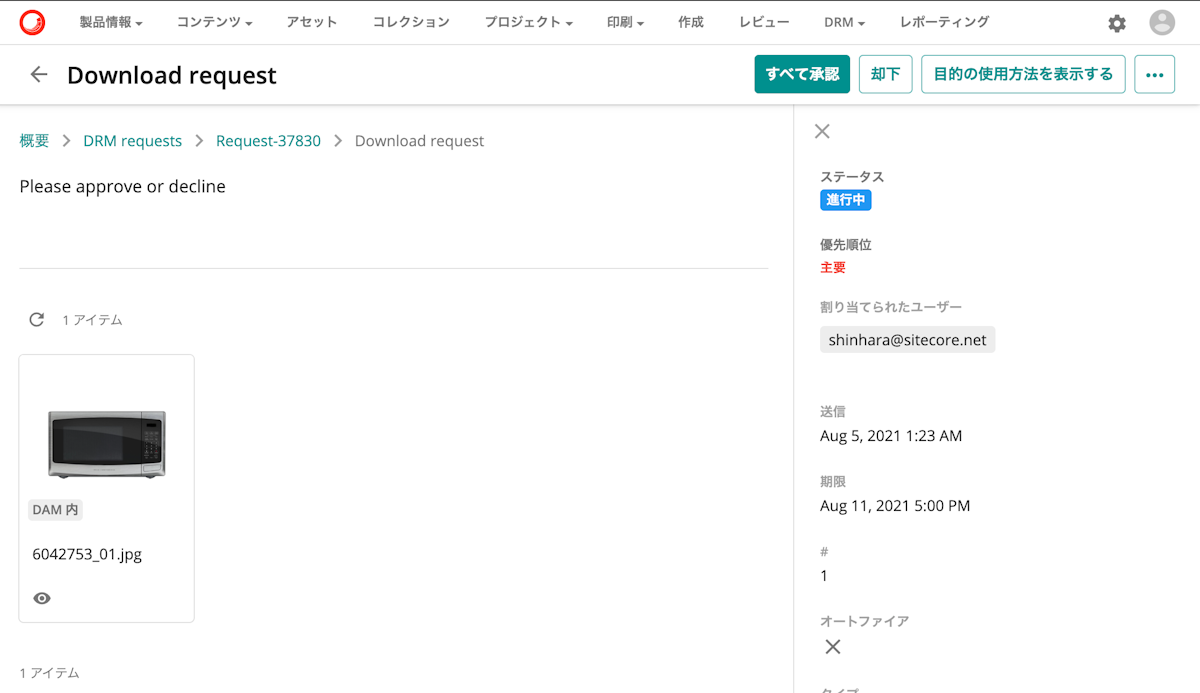
承認をすると、ユーザー側のダウンロードの項目にアセットが表示されるようになります。
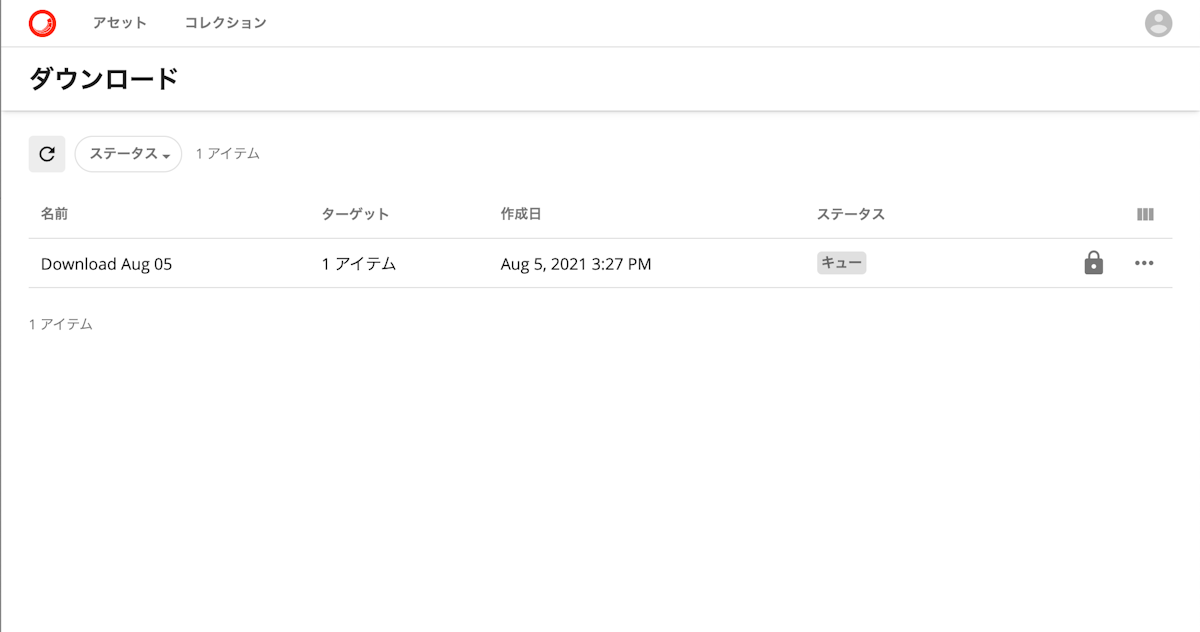
ダウンロードをするアセットにはウォーターマークは表示されていない形となります。
まとめ
前回紹介をしたウォーターマークの機能を利用して、DRM の制限がかかっているアセットにはウォーターマークを、制限のないアセットはそのままダウンロードできるようにしました。またダウンロードの手順に関して DRM の機能を利用することで、制限のあるアセットのダウンロードを2つの手順でのダウンロードの方法を紹介しました。
