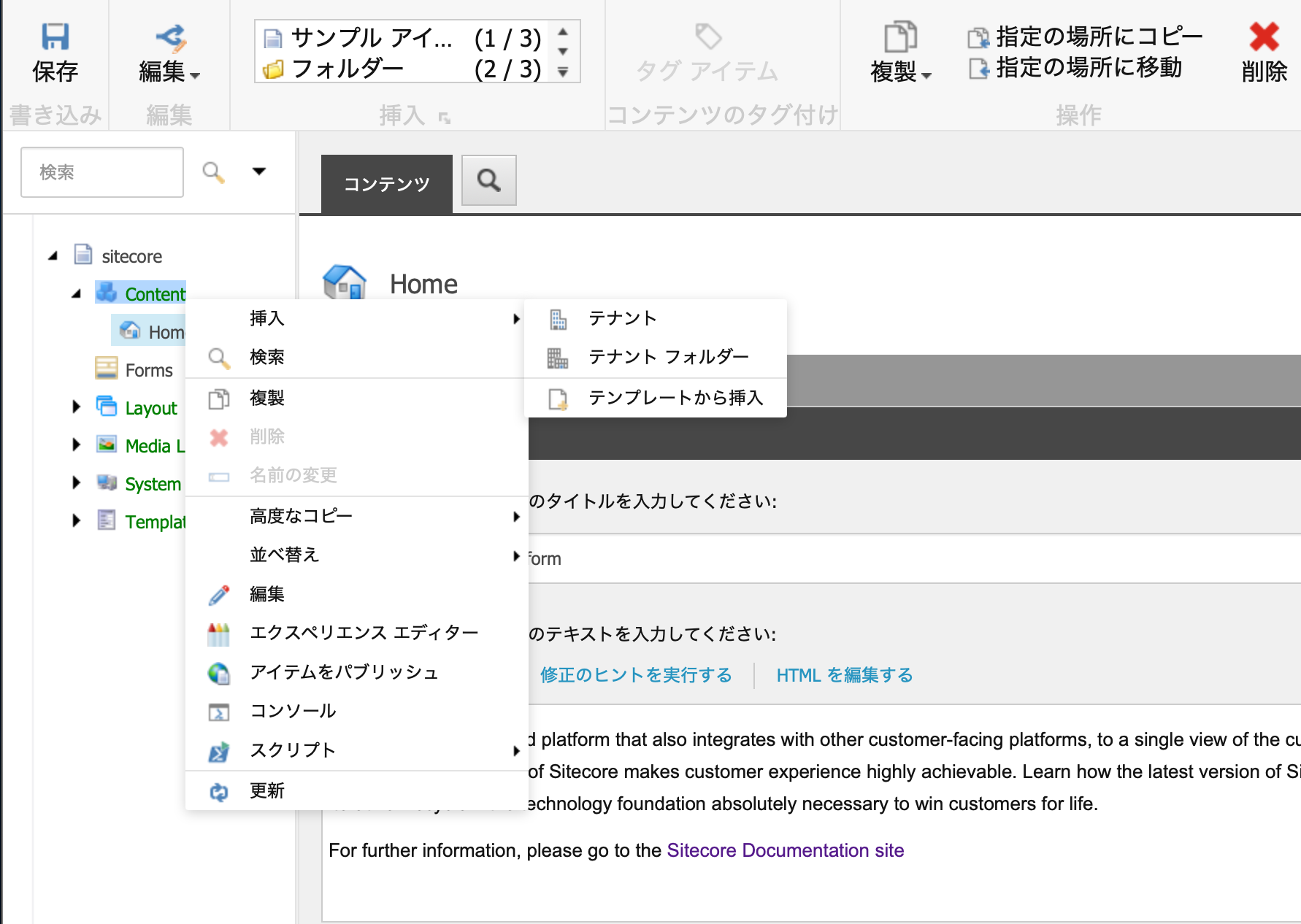Sitecore のモジュール集となる Sitecore Experience Accelerator のモジュールのインストール方法をここでは紹介をしています。
前提条件
今回は、以下の環境で作業を進めていきます。
Sitecore Experience Platform 10.1 update 1
日本語リソース適用済み
Sitecore インストールをしたクリーンな環境、というところです。それではインストールを進めていきましょう。
モジュールのダウンロード
今回は Sitecore Experience Accelerator としては Sitecore 10.1 向けのモジュールをダウンロードします。ファイルは以下のページからダウンロードが可能です。
ダウンロードをするファイルは、Downloads のエリアにある2つのファイルとなります。
Sitecore Experience Accelerator
Sitecore PowerShell Extension for Sitecore
モジュールのインストール
Sitecore に管理者権限を利用してログインをします。コントロールパネルを開いて、管理 - パッケージをインストールする をクリックします。
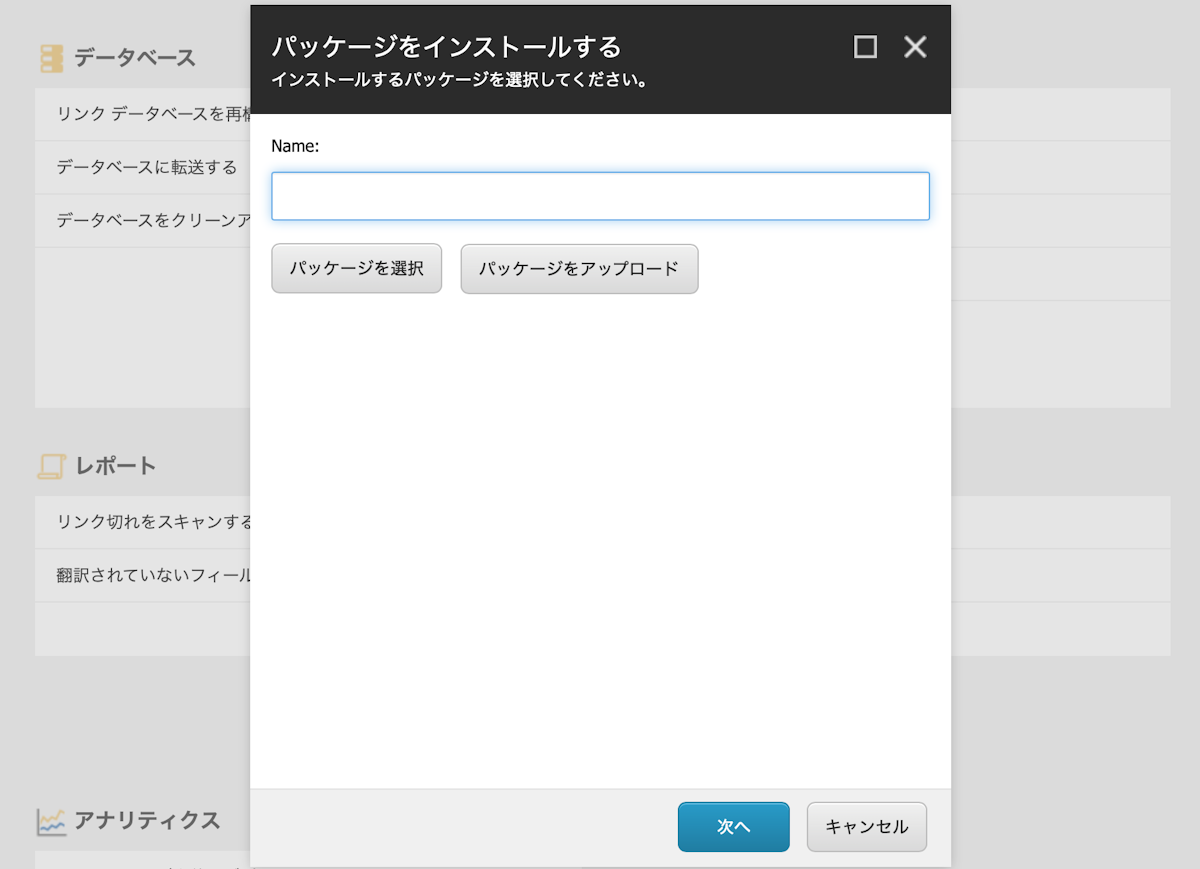
ここでパッケージのアップロードをクリックします。ダウンロードをした2つのファイルを指定してください。
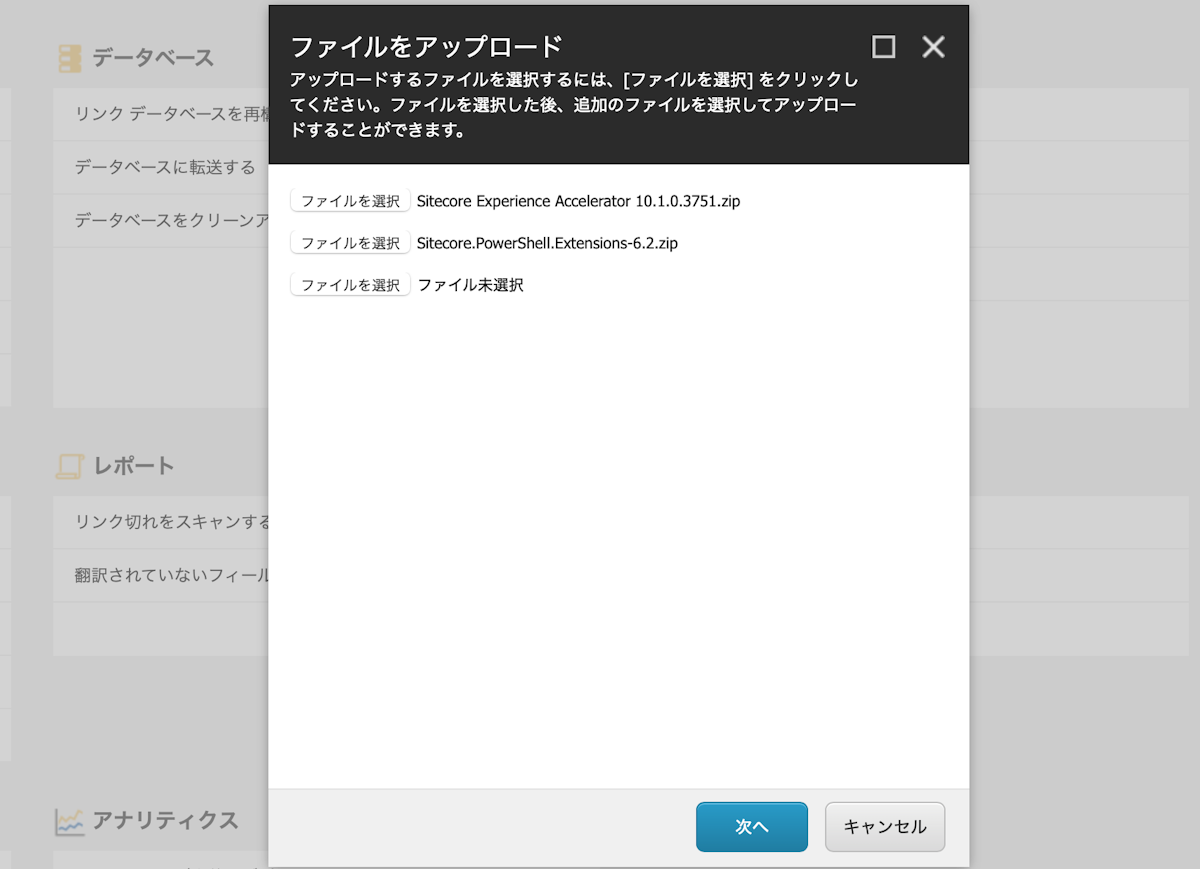
次へ、アップロードのボタンをクリックして2つのモジュールを Sitecore にアップロードします。続いてパッケージの選択をします。これは、Sitecore PowerShell Extension for Sitecore を先にインストールする必要があるためです。
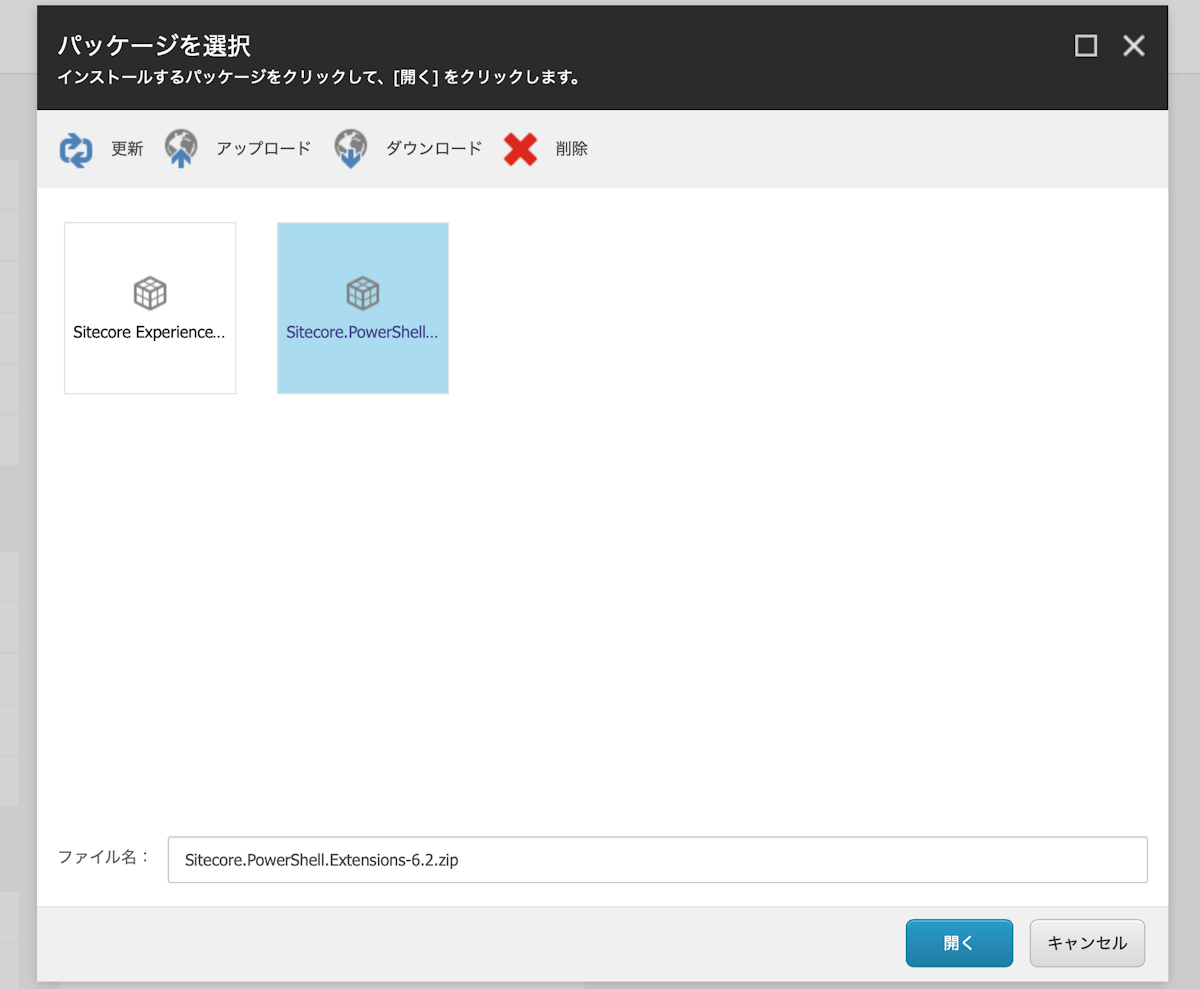
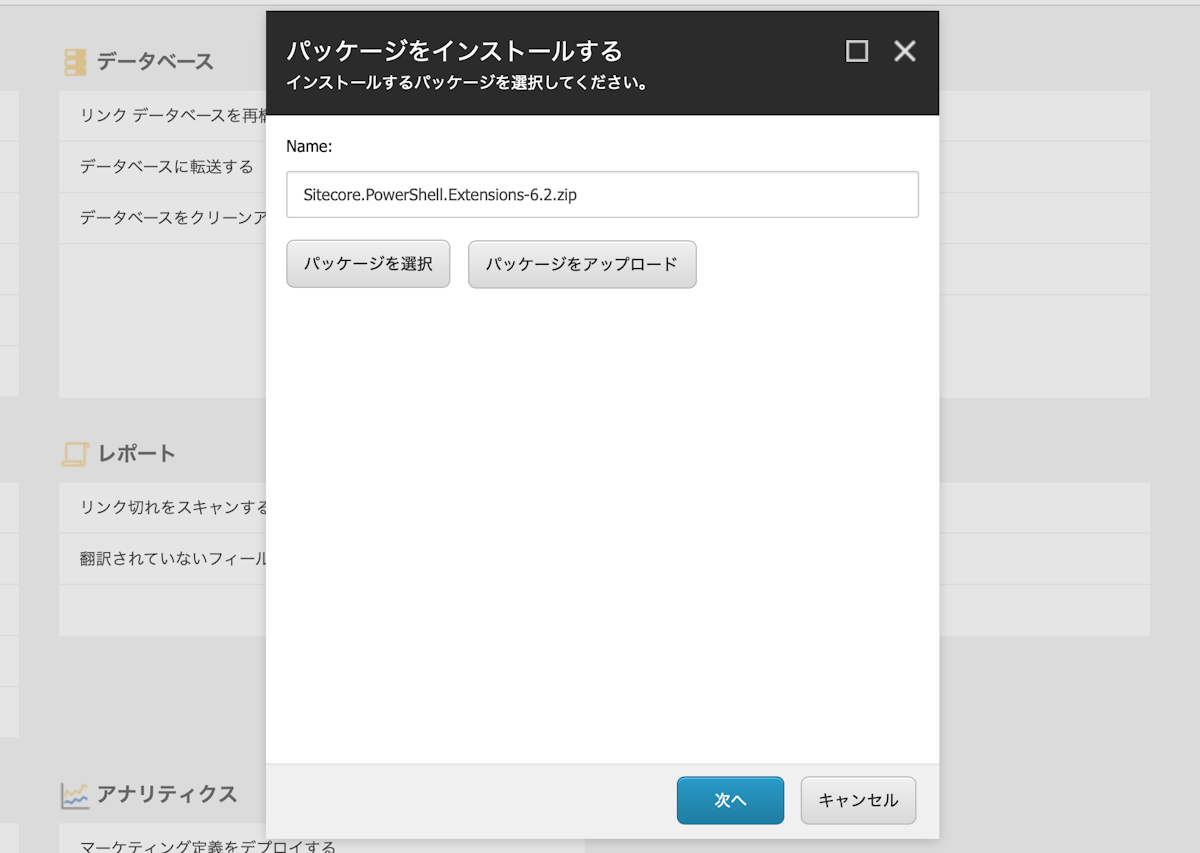
次へ、という形でモジュールのインストールを進めていき、モジュールのインストールが完了したところで、Sitecore Experience Accelerator のモジュールのインストールをします。
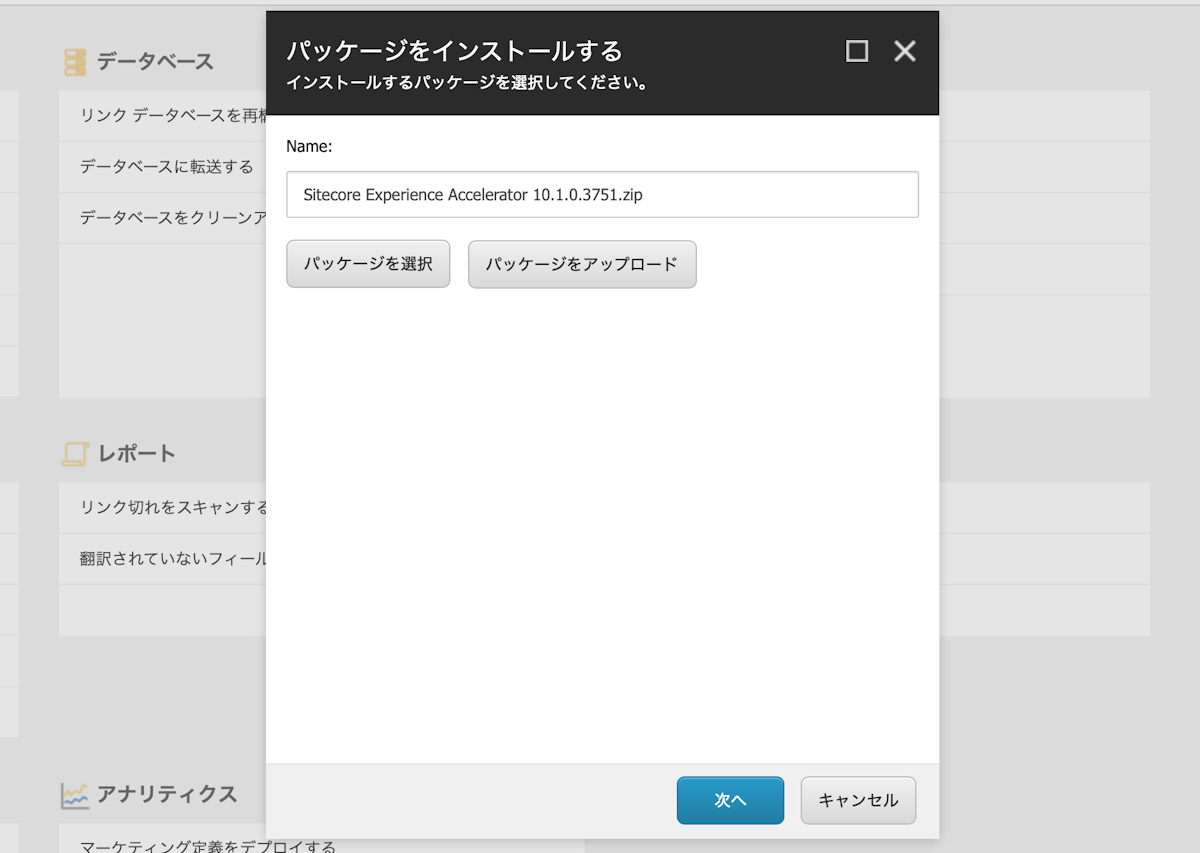
日本語リソースの追加
モジュールのインストールが完了したあと、日本語のリソースを追加していきます。日本語のリソースに関しては不足している部分もあるため、Github に追加のリソースファイルも公開しています。事前にダウンロードをしてください。
https://github.com/SitecoreJapan/InstallScript/tree/master/101 SXA-ja-JP-update.xml
リソースのインポートの際には、コントロールパネル を開き、グローバリゼーション - 言語ファイルをインポートする を選択します。以下のダイアログが開くので、/temp/SXAtranslations/ja-JP.xml のファイルを指定してください。これが SXA の日本語リソースになります。
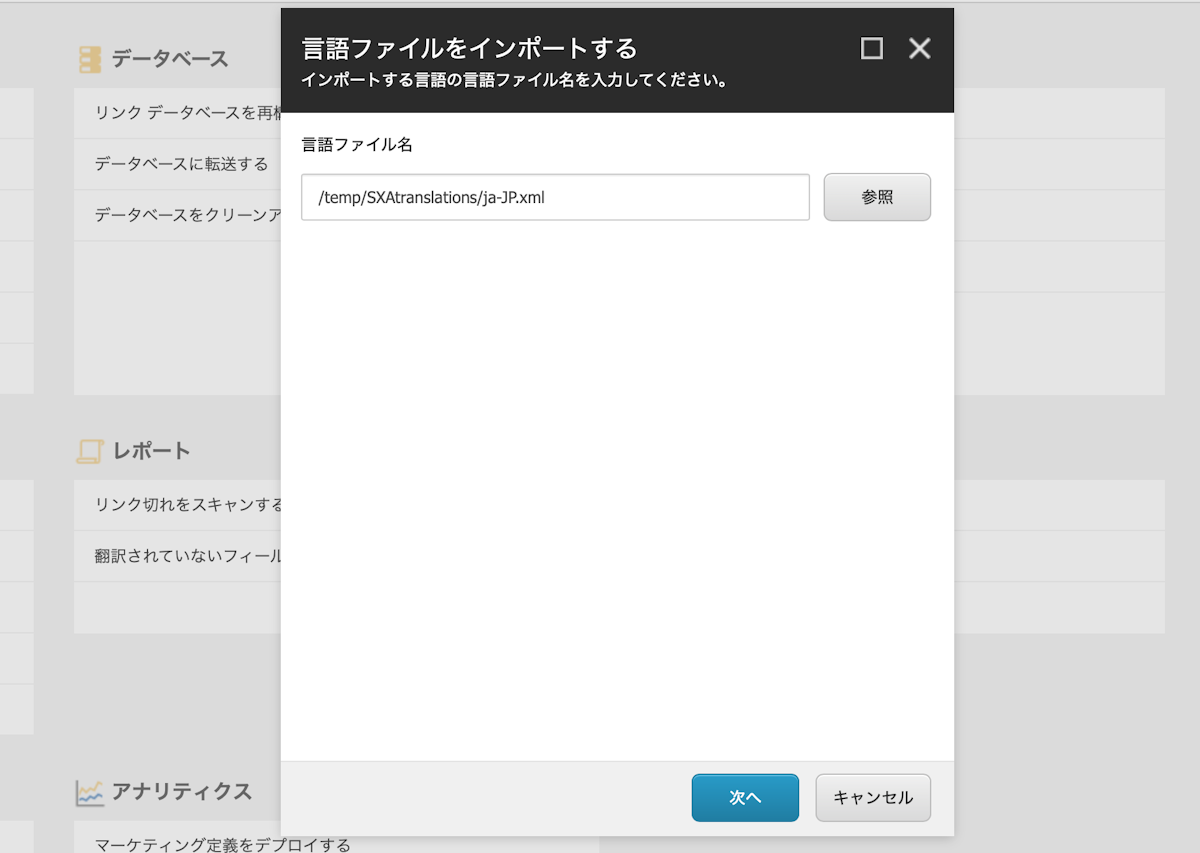
このリソースは、リソースにターゲットとなるデータベースも含まれているため、 core を選択したまま進めて大丈夫です。インポートのボタンをクリックして進めていくと、インポートの作業が始まります。
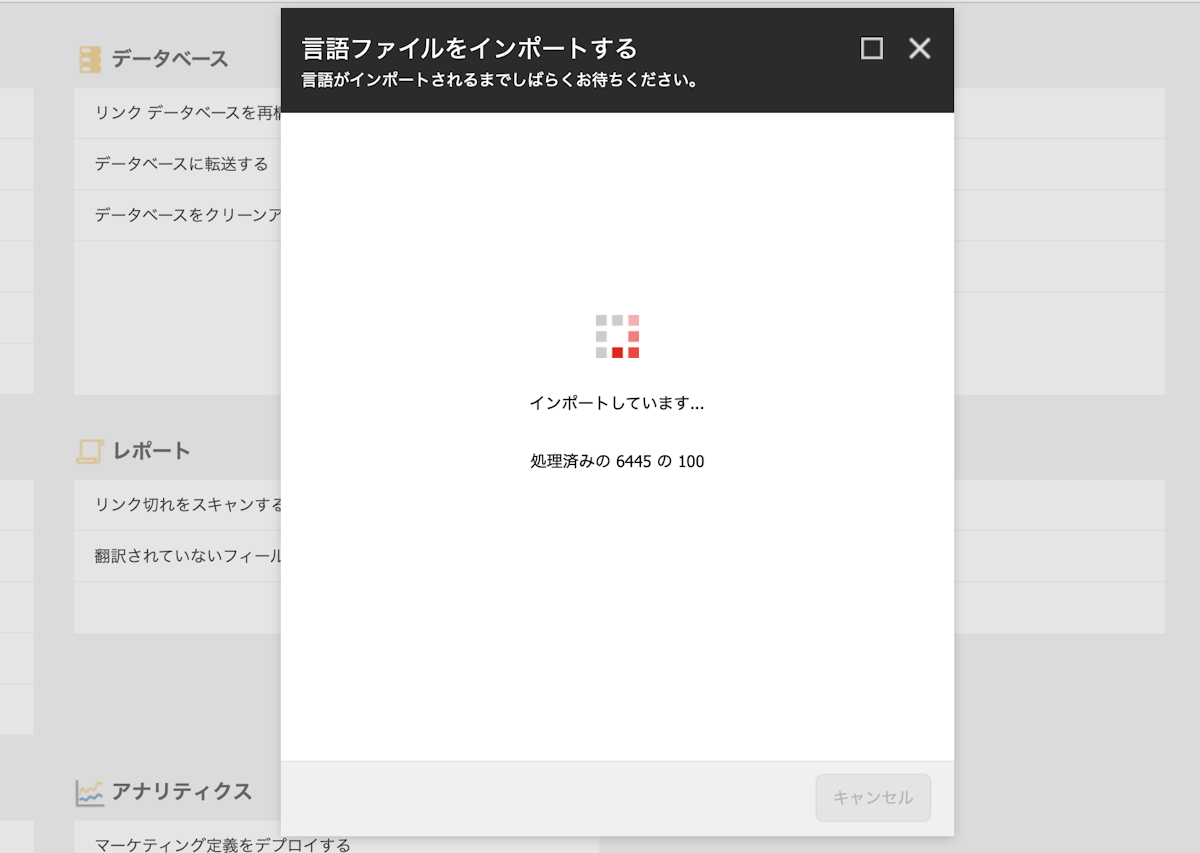
続いて、ダウンロードをしていたリソースファイルのアップロード、インポートを実行します。今回は、/temp/SXAtranslations の中に SXA-ja-JP-update.xml をアップロードして、ファイルを指定してインポートをします。
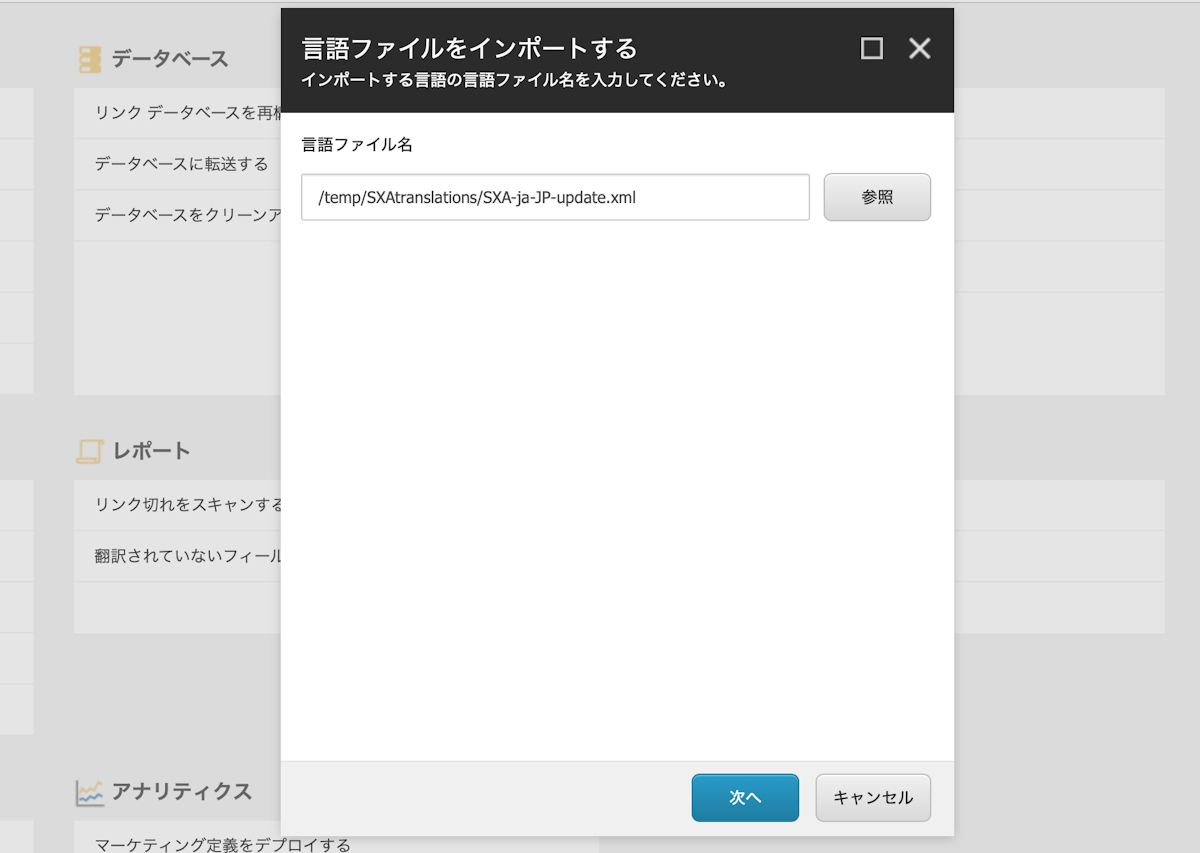
動作確認
SXA のモジュールのインストール、および日本語リソースのインストールが完了しました。動作確認として、コンテンツエディターを開いて、コンテンツツリーから Content を選択、右クリックをするとメニューが表示されます。
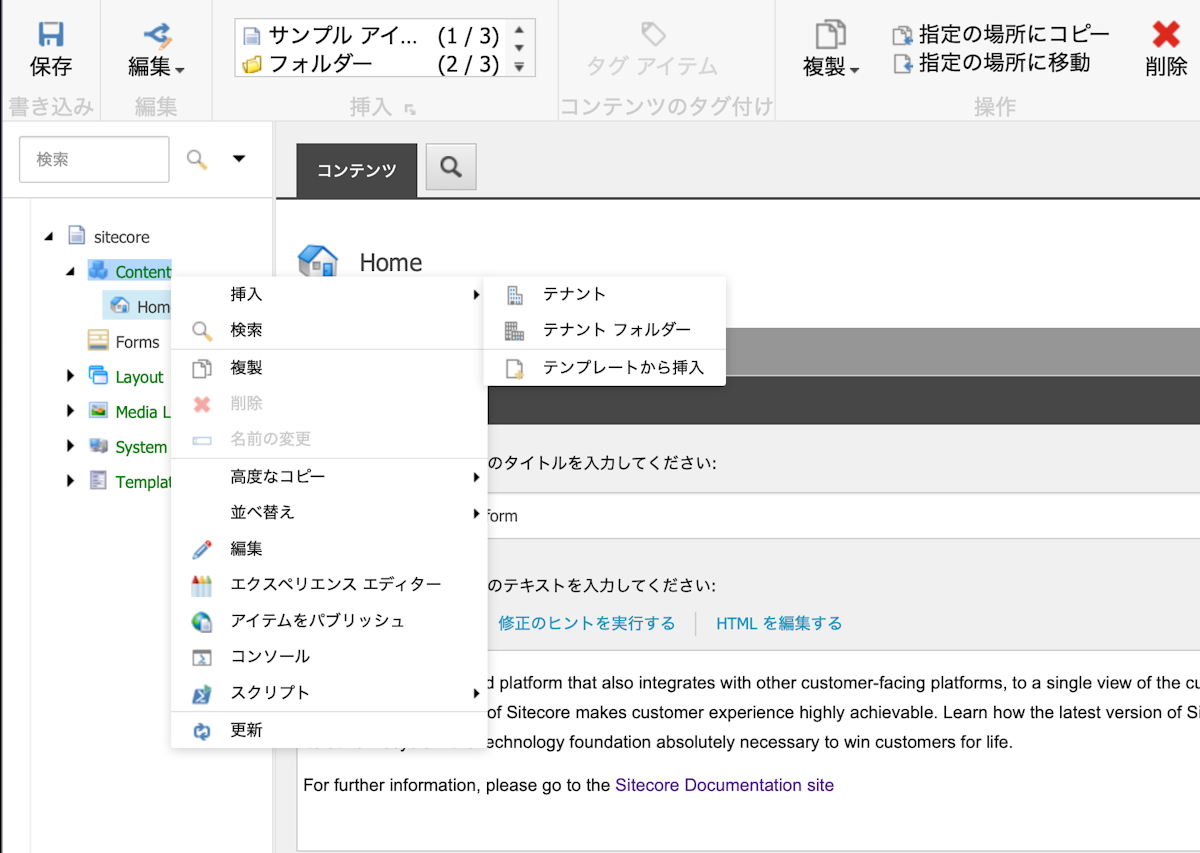
表示されたメニューにテナントが含まれていれば、SXA のモジュールのインストールに成功したことになります。
まとめ
SXA のモジュールのインストールは、Sitecore のモジュールインストールの際に標準的なインストール手順となります。参考にしていただければと思います。