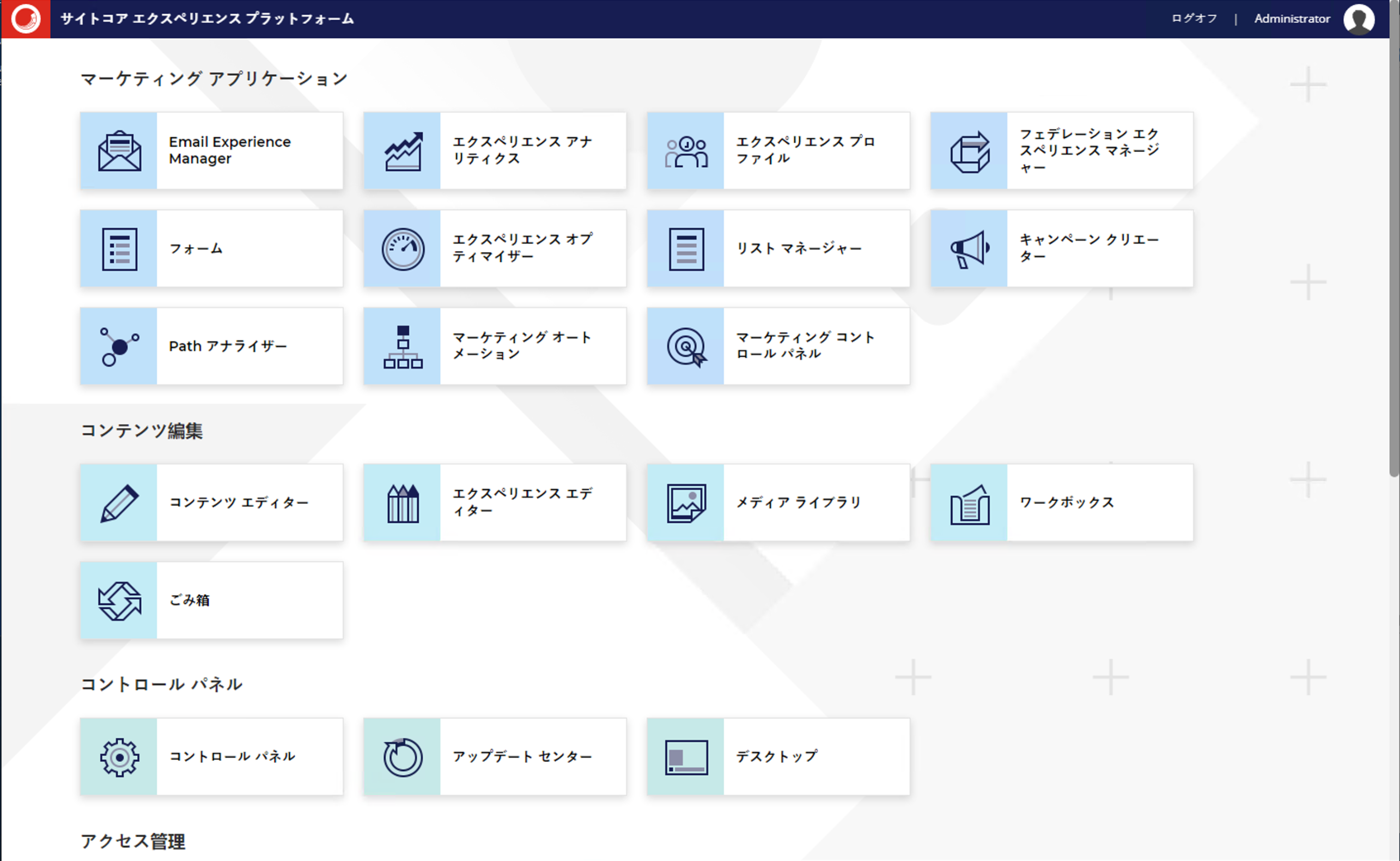Sitecore の開発をしていく上では Docker の環境を使って、というのが 10.1 以降は利用できるようになりました。とはいえ仮想マシン上で手軽に立ち上げることもできるので、今回はその手順に関して紹介をしていきます。
環境の準備
今回は VM の上で作業をしていく形となりますが、以下のツールはすでにインストールされているものとします。
Windows Server 2019
SQL Server 2019
SQL Server Management Studio
Google Chrome
Git for Windows
GitHub Desktop
Visual Studio Code
Sitecore Experience Platform 10.1 のインストール
この記事を書いているタイミングでの最新版の Sitecore のバージョンは 10.1 となるため、今回はこれの Developer Workstation のパッケージをダウンロードします。
Sitecore 10.1.0 rev. 005207 (Setup XP0 Developer Workstation rev. 1.2.2-r1).zip
このファイルを c:¥projects¥sif のフォルダに展開します。同じディレクトリに license.xml ファイルもコピーしてください。
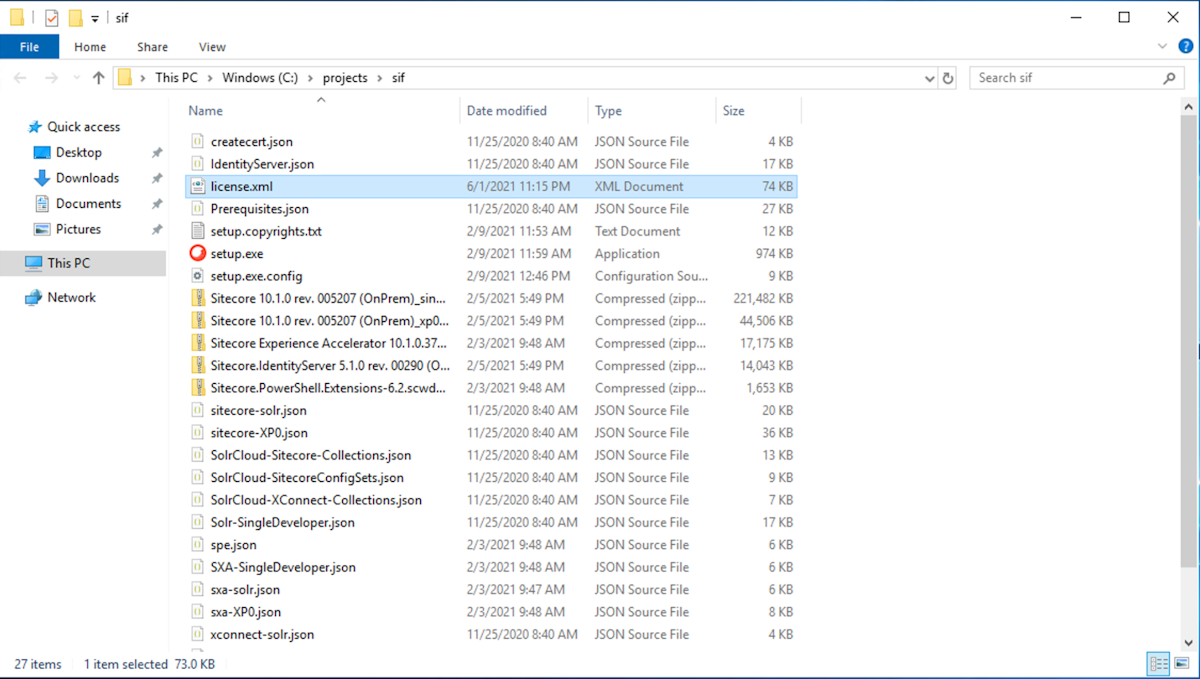
関連コンポーネントのインストール
上記のフォルダの中に、インストールをするコンポーネントのファイル一覧を定義している、 Prerequisites.json というファイルがあります。Web Platform Installer のダウンロードの URL が古くて最近削除されたのか、エラーになります。以下のダウンロード URL になっている項目を探して、
https://download.microsoft.com/download/C/F/F/CFF3A0B8-99D4-41A2-AE1A-496C08BEB904/WebPlatformInstaller_amd64_en-US.msi
以下の URL に変更をしてください。
https://go.microsoft.com/fwlink/?LinkId=287166
変更後、setup.exe を実行すると以下の画面が表示されます。
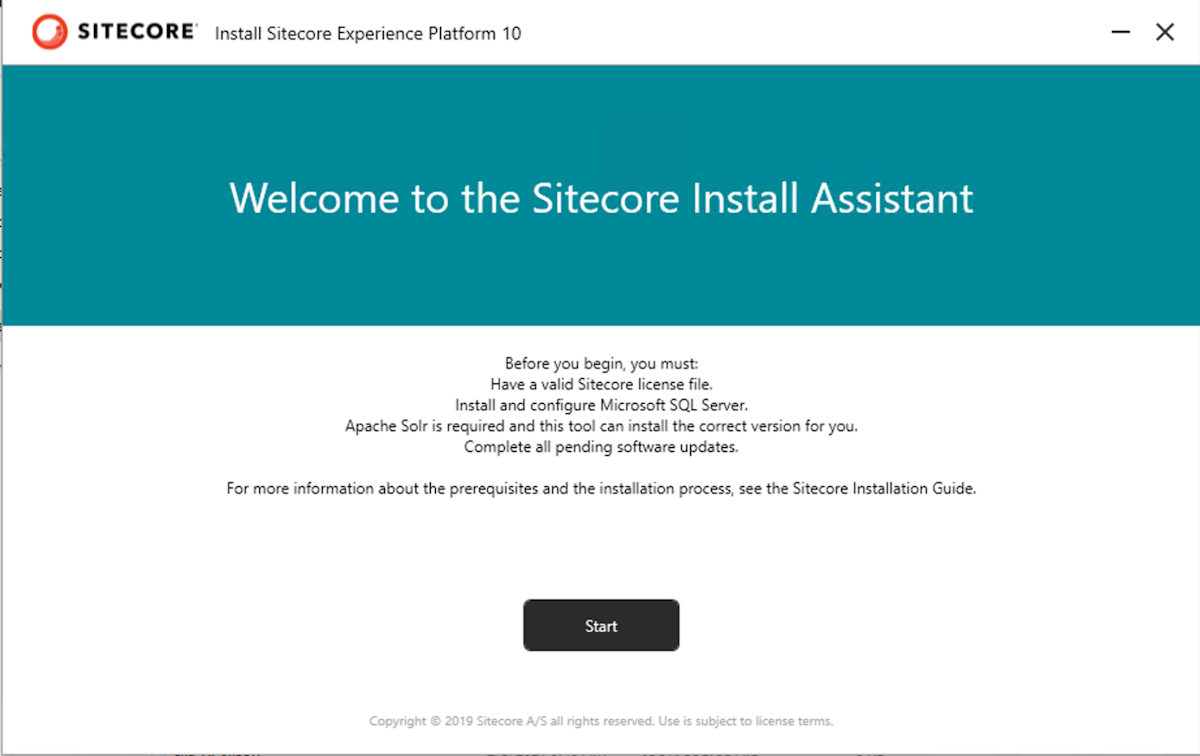
ボタンをクリックすると、必要コンポーネントのダウンロードの画面に切り替わります。
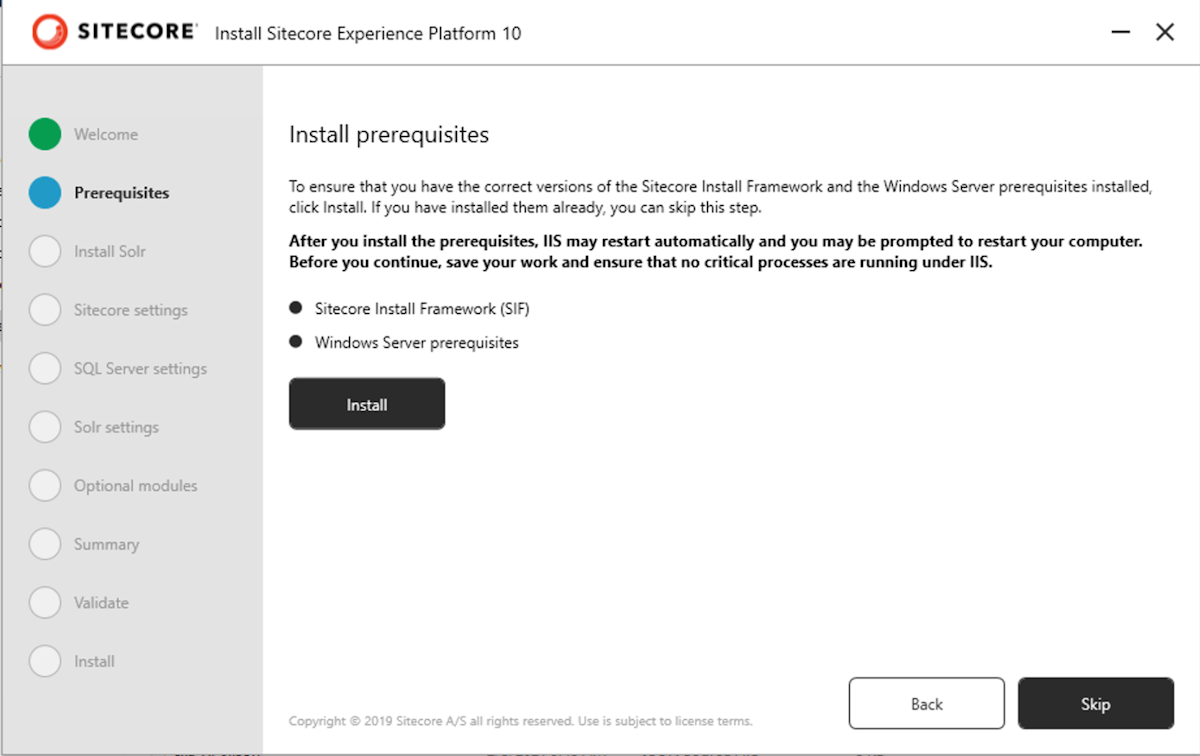
インストールボタンをクリックすると、必要なコンポーネントをダウンロード、インストールが進んでいきます。
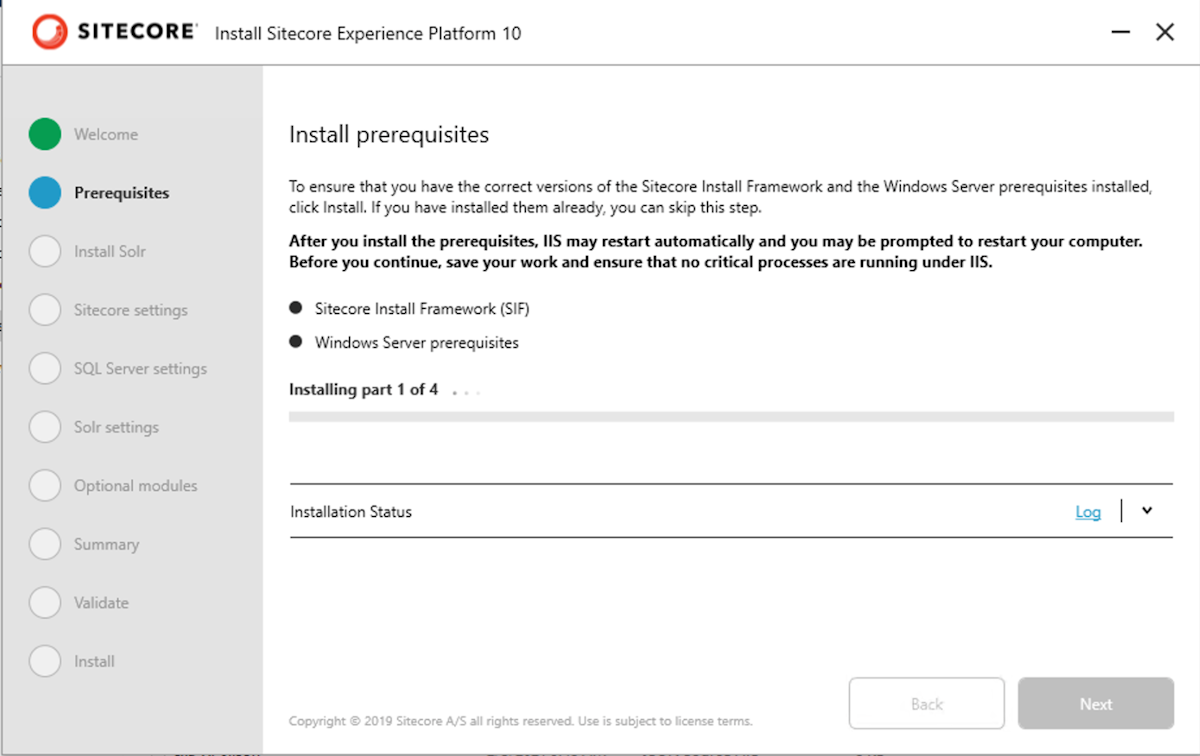
全てのコンポーネントのダウンロードが完了した段階で、一度再起動してください。
Solr のインストール
再起動後に Solr のインストールを進めていきます。上記で利用したインストールアシスタントでもインストール可能ですが、コマンドラインでインストールすることができるため、今回は Sitecore のコマンドを利用してインストールをします。
PowerShell で管理者権限で起動して、以下のコマンドを実行してください。
Install-SitecoreConfiguration .\Solr-SingleDeveloper.json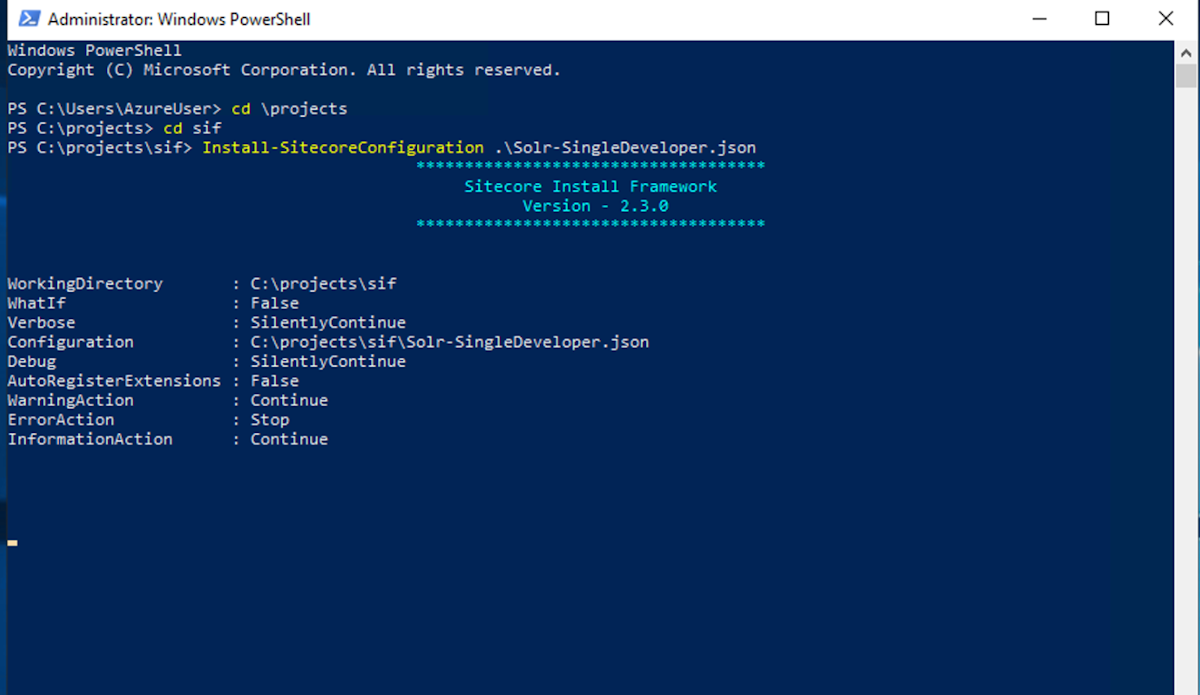
インストールスクリプトが Java のインストール、サービス化をするモジュールなどが自動的にインストールされて、Solr がサービスとして起動します。
Sitecore インストール
インストールの定義は、 XP0-SingleDeveloper.ps1 のファイルに、必要な項目を変更してください。以下の項目に関しては必ず確認をしてください。
パラメータ | 入力値 | 説明 |
|---|---|---|
$SitecoreAdminPassword | b | 管理者パスワード |
$SCInstallRoot | C:\projects\sif | インストールのルート |
$SitecoreSiteName | 任意 サイト名 | |
$SqlAdminPassword | 任意 | SQL Server パスワード |
$SolrRoot | 任意 | 上記の手順であればデフォルトのまま |
$SolrService | 任意 | 上記の手順であればデフォルトのまま |
変更後、スクリプトを実行してください。
.¥XP0-SingleDeveloper.ps1パスワードが表示されてインストールが完了となります。
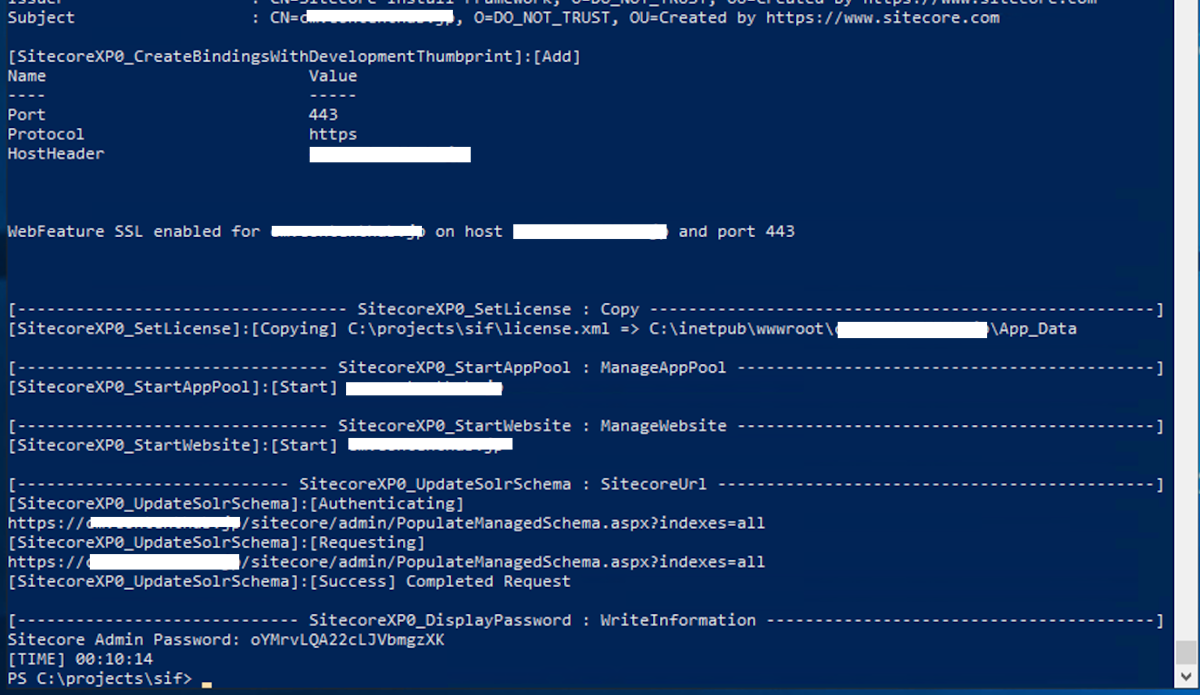
日本語環境のインポート
日本語環境にするためのデータのインポートの手順が 10.1 から変更となりました。非常に短い時間で作業が完了します。まず、管理画面の日本語リソースの定義を追加します。
管理者画面にログインするべく、インストールをしたサーバーに /sitecore を入れてログインをしてください。管理者の権限でログインをしたあと、Control Panel のグループにある Desktop を開きます。
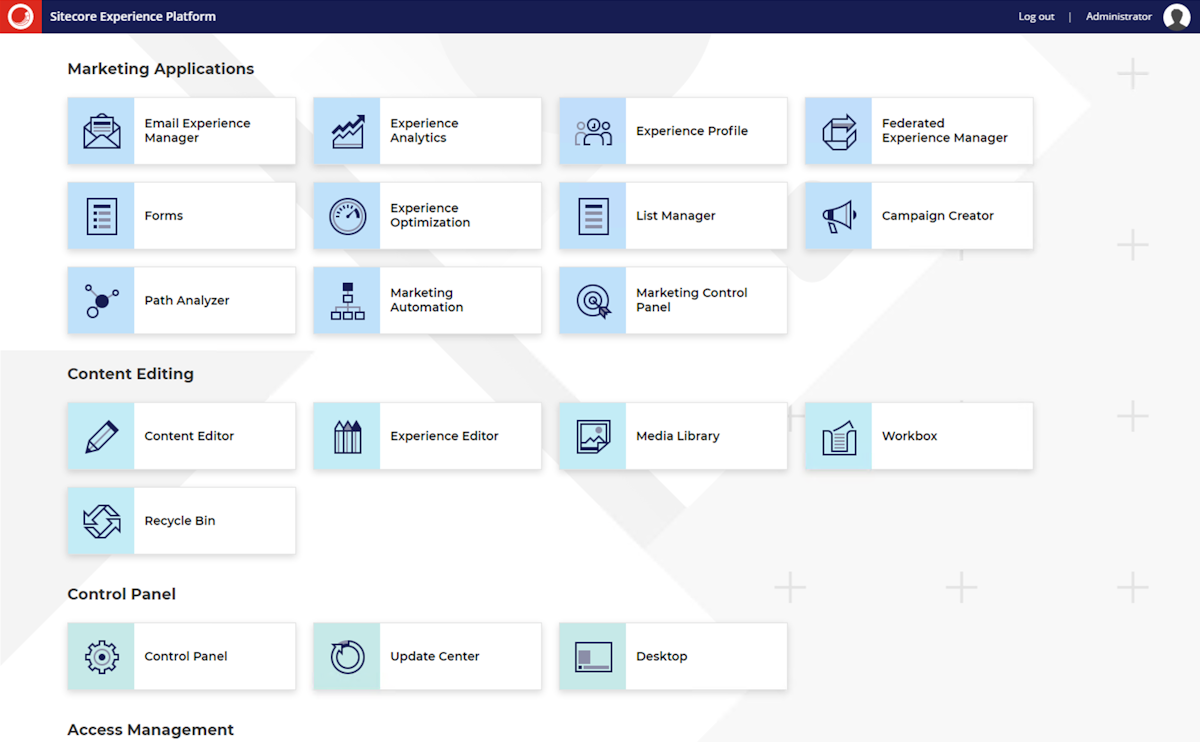
右下にあるデータベースの表示を master から core に切り替えます。
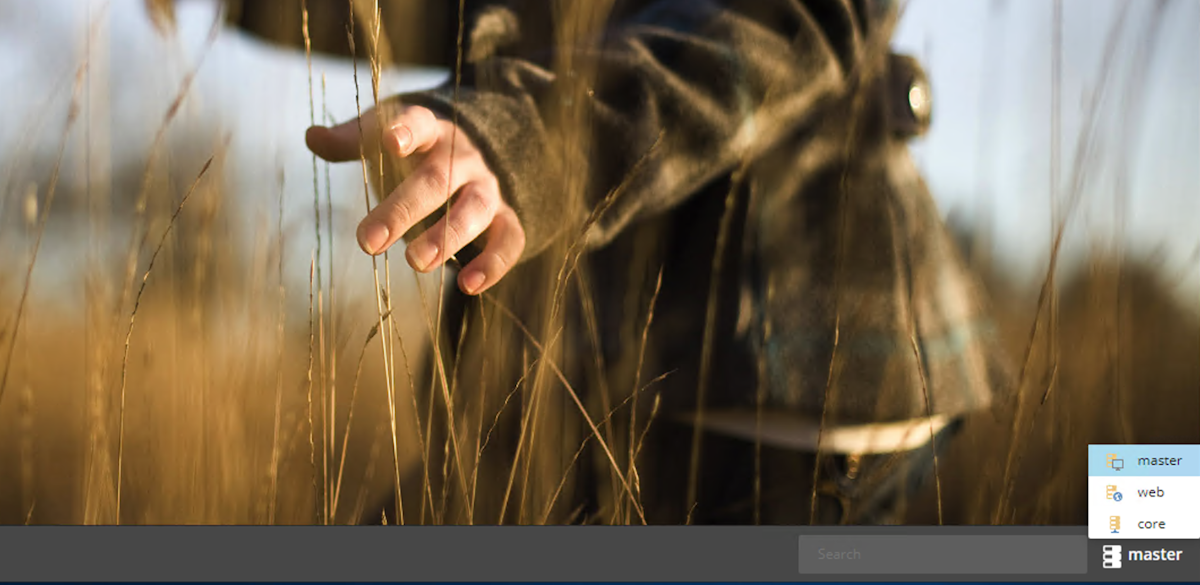
Localization - Add a new language を選択して、日本語のリソースを追加するので Japanese - Japan を選択します。
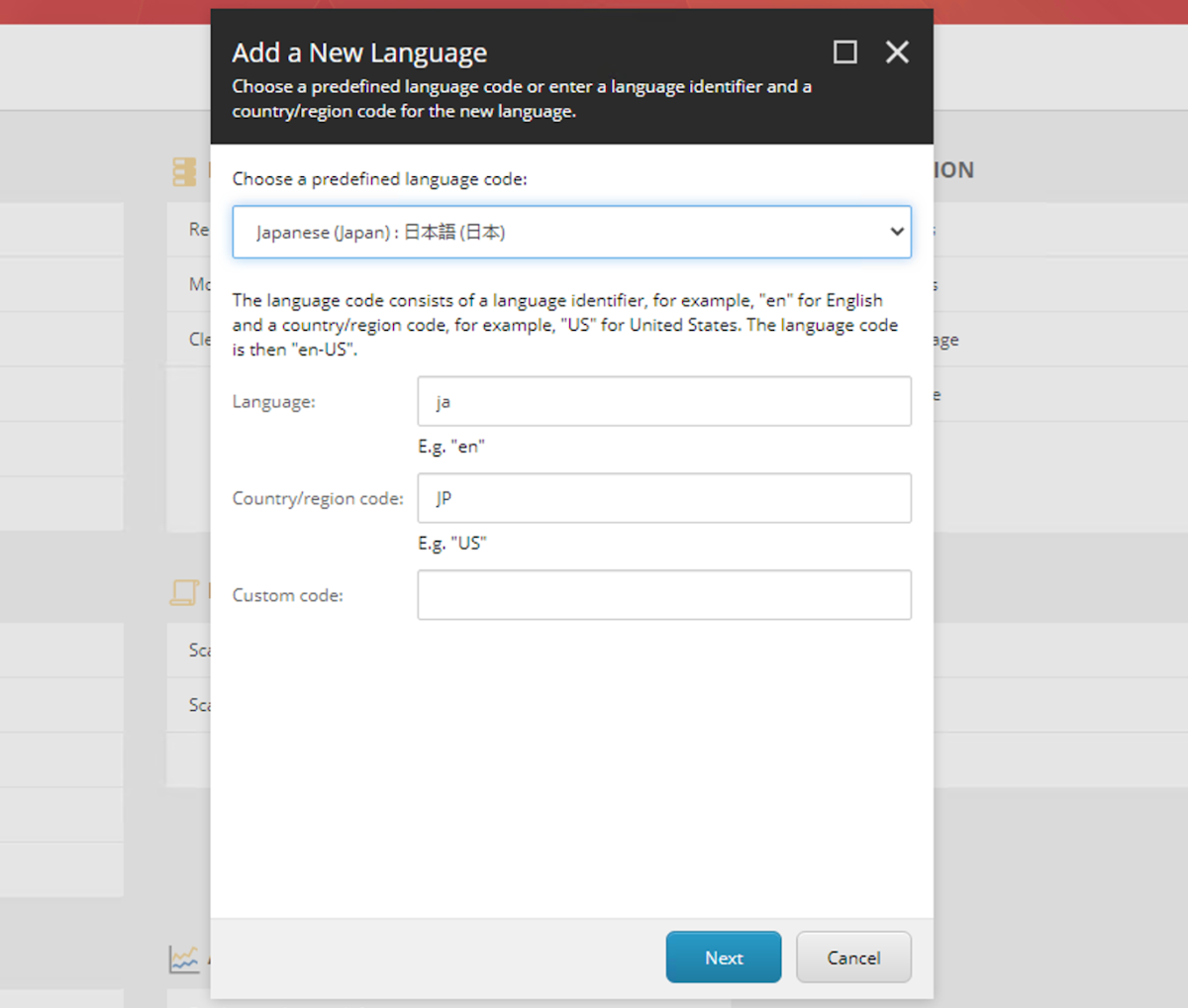
追加が完了したあと、サイトから以下のリソースファイルをダウンロードしてください。
Sitecore 10.1.0 rev. 005207 (ja-JP).zip
このファイルを展開すると、以下の2つのフォルダが表示されます。
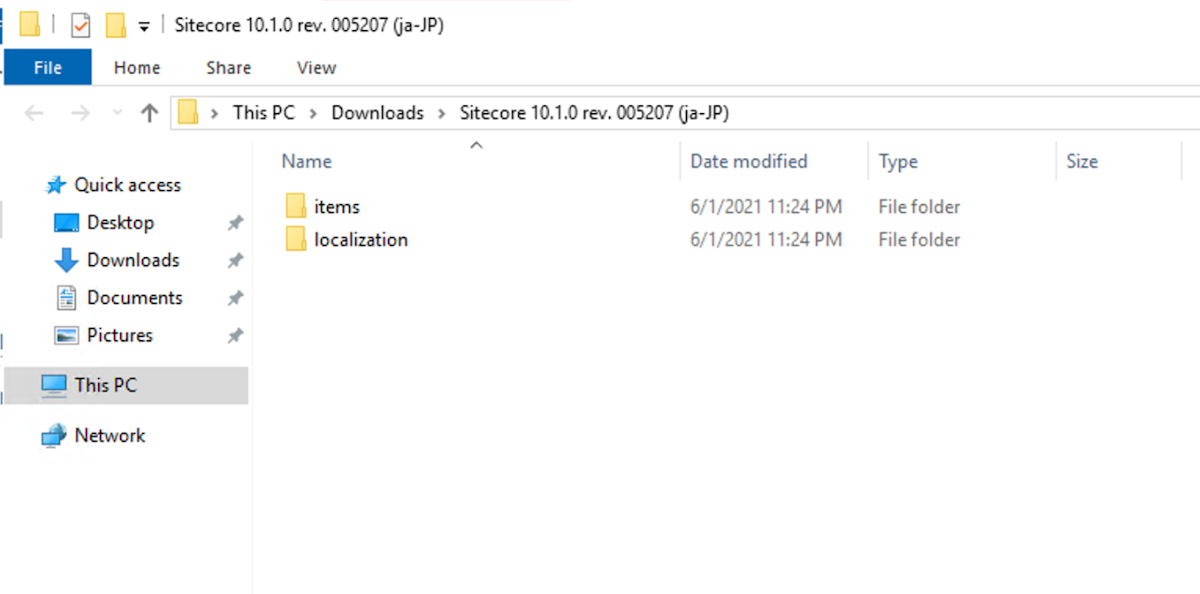
このフォルダを Sitecore をインストールしたフォルダの App_Data の中にコピーします。コピーが完了したあと、Sitecore の再起動となりますが、ここはシンプルにコマンドラインで iisreset で再起動します。
上記の手順が完了させて、ユーザーの言語を日本語に切り替えると、管理画面が日本語になりました。
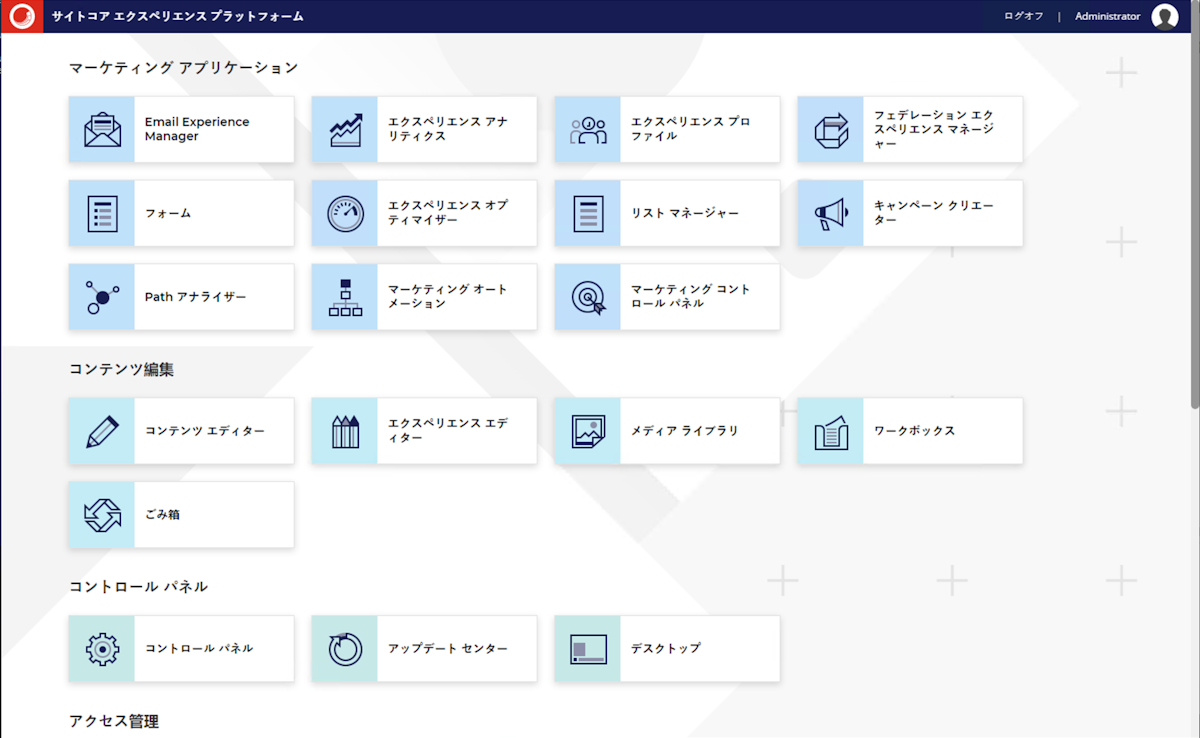
まとめ
Hyper-V を利用した仮想マシンに環境を作ることで、手順の検証をしたい場合、スナップショットを利用することができる環境が手に入ります。今回は Sitecore Experience Platform のインストールに関して紹介をしましたが、ほとんど待ちの時間だけでインストールは自動化されている形です。インストールアシスタントを使うとほとんど自動化できますが、インストールをする環境を理解することも考えると、今回の手順で私は毎回セットアップをしています。