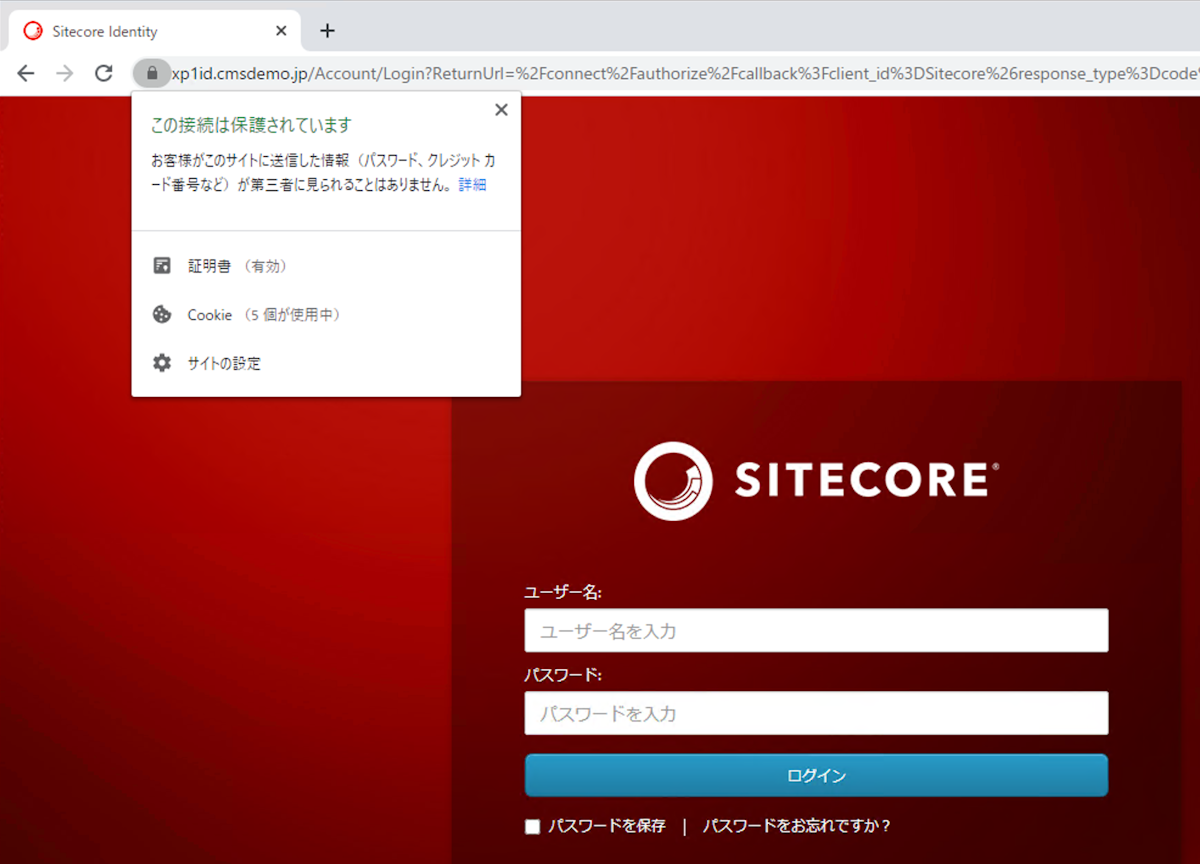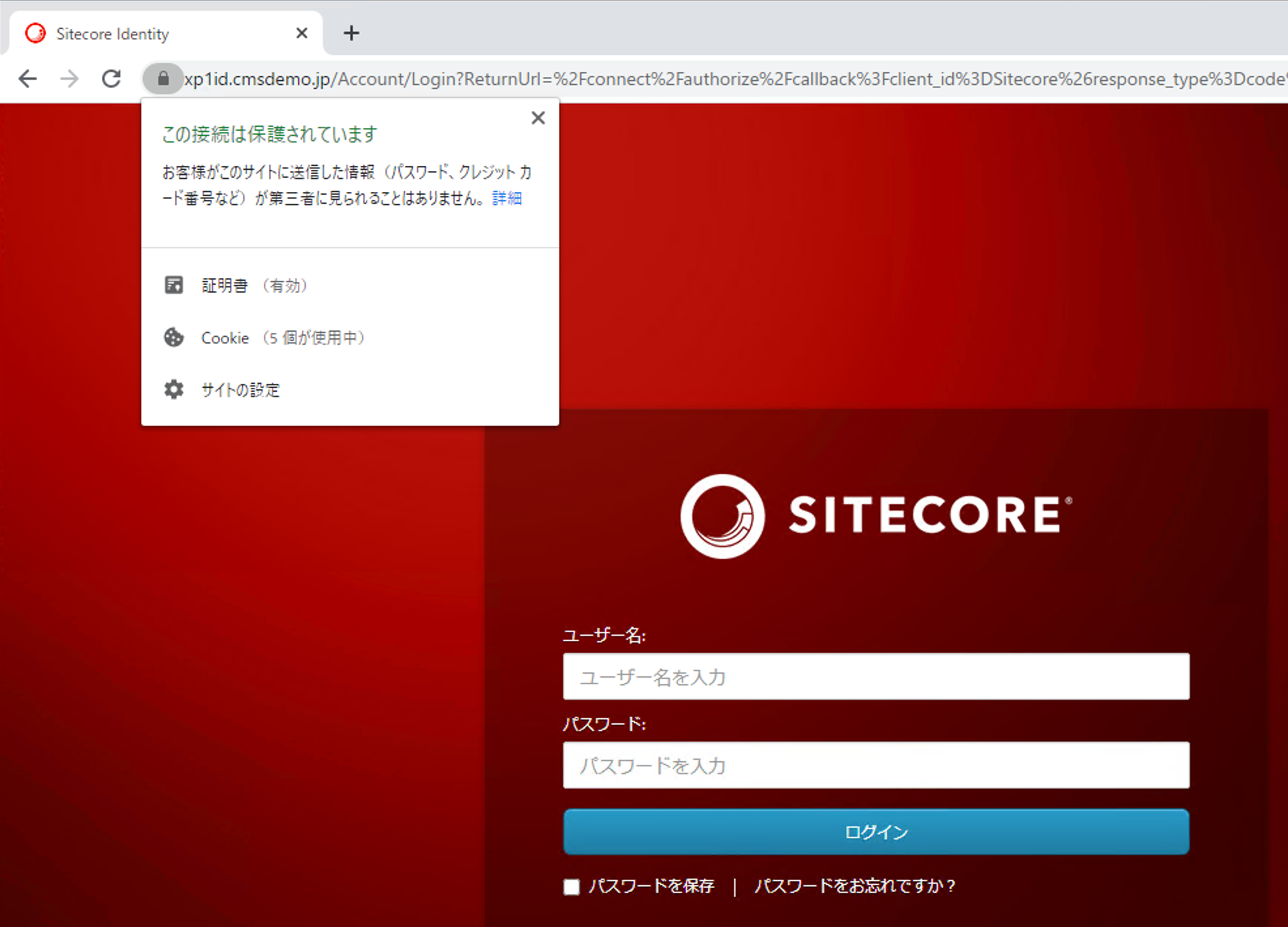Sitecore Experience Platform 10.0 において対応を始めた Docker 対応、前回は XP0 の環境を立ち上げる手順を紹介しました。今回は、XP1 の環境とドメイン名の設定の変更をしてみます。
Docker 関連の記事は Docker シリーズにまとめています。
前回のおさらい
前回紹介をした記事 Sitecore 10 を Docker で実行するでは、XP0 の環境を立ち上げました( CM と CD が同じ)。ドメイン名としては localhost というドメインで設定を進めたため、証明書は独自証明書を作成、利用して、テスト環境を立ち上げた形になります。
今回は前回作成した環境を利用することを前提としつつ、トポロジーのとこなる XP1 ( CM と CD は別)の環境をワイルドカードの証明書を適用する手順を紹介します。また前回説明していることは省略してコマンドを書いていきます。
環境設定
前回、展開したフォルダと箱隣今回は xp1 の構成を利用するため、 C:\projects\compose\ltsc2019\xp1 のフォルダの中で作業を進めていきます。.env ファイルは以下のようになっています。
COMPOSE_PROJECT_NAME=sitecore-xp1
SITECORE_DOCKER_REGISTRY=scr.sitecore.com/sxp/
SITECORE_VERSION=10.0.0-ltsc2019
SITECORE_ADMIN_PASSWORD=
SQL_SA_PASSWORD=
REPORTING_API_KEY=
TELERIK_ENCRYPTION_KEY=
SITECORE_IDSECRET=
SITECORE_ID_CERTIFICATE=
SITECORE_ID_CERTIFICATE_PASSWORD=
SITECORE_LICENSE=
CD_HOST=xp1cd.localhost
CM_HOST=xp1cm.localhost
ID_HOST=xp1id.localhost
TRAEFIK_IMAGE=traefik:v2.2.0-windowsservercore-1809
TRAEFIK_ISOLATION=hyperv
ISOLATION=default
表にすると以下のようになります。違いとしては、COMPOSE_PROJECT_NAME が異なる( XP0 と XP1 の違い)と CD_HOST と REPORTING_API_KEY の項目が追加されているだけです。
パラメーター | 値 |
|---|---|
COMPOSE_PROJECT_NAME | sitecore-xp1 |
SITECORE_DOCKER_REGISTRY | scr.sitecore.com/sxp/ |
SITECORE_VERSION | 10.0.0-ltsc2019 |
SITECORE_ADMIN_PASSWORD | |
SQL_SA_PASSWORD | |
REPORTING_API_KEY | |
TELERIK_ENCRYPTION_KEY | |
SITECORE_IDSECRET | |
SITECORE_ID_CERTIFICATE | |
SITECORE_ID_CERTIFICATE_PASSWORD | |
SITECORE_LICENSE | |
CD_HOST | xp1cd.localhost |
CM_HOST | xp1cm.localhost |
ID_HOST | xp1id.localhost |
TRAEFIK_IMAGE | traefik:v2.2.0-windowsservercore-1809 |
TRAEFIK_ISOLATION | hyperv |
ISOLATION | default |
REPORTING_API_KEY は 64 文字〜128 文字までのランダムなキーを設定することになります。ここでは以下のコマンドを追加します。
Set-DockerComposeEnvFileVariable "REPORTING_API_KEY" -Value (Get-SitecoreRandomString 128 -DisallowSpecial)
Sitecore でデモサイトでよく利用している cmsdemo.jp のドメイン名を利用していきます。ということで、以下の項目を 3 つ変更します。
CD_HOST=xp1cd.cmsdemo.jp
CM_HOST=xp1cm.cmsdemo.jp
ID_HOST=xp1id.cmsdemo.jp
cmsdemo.jp に関しては、ワイルドカードの証明書を Let's encrypt を利用して作成しています。それでは Identity Server の項目以外は、前回の記事を参考にして設定を進めていきます。
Add-HostsEntry "xp1cd.cmsdemo.jp"
Add-HostsEntry "xp1cm.cmsdemo.jp"
Add-HostsEntry "xp1id.cmsdemo.jp"環境設定に関しては、前回との違いは上記だけです。それ以外は同じ手続きで進めてください。
証明書の準備
前回は mkcert を利用して証明書を作成しましたが、正式な証明書を利用していきます。
OpenSSL コマンドのインストール
今回、用意をしている証明書のファイルは cmsdemo20201124.pfx という pfx 型式のファイルで、パスワードが設定されている形です。このままでは Docker の環境で利用できないため、PFX 型式のファイルからキーと証明書を出力するために、OpenSSL をインストールします。
インストールは、今回も choco のコマンドを使いましょう。
choco install openssl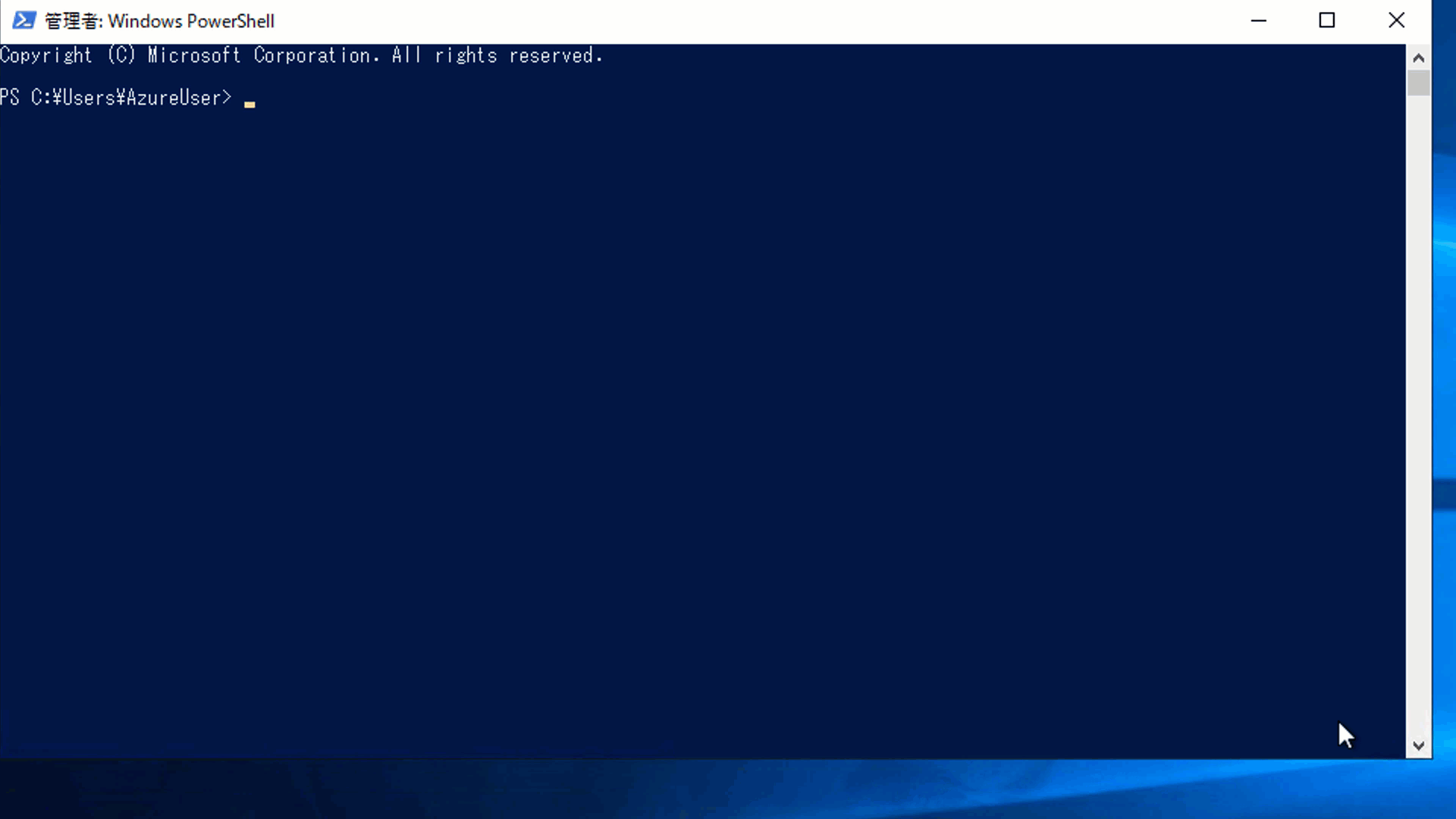
インストールが完了すると、Path が変更されたというメッセージが表示されているので、一度 PowerShell の画面を閉じて、別のウィンドウで新しく立ち上げてください。これで、Openssl のコマンドを利用できるようになります。
PEM ファイルの作成
まず、cmsdemo20201124.pfx のファイルを c:¥projects のフォルダにコピーをします。
続いて、ファイルを作成するフォルダに移動して、以下のようにコマンドを実行していきます。
cd C:\projects\compose\ltsc2019\xp1\traefik\certs
openssl pkcs12 -in "/projects/cmsdemo20201124.pfx" -clcerts -nokeys -out _wildcard.cmsdemo.jp.pem
openssl pkcs12 -in "/projects/cmsdemo20201124.pfx" -nocerts -nodes -out _wildcard.cmsdemo.jp-key.pem
Openssl のコマンドを実行すると、pfx のパスワードを入力する画面になりますので、パスワードを都度入れてください。
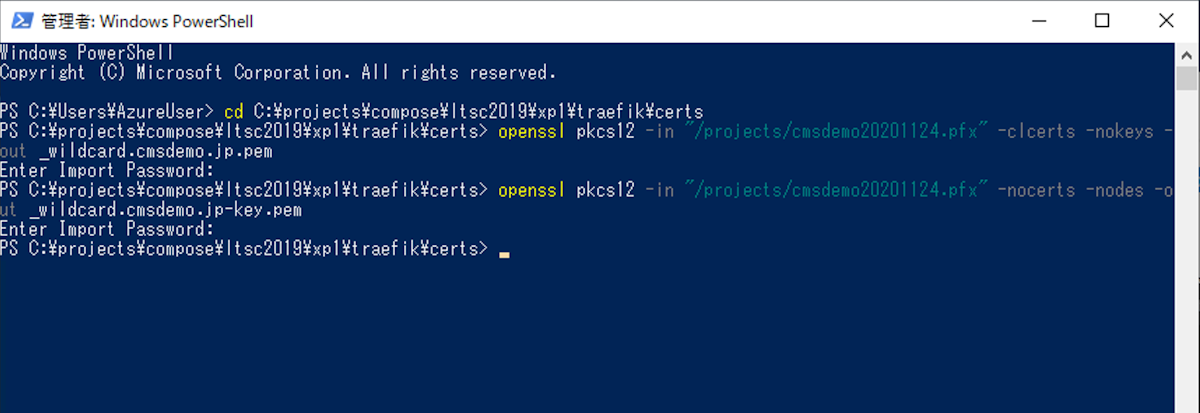
続いて、C:\projects\compose\ltsc2019\xp1\traefik のフォルダの下にある config\dynamic フォルダに設定ファイル certs_config.yaml があります。これを以下の様に書き換えてください。
tls:
certificates:
- certFile: C:\etc\traefik\certs\_wildcard.cmsdemo.jp.pem
keyFile: C:\etc\traefik\certs\_wildcard.cmsdemo.jp-key.pem
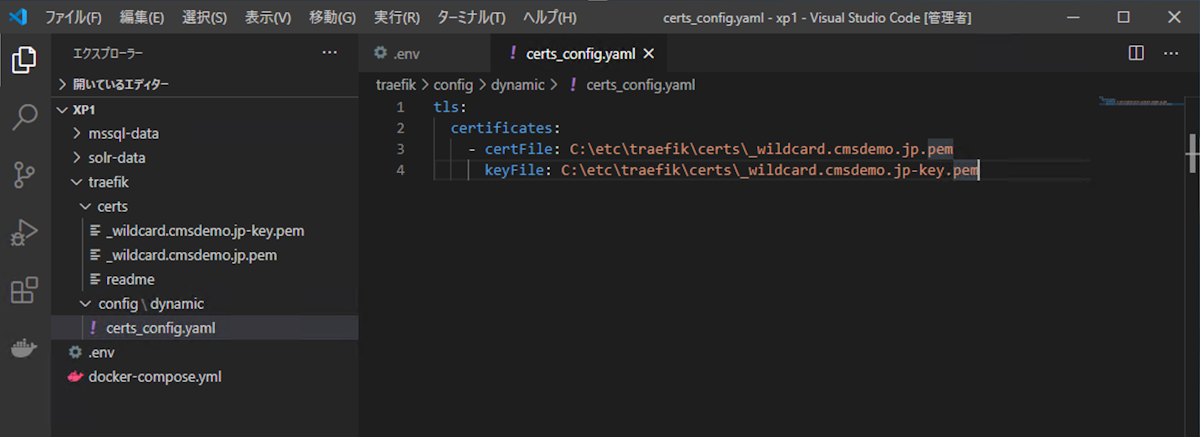
Sitecore を起動する
準備が完了したので、コンテナを起動しましょう。
docker-compose up -d前回は XP0 のイメージを利用していたため、改めて XP1 のイメージをダウンロードしていきます。共通している部分もあるため、前回ほど時間はかからないでしょう。
起動が完了すると、以下のように複数のコンテナが起動していることがわかります。
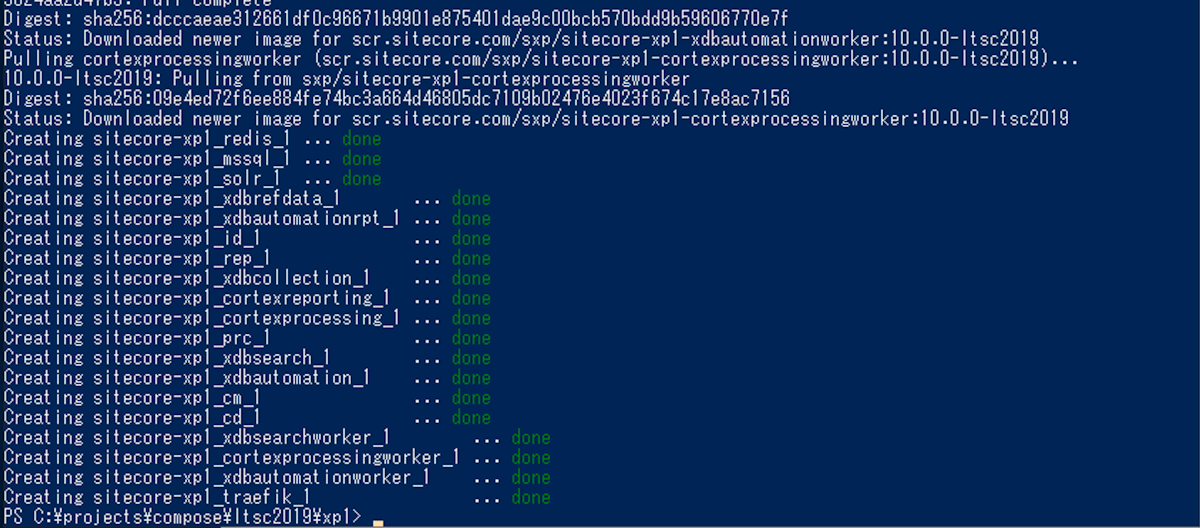
設定している証明書が有効になっているかどうか、アクセスをして確認をします。
https://xp1cm.cmsdemo.jp にアクセスします
Welcome ページが表示されているのを確認します
証明書が設定されているか確認をします(ブラウザの鍵をクリックすると見れます)
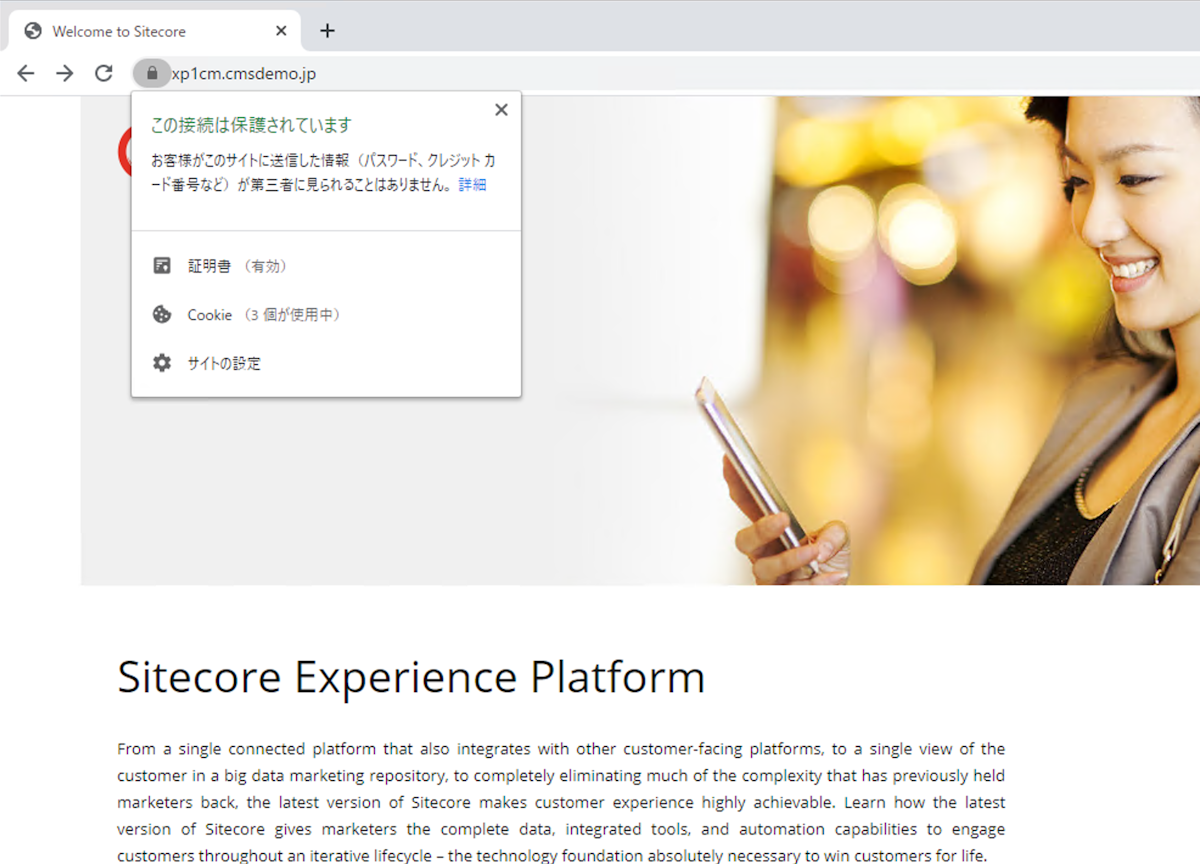
/sitecore を URL に追加して管理画面にログインをします
ログイン画面で証明書が有効であることを確認します