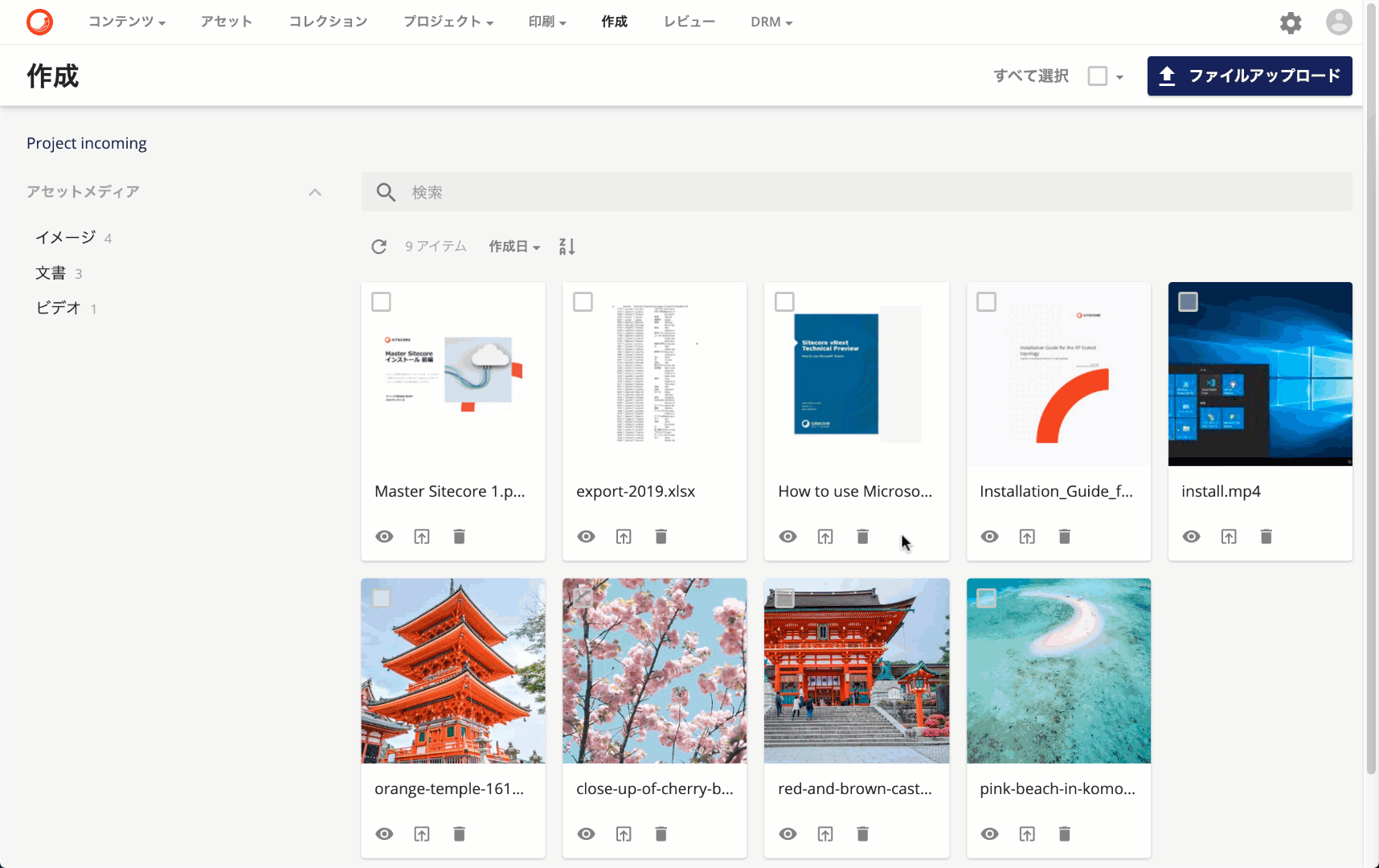ここでは様々なメディアファイルを Sitecore Content Hub にアップロードをしていきます。アップロードの手順と合わせてアップロードを進めていきます。
画像ファイル
アップロードに関しては、メニューから「作成」を選択し、「ファイルアップロード」を実行することでファイルのアップロードを続けることができます。
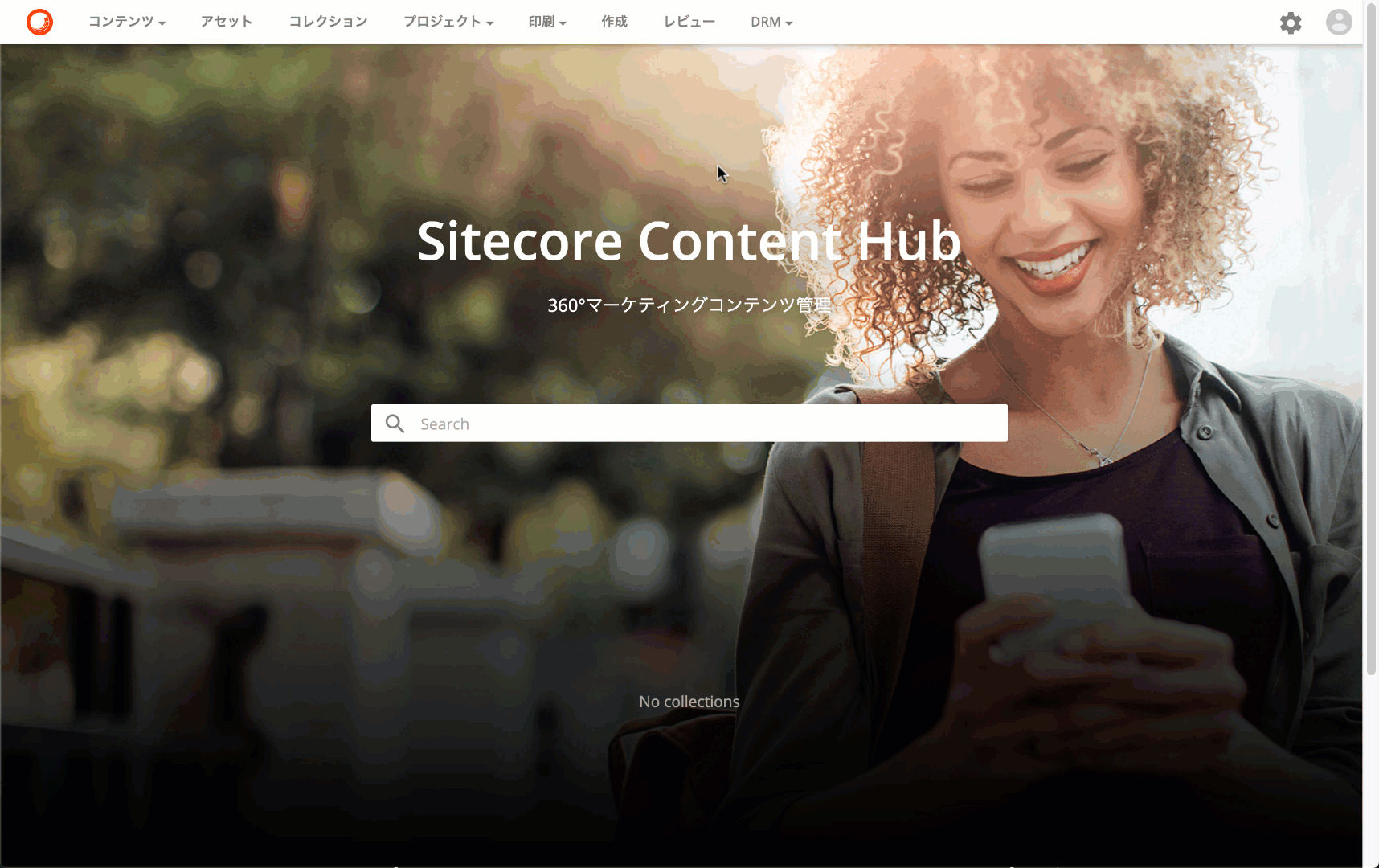
画像ファイルのアップロードであれば、ファイルを指定してドラッグ&ドロップでアップロードができます。アップロードが完了した段階で、各画像のサムネイルが作成されていることも確認できます。
ビデオファイル
ビデオのファイルも同様にアップロードが可能です。画像のアップロードと同様に、ファイルをドラッグ&ドロップで完了です。
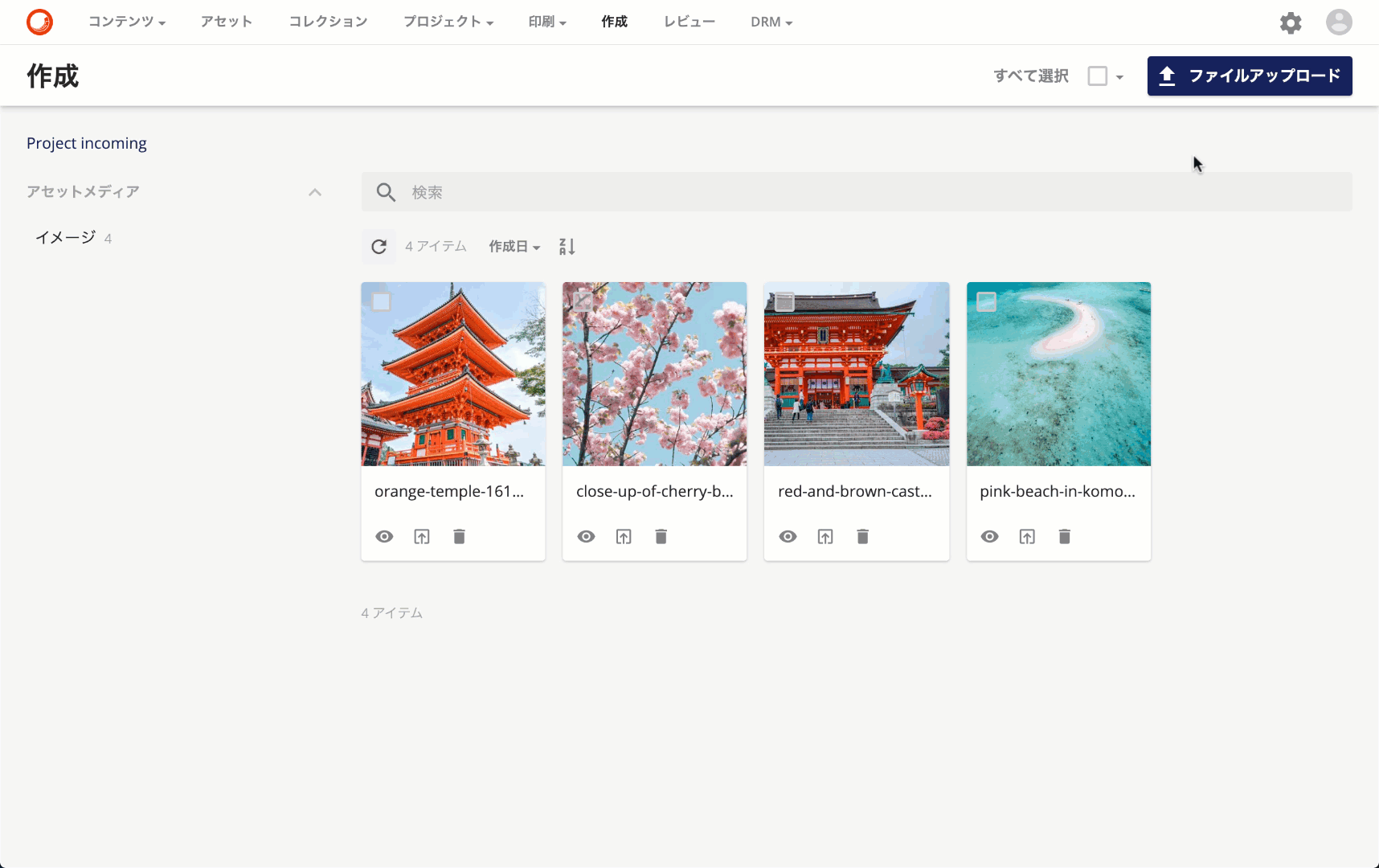
上記の画像のように、動画のサムネイルに関してはどのような動画か、マウスカーソルを合わせると動くような形になっています。
文書ファイル
続いて PDF のファイルをアップロードします。手順は同じくドラッグ&ドロップで実行します。
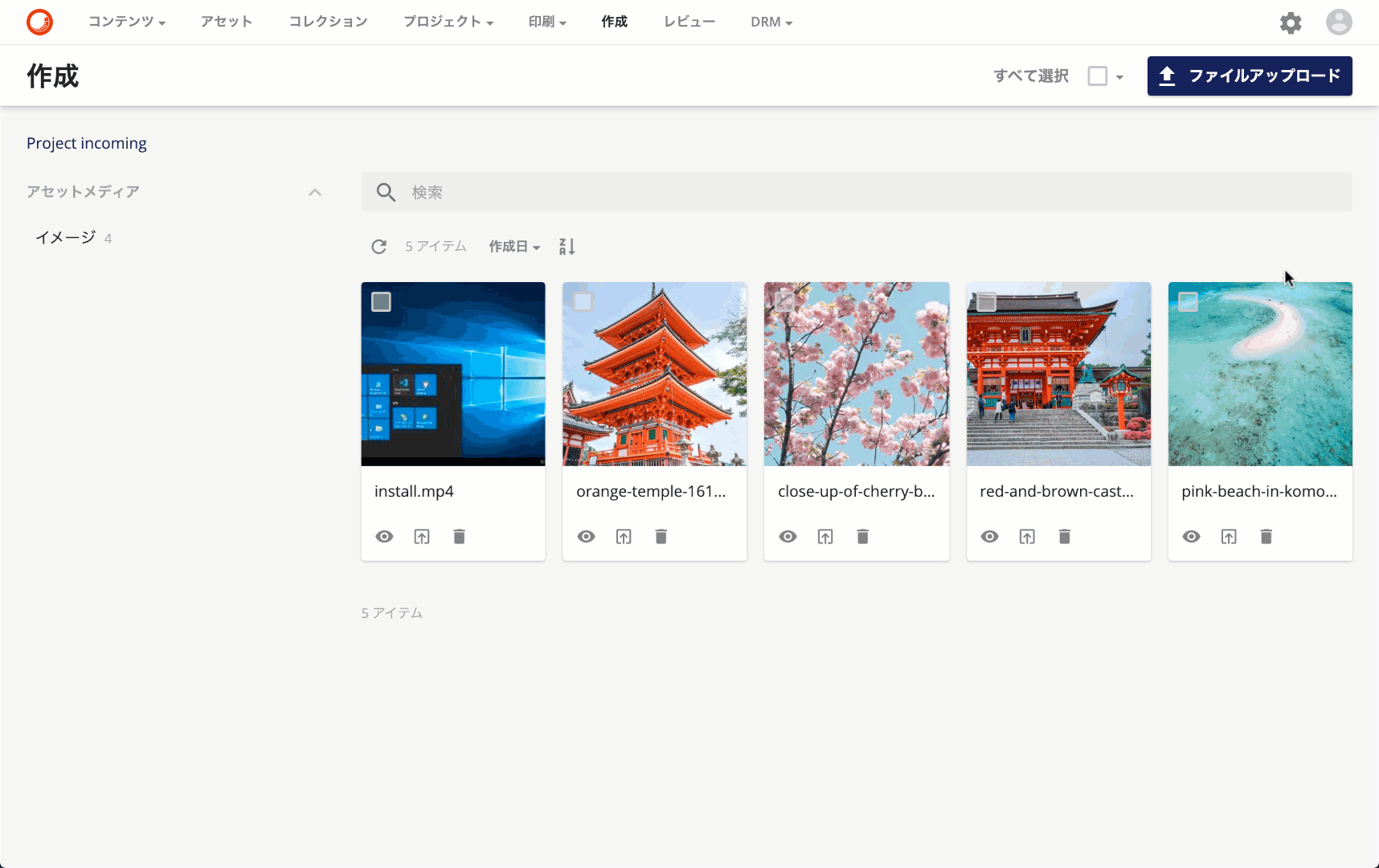
PDF ファイルをアップロードした場合は、1ページ目がサムネイルとして採用されます。
Office ファイル
続いて、PowerPoint、Excel や Word ファイルをアップロードします。同様にドラッグ&ドロップで配置します。今回は3つのタイプのファイルを同時にアップロードしています。
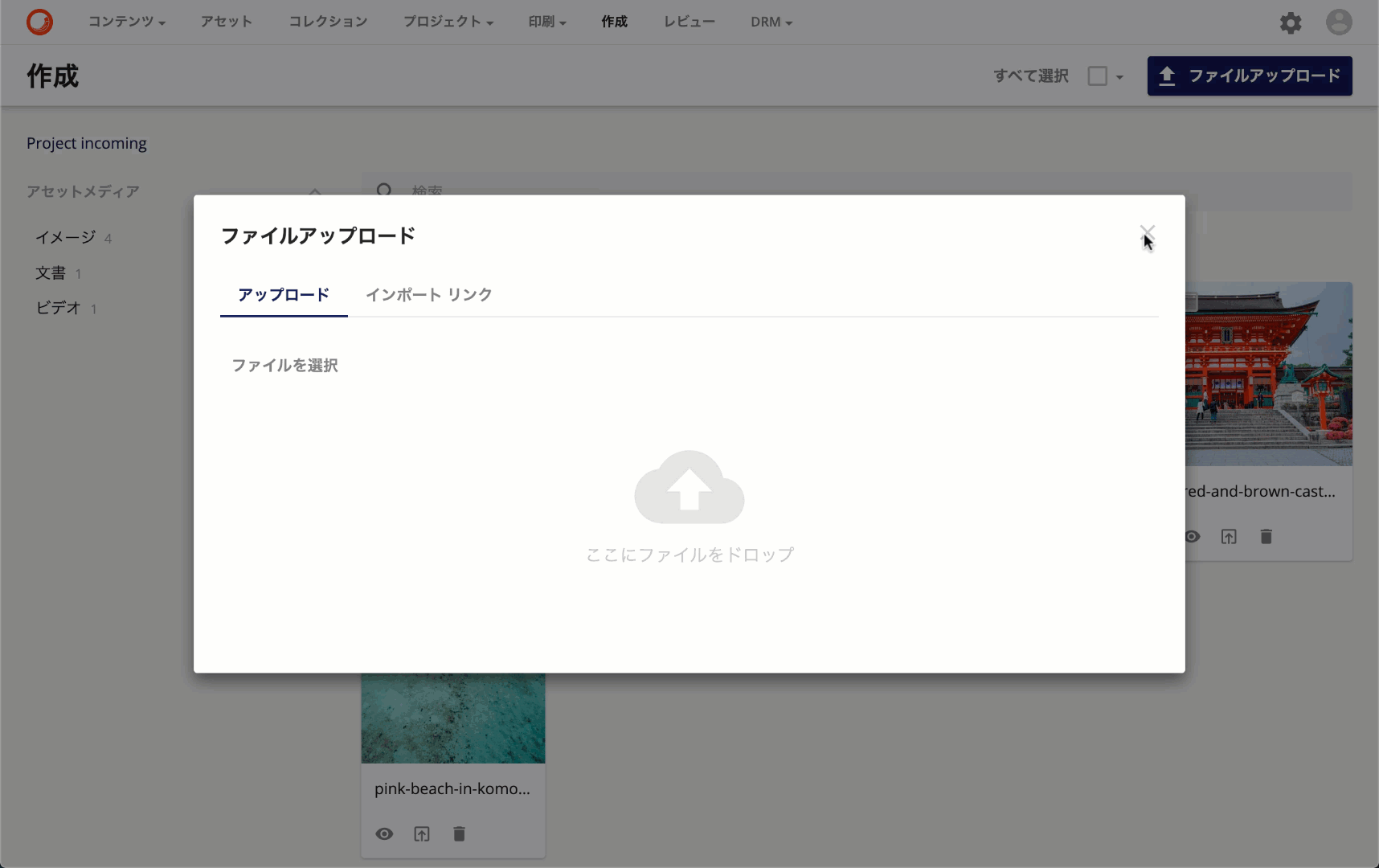
Office のファイルの場合も、Word ファイルの1ページ目、Excel のシート1枚目、PowerPoint のスライド 1 枚目がスライドになっていることがわかります。
ファイルのプレビュー
アップロードしたファイルのプレビューをすることができます。各ファイルがアップロードされた際に、プレビューとして必要な画像も準備されているため、素早く確認することができます。
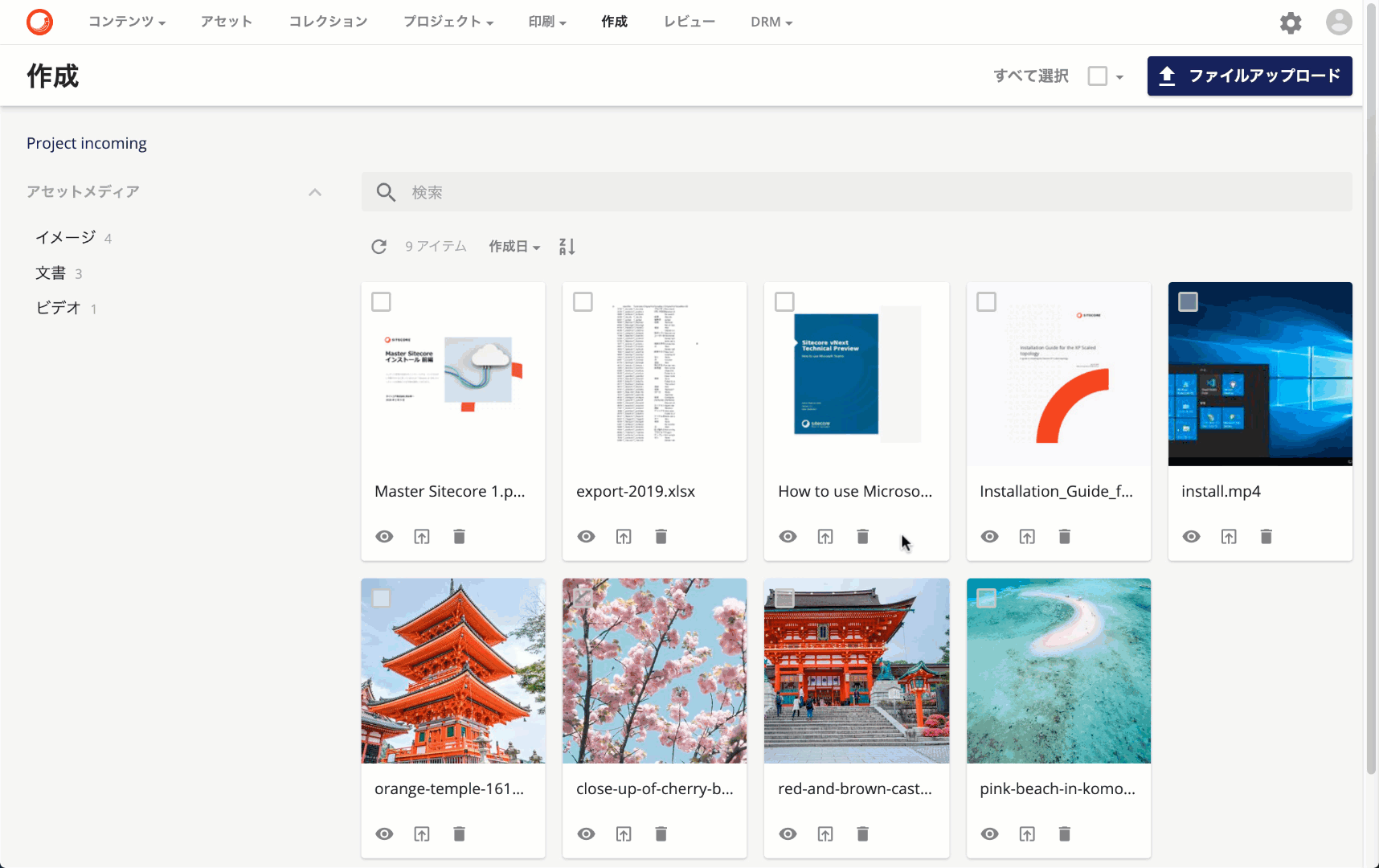
また PowerPoint のファイルに関しても、プレビューでスライドを参照することも可能です。
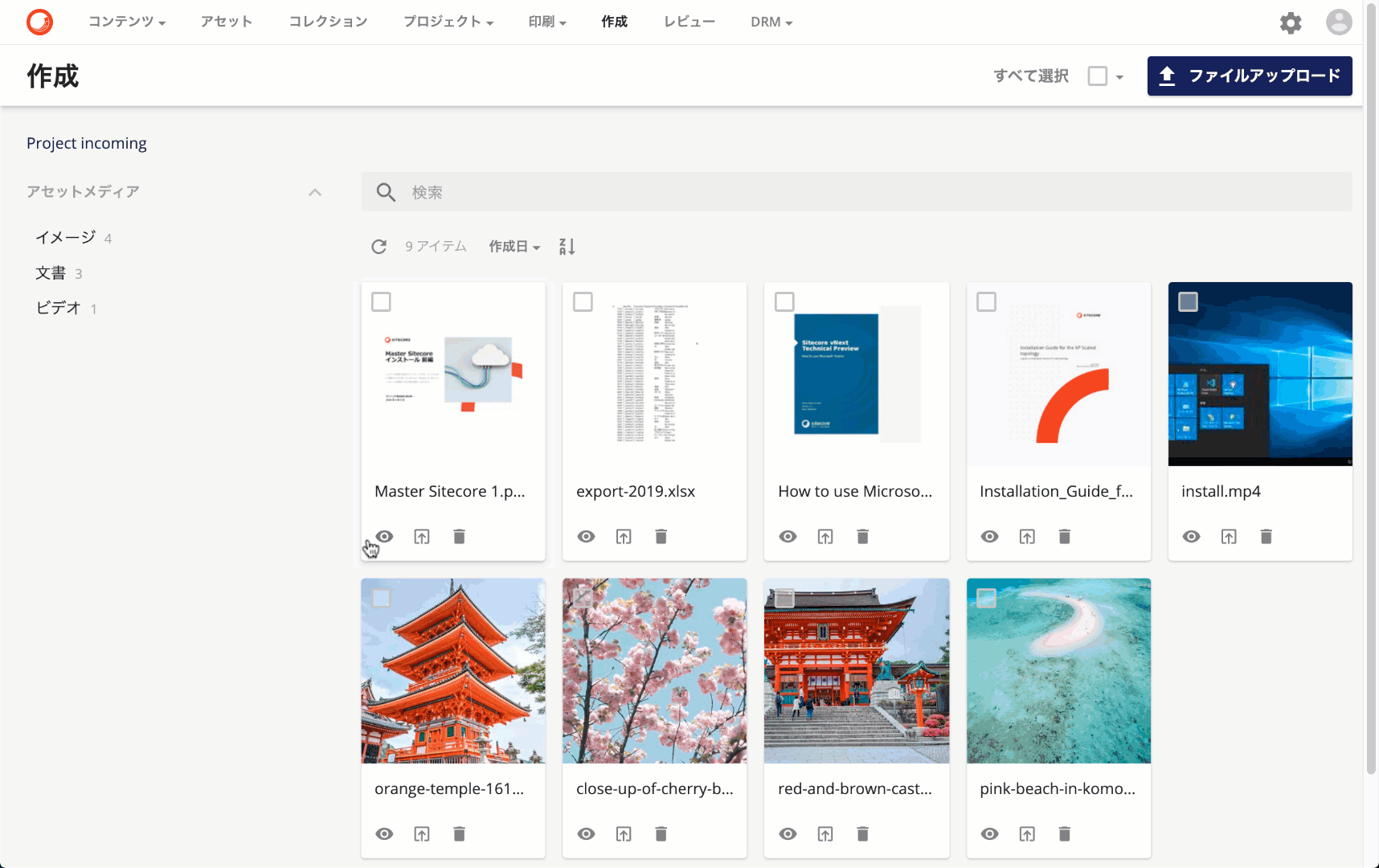
まとめ
上記のように、ファイルを個別にアップロードする方法を紹介しました。例えば今回アップロードした PowerPoint のファイルは 120MB のサイズでした。画面で見るためのプレビュー画像を事前に用意しているため、手軽に見ることが可能です。
またアップロードしているファイルは、ユーザー自身がアップロードしているファイルのみが見えるだけとなっており、他のユーザーのファイルは出てこないため、安心して作業ができます。